4 parasta videokollaasisovellusta jaetun näytön videoiden tekemiseen
Haluatko yhdistää useita valokuvia tai videoleikkeitä ja tehdä videokollaasin?
Voit helposti käyttää monia hauskoja ja esteettisiä videokollaaseja TikTokissa ja Instagramissa. A kollaasi video voit näyttää useita videoleikkeitä kerralla. Tässä viestissä suositellaan neljää hienoa videokollaasisovellusta, joiden avulla voit tehdä jaetun näytön videoita kannettavalla iOS/Android-laitteellasi, verkossa ilmaiseksi ja tietokoneellasi.
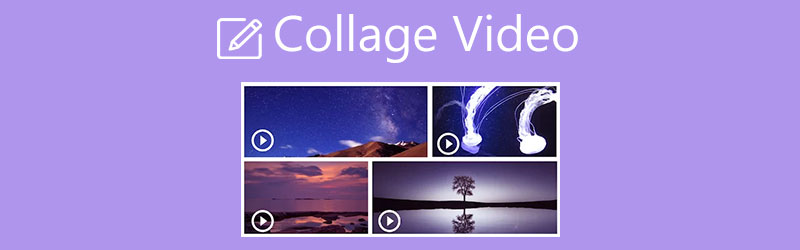
- OPAS LIST
- Osa 1. Tee videokollaasi PC:llä/Macilla
- Osa 2. Ilmainen videokollaasisovellus Macille
- Osa 3. Tee videokollaasi verkossa ilmaiseksi
- Osa 4. Video Collage Maker -sovellus iOS/Android-laitteille
- Osa 5. Kollaasivideon UKK
Osa 1. Helppo tapa tehdä videokollaasi musiikilla tietokoneellasi
Jos haluat luoda useita valokuvia tai videoleikkeitä sisältävän kollaasivideon Windows 11/10/8/7 -tietokoneellasi tai Macillasi, voit antaa kaikki ominaisuudet sisältävän videokollaasisovelluksen, Video Converter Ultimate yritys. Sillä on yksilö Kollaasi ominaisuus, jonka avulla voit helposti tehdä jaetun näytön videon. Kun olet asettanut kaksi tai useampia videoita vierekkäin, voit lisätä reaktioita luotuun videokollaasiin, muokata sitä ja käyttää uusia suodattimia tarpeidesi mukaan.
Tämä jaetun näytön videovalmistaja tukee kaikkia yleisesti käytettyjä video- ja kuvaformaatteja, kuten MP4, MOV, FLV, AVI, MKV, VOB, WMV, M4V, JPG, JPEG, PNG ja paljon muuta. Voit käyttää sitä kätevästi kollaasivideon tekemiseen kuvista ja videoista. Lisäksi se tarjoaa yksinkertaisen tavan lisätä taustamusiikkia videokollaasiisi. MP3-, AAC-, M4A- ja FLAC-ääntä tuetaan.
Ensin sinun pitäisi asentaa ja käynnistää tämä tehokas videokollaasisovellus ilmaiseksi tietokoneellesi. Kuten edellä mainittiin, se on yhteensopiva sekä Windowsin että macOS:n kanssa. Varmista, että olet ladannut oikean version järjestelmästäsi.
Kun syötät tämän Video Converter Ultimaten, voit napsauttaa Kollaasi -välilehti aloittaaksesi kollaasivideon tekemisen. Kuten näet, siinä on monia malleja, joiden avulla voit tehdä jaetun näytön videon. Voit valita sopivan tarpeidesi mukaan.

Kun olet valinnut asettelun, voit napsauttaa Plus -kuvaketta lisätäksesi valokuvan tai videoleikkeen, jonka haluat näyttää näytöllä. Voit tarkastella tulosta suoraan esikatseluikkunassa.

Alla Esikatselu ikkuna, sinulle tarjotaan Suodatin, Äänija muita vaihtoehtoja videokollaasitehosteiden mukauttamiseen.
Jos haluat luoda videokollaasin musiikilla, napsauta tässä Audio, rastita kohdan edessä oleva ruutu Taustamusiikki -vaihtoehto ja napsauta sitten + -kuvaketta ladataksesi äänitiedoston. Voit säätää lähteen ääniraitaa ja lisättyä taustamusiikkia. Voit esimerkiksi mukauttaa äänenvoimakkuutta, viivästää ääntä ja asettaa Loop play, Fade in ja Fade out.

Klikkaa Suodattaa, voit tarkistaa useita suosittuja suodattimia ja käyttää niitä sitten videokollaasi yksitellen, kunnes olet tyytyväinen tehosteeseen.
Kun haluat tallentaa luodun videokollaasin tietokoneellesi, voit napsauttaa Viedä -painiketta. Täällä voit nimetä jaetun näytön videon uudelleen ja valita ulostulovideomuodon, kuvanopeuden, resoluution ja laadun. Voit myös valita sille sopivan kohdetiedostokansion. Ota käyttöön Prosessorin kiihtyvyys ominaisuus ja napsauta sitten Aloita vienti -painiketta.

Osa 2. Videokollaasin luominen ilmaiseksi Macissa iMovien avulla
iMovie on oletusarvoinen videonmuokkaustyökalu Applen tuotteille. Se on suunniteltu monilla perusmuokkausominaisuuksilla. Kun haluat tehdä videokollaasin Macillasi, voit käyttää sitä Jaettu näyttö ominaisuus. Huomaa, että sen iPhonen ja iPadin sovellusversioissa ei ole videokollaasiominaisuutta.
Avaa iMovie Macissa ja ota se käyttöön Näytä lisätyökalut. Täältä voit mennä osoitteeseen Asetukset ikkuna kytkeäksesi sen päälle. Tämän jälkeen sinun tulee palata kotiikkunaan ja luoda uusi projekti. Lisää videotiedostosi iMovieen.
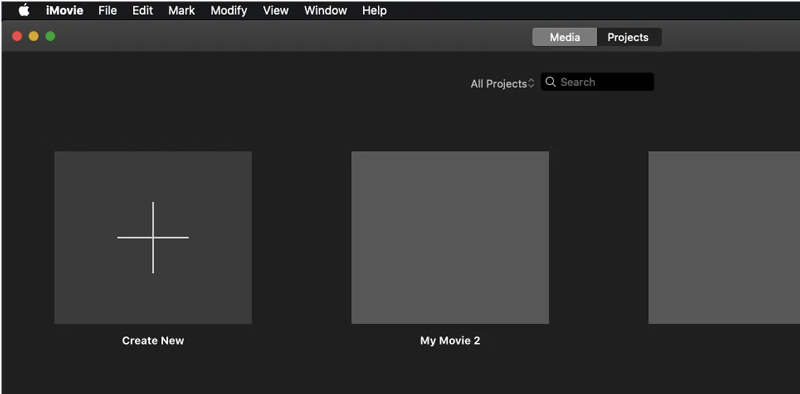
Vedä lisätty videoleike aikajanalle myöhempää muokkaamista varten. Lisää toinen video iMovieen ja vedä se aikajanalle.
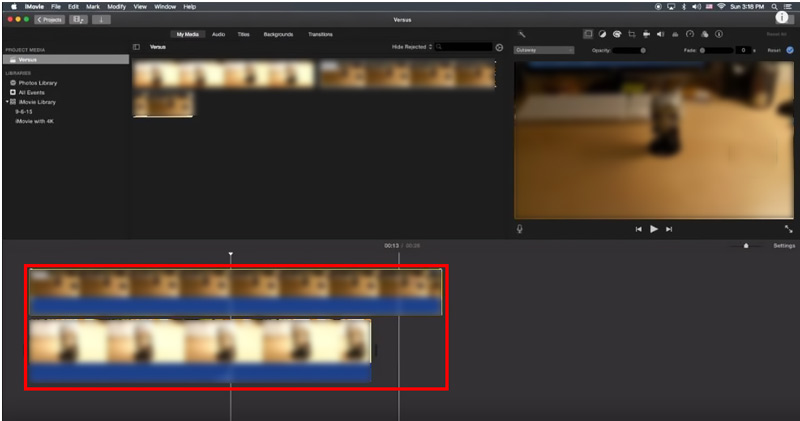
Näytön oikeassa yläkulmassa olevan esikatseluikkunan vieressä on Videon peittokuvan asetukset kuvake. Napsauta sitä ja valitse Rinnakkain vaihtoehto pudotusvalikosta. Joissakin iMovie-versioissa voit valita Jaettu näyttö vaihtoehto sen sijaan. Nyt voit nähdä, että nämä 2 videoleikettä näytetään vierekkäin. Jotkut jaetun näytön säätimet näkyvät esikatseluikkunan yläpuolella.
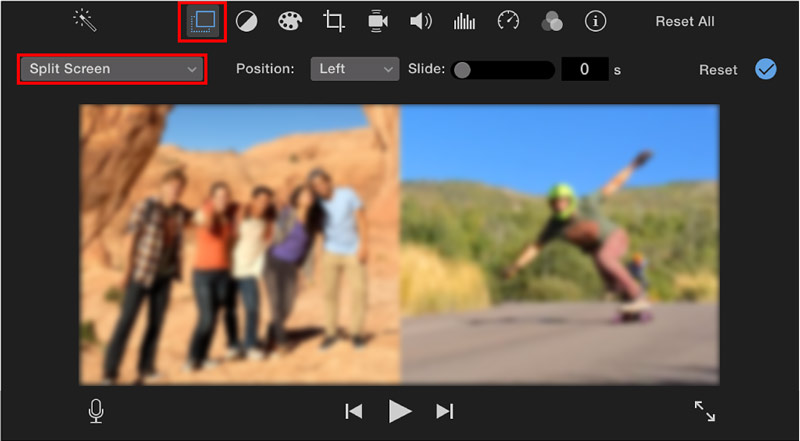
Muokkauksen jälkeen voit napsauttaa Käytä -painiketta tallentaaksesi muutokset. Sitten voit viedä sen tavalliseen tapaan Mac-tietokoneellesi.
Osa 3. Jaetun näytön videon tekeminen verkossa ja ilmaiseksi
Internetissä on suuri määrä online-jaetun näytön videonmuokkausohjelmia, joiden avulla voit tehdä ilmaiseksi videokollaasin suoraan selaimessasi, kuten Safari, Chrome, IE, Edge tai Firefox. Tässä otetaan suositut Canva-videokollaasi esimerkkinä, joka näyttää, kuinka voit tehdä jaetun näytön videon verkossa.
Avaa verkkoselain ja siirry Canvan viralliselle sivustolle. Kun saavut sinne, napsauta Video -välilehti ja valitse sitten Videokollaasi työkalu. Sinun on kirjauduttava sisään tilillesi jatkaaksesi prosessia.
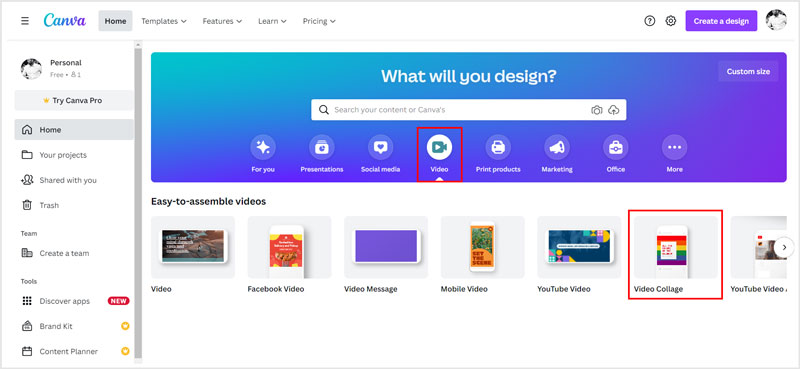
Klikkaa Lataukset -painiketta vasemmassa paneelissa ladataksesi videoleikkeet. Sitten voit vapaasti säätää videon asentoja tarpeidesi mukaan. Tämän vaiheen aikana voit käyttää joitain perusmuokkausominaisuuksia, kuten leikkausta, rajaamista, kääntämistä ja paljon muuta. Tämä online-videokollaasivalmistaja on suunniteltu esikatseluikkunalla. Voit napsauttaa pelata -painiketta nähdäksesi luodun jaetun näytön videon.
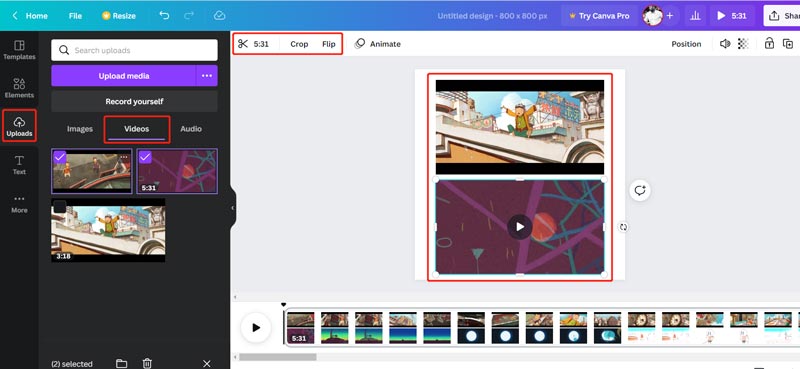
Jos haluat lisätä uutta taustamusiikkia tähän videokollaasiin, napsauta vasenta Lataukset painiketta, paina Audioja napsauta sitten Lataa mediaa -painiketta lisätäksesi sen. Kun olet lisännyt musiikin tähän kollaasivideoon, voit säätää äänitehosteita, äänenvoimakkuutta ja paljon muuta.
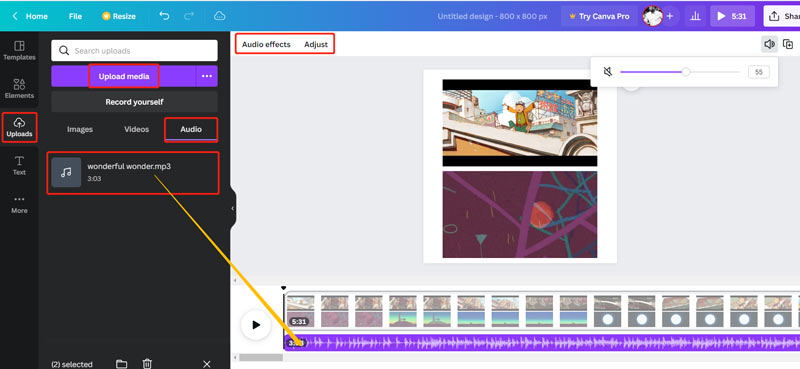
Klikkaa Jaa -painiketta oikeassa yläkulmassa, valitse ladataja napsauta sitten ladata -painiketta tallentaaksesi luodun videokollaasin MP4-muodossa tietokoneellesi.
Osa 4. Video Collage Maker -sovellus Android- ja iOS-laitteille
Jos haluat tehdä jaetun näytön videon iOS- tai Android-laitteellasi, voit mennä App Storeen tai Google Play Storeen löytääksesi sopivan kolmannen osapuolen videokollaasisovelluksen. Jos et tiedä kumpaa sinun pitäisi käyttää, tässä esittelemme sinulle helppokäyttöisen Google Kuvien. Se on ilmainen elokuvien, animaatioiden ja kollaasien luontisovellus, joka on alun perin suunniteltu Android-käyttäjille. Nyt iPhone- tai iPad-käyttäjänä voit asentaa sen iOS-version tehdäksesi videokollaasin helposti.
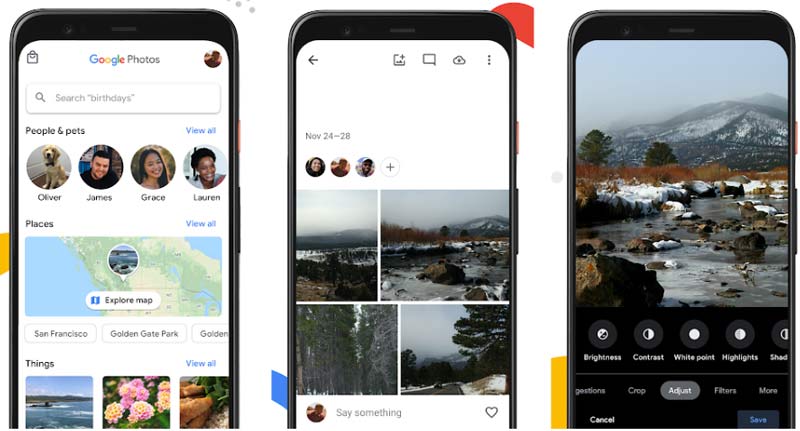
Tarvitset Google-tilin riippumatta siitä, haluatko luoda videokollaasin iPhonella, iPadilla tai Android-puhelimella. Avaa Google Kuvat -sovellus ja kirjaudu sisään tälle tilille.
Napauta Kirjasto näytön alaosassa ja valitse sitten Apuohjelmat. Alla Luo uusi, Valitse Kollaasi vaihtoehto. Sen jälkeen voit kätevästi tehdä kollaasivideon videoista tai valokuvista laitteellasi.
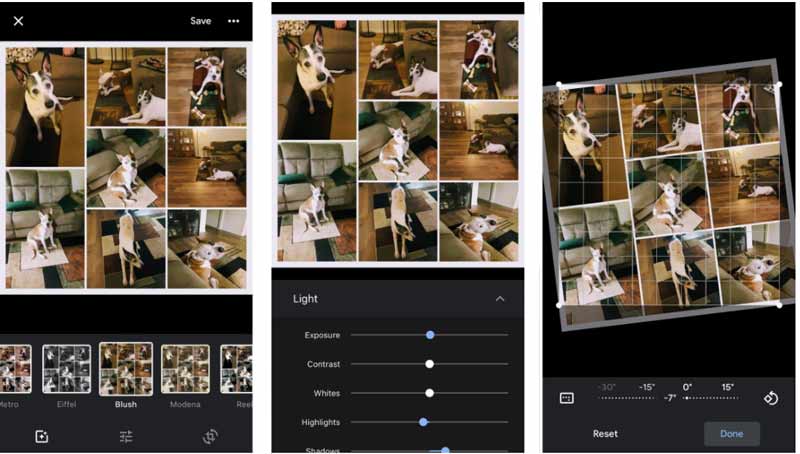
Osa 5. Kollaasivideon usein kysytyt kysymykset ja videokollaasin tekeminen
Onko Windows 10:ssä sisäänrakennettu videokollaasivalmistaja?
Ei. Windows 10:ssä ei ole sisäänrakennettua video- tai valokuvakollaasivalmistajaa. Kun haluat tehdä videokollaasin Windows 10 -tietokoneella, sinun on luotettava johonkin kolmannen osapuolen ohjelmistoon.
Kuinka voin laittaa useita kuvia yhdelle sivulle?
Markkinoilla on monia valokuvaeditoreja, joiden avulla voit sijoittaa kaksi tai useampia kuvia yhdelle sivulle. Voit löytää sellaisen App Storesta tai Google Playsta. Voit myös käyttää ilmaisia verkkotyökaluja kuvien yhdistämiseen.
Voinko tehdä videokollaasin Adobe Photoshopilla?
Et voi tehdä jaetun näytön videota Photoshopissa. Mutta Adobe tarjoaa videokollaasien valmistajan nimeltä Adobe Premiere Rush, jonka avulla voit helposti tehdä videokollaasin. Voit käyttää sitä ilmaiseksi 7 päivää.
Johtopäätös
Tämä viesti kertoo 4 tehokasta tapaa auttaa sinua tee videokollaasi tietokoneellasi ja kannettavissa iOS/Android-laitteissa. Voit valita haluamasi videokollaasivalmistajan tehdäksesi jaetun näytön videoita helposti.
Mitä mieltä olet tästä postauksesta? Klikkaa arvostellaksesi tätä viestiä.
Erinomainen
Arvosana: 4.1 / 5 (perustuu 111 äänet)
Etsi lisää ratkaisuja
Videoiden yhdistäminen iPhonessa, Androidissa, tietokoneessa ja verkossa Hyödyllisiä taitoja videoiden muokkaamiseen iPhonessa, Androidissa ja Macissa/PC:ssä Pakkaa video verkkoon, sähköpostiin, Discordiin, WhatsAppiin tai YouTubeen Kuinka tehdä GIF 5 parhaalla valokuva-/video-GIF-muuntimella Käänteinen video – Kääntää video iPhonessa/Androidissa/tietokoneessa Videon nopeuttaminen iPhonessa, Androidissa, verkossa ja Macissa/PC:ssäSuhteellisia artikkeleita
- Editoi videota
- Collage Video 4 -videokollaasisovellukset kollaasivideoiden tekemiseen
- Videoiden yhdistäminen iPhonessa, Androidissa, tietokoneessa ja verkossa
- Videoiden muokkaaminen iPhonessa, Androidissa ja Mac PC:ssä
- Pakkaa video verkkoon, sähköpostiin, Discordiin, WhatsAppiin tai YouTubeen
- Videon nopeuttaminen iPhonessa, Androidissa, verkossa ja Macissa/PC:ssä
- Musiikkivideon tekeminen 3 Music Video Maker -sovelluksella
- Videon kääntäminen iPhonessa, Androidissa, Macissa/PC:ssä ja verkossa
- 16 suosituinta videonmuokkaussovellusta Windowsissa/Macissa/iPhonessa/Androidissa
- 8 parasta maksullista ja ilmaista videonmuokkausohjelmistoa Windows 11/10/8/7
- 8 parasta maksullista ja ilmaista videonmuokkausohjelmistoa Mac-tietokoneille/kannettaville



