Voiko Filmora rajata videon - kuinka tätä toimintoa käytetään
Wondersharen kehittämä Filmora on hyvä videoeditointiohjelmisto. Joudut väistämättä kohtaamaan jokapäiväisessä elämässäsi tilanteita, joissa haluat poistaa osan videosta. Se voi johtua siitä, että haluat katsojan keskittyvän enemmän tiettyyn videon osaan, tai ehkä jotkin mustat reunat vaikuttavat katsojan havaintoon. Tässä tapauksessa voit luottaa Filmoran tarjoamiin tehokkaisiin toimintoihin.
Auttaaksesi sinua tutustumaan tähän ohjelmistoon paremmin ja parantamaan sen toimintaa rajaa video Filmoralla, analysoimme sitä yksityiskohtaisesti seuraavissa osissa. Lue ja tutki kanssamme.
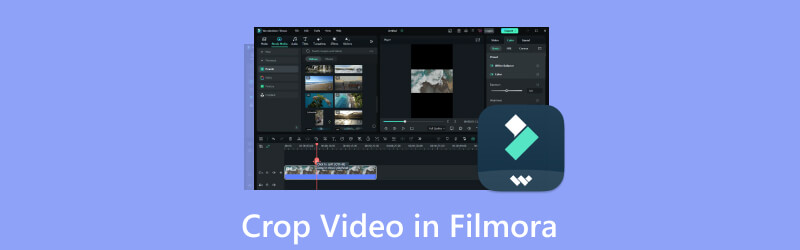
- OPAS LIST
- Osa 1. Mikä on Filmora
- Osa 2. Filmoran käyttäminen videon rajauksessa
- Osa 3. Parhaat vaihtoehdot Filmoralle
- Osa 4. Usein kysyttyä videon rajaamisesta Filmorassa
Osa 1. Mikä on Filmora·Johdanto
Pääpiirteet
Sisältää erilaisia muokkausominaisuuksia
Tarjoaa monia videon muokkausominaisuuksia, mukaan lukien leikkaus, rajaus, jakaminen, yhdistäminen, trimmaus, tekstin lisääminen, siirtymät, suodattimet jne. Voit myös käyttää sen tarjoamia edistyneitä värinkorjaustyökaluja.
Tarjoa yksinkertainen käyttöliittymä kaikille
Tällä työkalulla on yksinkertainen ja intuitiivinen käyttöliittymä, mikä tekee siitä helppoa aloittelijoille ja kokeneille käyttäjille. Löydät helposti kaikki tarvitsemasi toiminnot.
Tukee monia tiedostomuotoja
Filmora on yhteensopiva suosituimpien video-, ääni- ja kuvaformaattien kanssa. Voit käsitellä erilaisia tiedostoja.
Siinä on vihreä näyttötila
Tämän tilan avulla käyttäjät voivat vaihtaa videonsa taustaa ja korvata sen millä tahansa kuvalla tai videoleikkeellä.
Seuraa liikettäsi
Voit myös antaa Filmoran lisätä liikegrafiikkaa videoihisi ja seurata niitä videosi tiettyihin objekteihin.
- Erittäin helppokäyttöinen.
- Tehokkaat ja erilaiset videon ja äänen muokkausominaisuudet.
- Mukana kirjasto mukautettavia malleja.
- Filmoran ilmainen kokeiluversio on rajoitettu.
- Voi olla hidasta ladata ja käyttää vanhemmissa laitteissa.
Osa 2. Filmoran käyttäminen videon rajauksessa
Yllä olevassa sisällössä olemme esitelleet sinut lyhyesti Filmoran päätoimintoihin. Uskomme, että sinulla on syvällisempi käsitys tästä työkalusta. Tutkitaan yhdessä, miten voit rajata videoita Filmorassa. Ohjaamme sinut prosessin läpi, jotta sinun ei tarvitse huolehtia. Seuraa vain ohjeitamme.
Tässä on vaiheittainen opas videon rajaamiseen Wondershare Filmoralla.
Lataa ja asenna Filmora tietokoneellesi.
Kun olet avannut sen, napsauta Tuonti valitaksesi videon, jonka haluat rajata. Tai voit vetää tiedoston kohteeseen Käyttäjän albumi suoraan.
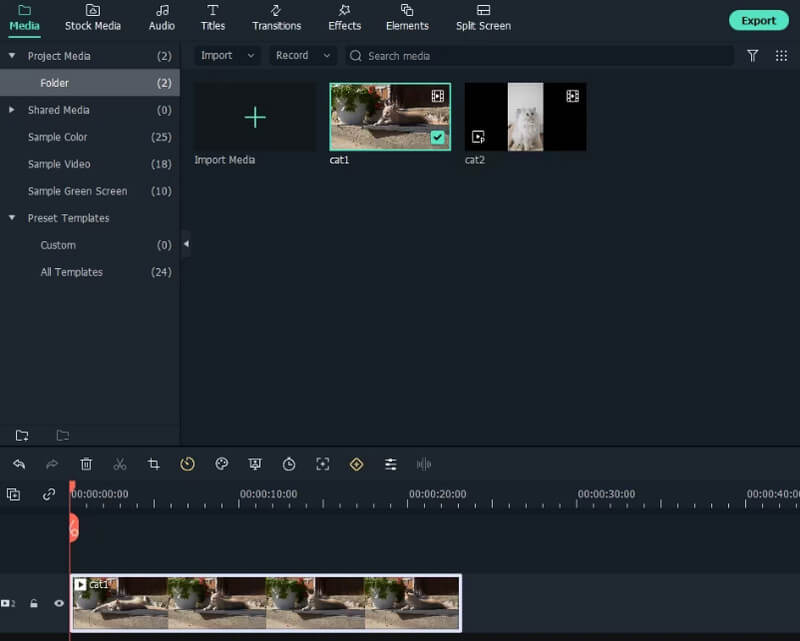
Laita video päälle Aikajana, etsi sitten Rajaa ja Zoomaa valikossa. Napsauta sitä avataksesi rajausikkunan.
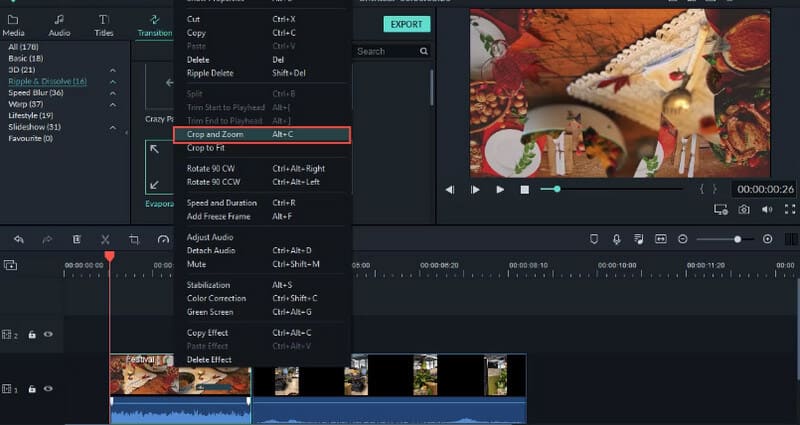
Valitse viidestä tarjotusta vaihtoehdosta. Kun olet rajannut videon koon Filmorassa, napsauta OK tallentaaksesi muutoksen.
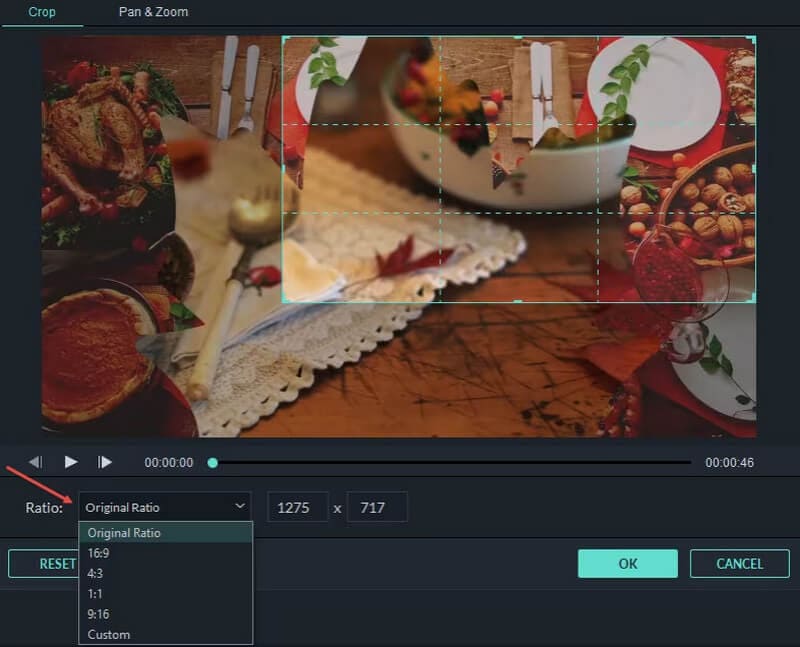
Napsauta lopuksi Viedä ladataksesi muokatun videon tietokoneellesi.
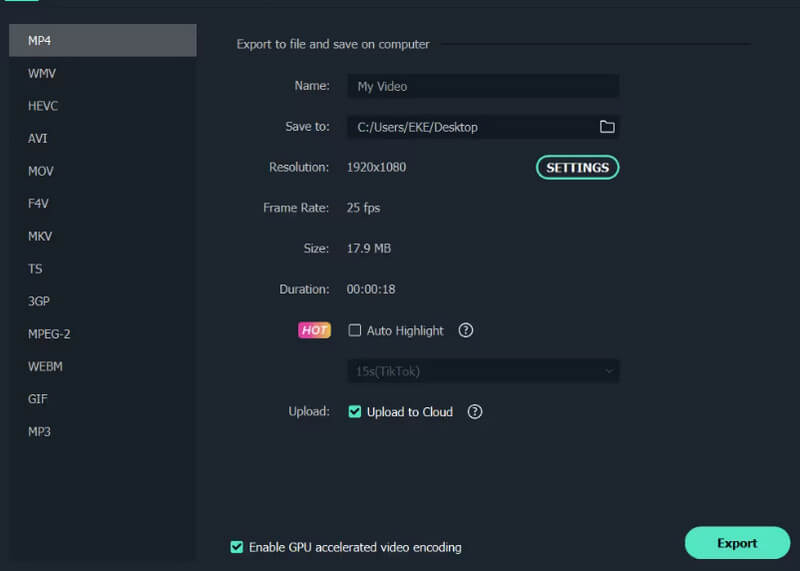
Osa 3. Parhaat vaihtoehdot Filmoralle
Ilmainen Crop Video verkossa
Edellä mainitun Filmoran lisäksi voit valita monia muita videoeditointiohjelmia. Ensinnäkin suosittelemme online-videon rajaustyökalua, ArkThinker videoleikkuri, joka on erittäin helppokäyttöinen. Sen avulla voit tehdä kaikki videoeditointitehtävät verkossa. Se tukee monia formaatteja, joten sinun ei pitäisi huolehtia videoiden yhteensopimattomuudesta. Se on myös loistava apulainen videoiden rajaamisessa YouTubeen, Facebookiin ja muuhun sosiaaliseen mediaan sopiviksi.
Tässä on mitä sinun on tehtävä rajataksesi videoita verkossa ArkThinker Video Cropperilla.
Siirry ArkThinker:n viralliselle verkkosivustolle Video Cropperja napsauta isoa Aloita videon rajaaminen -painiketta käyttöliittymässä. Sitten voit ladata kohdevideosi muokattavaksi.
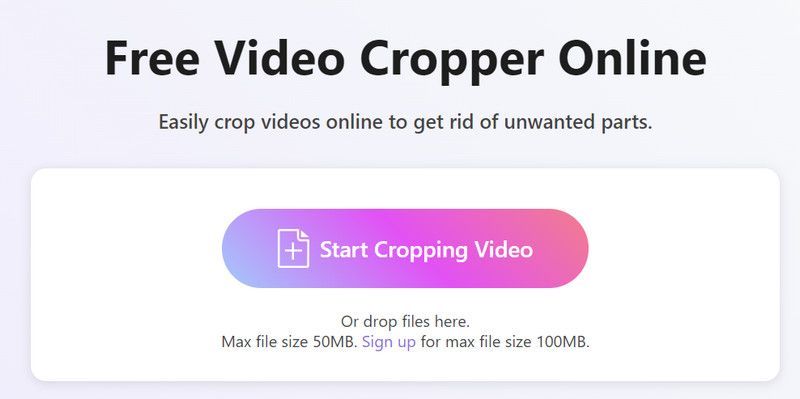
Nyt voit rajata videota ja muuttaa kuvasuhdetta haluamallasi tavalla. Kun olet tyytyväinen tulokseen, valitse Rajaa video pitääksesi muutoksen.
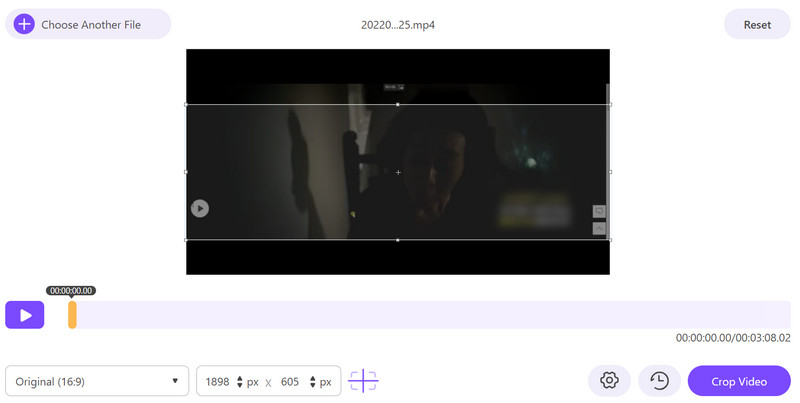
Lopuksi napauta ladata saadaksesi rajatun videosi.
Käytä edistynyttä videon rajaamista ja muokkaamista työpöydällä
Videon rajaaminen on hyvin yksinkertainen toimenpide, jonka voit tehdä tavallisten videonmuokkaustyökalujen tai online-työkalujen avulla. Oletetaan kuitenkin, että haluat suorittaa tarkempia toimintoja tai tehdä jotain edistyneempää videoidesi kanssa. Siinä tapauksessa suosittelemme ammattimaisen videoeditointiohjelmiston käyttöä, ArkThinker Video Converter Ultimate. Se tukee käyttäjiä videoiden muokkaamisessa, leikkaamisessa, pakkaamisessa ja parantamisessa ja muuntaa tiedostomuodot sujuvasti. Edistyneimmällä tekniikalla varustettuna voit kokea korkeimman videonkäsittelytehokkuuden. Näiden muokkausominaisuuksien lisäksi voit tehdä omia videoitasi käyttämällä muita ominaisuuksia. Miltä suunnalta katsotkaan, se on sinulle paras valinta.
Lataa ja asenna ArkThinker Video Converter Ultimate tietokoneellesi.
Kun olet avannut sen, valitse Työkalulaatikko ja löytää Video Cropper.
Siirry uudelle sivulle ja lataa video napsauttamalla suurta pluspainiketta.
Muuta arvoa Viljelyalue, tai voit vetää kuvasuhdetta suoraan valitaksesi osan, jonka haluat säilyttää.

Napsauta lopuksi Esikatselu tehosteiden tarkistamiseksi. Voit valita Viedä saadaksesi työsi.

Osa 4. Usein kysyttyä videon rajaamisesta Filmorassa
Kuinka rajaan videokehyksen?
Vedä kohdevideosi kohteesta Mediakirjasto aikajanalle ja avaa se. Etsi kohta, josta haluat aloittaa rajauksen, ja aseta toistopaikka siihen. Klikkaus Rajaa aikajanan alareunassa, ja sitten rajausikkuna tulee näkyviin. Valitse osa säätämällä liukusäädintä. Kun painos on valmis, napsauta Tehty.
Kuinka leikkaan ja leikkaan videon Filmorassa?
Kun olet avannut videosi Filmoran aikajanalla, säädä toistopää kohtaan, jonka haluat leikata. Etsi Sakset kuvake aikajanan alareunassa. Sitten siirryt trimmausikkunaan. Säädä alkaa ja Loppu valitaksesi osan, jonka haluat säilyttää. Kun olet tyytyväinen tulokseen, napsauta OK.
Onko Filmora ilmainen vai maksullinen?
Jos haluat käyttää Filmoraa, sinun on maksettava siitä. Mutta voit saada ilmaisen kokeiluversion ennen ostamista. Maksullinen suunnitelma alkaa $39.99:stä yhdelle lisenssille. Ostamisen jälkeen voit nauttia lisäominaisuuksista ja tuesta.
Johtopäätös
Tässä artikkelissa olemme antaneet sinulle lyhyen tiedon Filmorasta. Tämä sisältää sen tärkeimmät ominaisuudet sekä sen edut ja haitat. varten rajaa video Filmoralla, tarjoamme sinulle myös yksityiskohtaisen vaiheittaisen oppaan ja kaksi parasta vaihtoehtoa, joista voit valita. Kun olet lukenut artikkelimme, toivomme, että löydät täydellisen ratkaisun ongelmaasi. Jos sinulla on muita kysymyksiä videoiden rajaamisesta Filmoralla, jätä ajatuksesi kommenttiosioon; puhumme mielellämme kanssasi.
Mitä mieltä olet tästä postauksesta? Klikkaa arvostellaksesi tätä viestiä.
Erinomainen
Arvosana: 4.9 / 5 (perustuu 426 äänet)
Etsi lisää ratkaisuja
Vertaansa vailla olevia menetelmiä MP4-videoiden tehokkaaseen rajaamiseen Kuinka rajata AVI-tiedostoja online- ja offline-videoleikkureilla Täydellinen opas YouTube-videoiden leikkaamiseen – miksi ja miten tehdä 10 parasta videorotaattoria PC:lle ja mobiililaitteille (offline/online) 8 parasta verkkovideoleikkuria, jotka muuttavat kuvasuhdetta helposti Helpoin tapa rajata MPEG-tiedostoja ilmaiseksi, jota sinun pitäisi kokeillaSuhteellisia artikkeleita
- Editoi videota
- Kuinka tehdä lyhyt video pidempi kolmella eri menetelmällä
- Toista video iPhonessa, iPadissa, Android-puhelimessa ja tietokoneessa
- Ilmainen videoeditointiohjelmisto – 7 parasta ilmaista videonmuokkaussovellusta
- 3 TikTok-vesileiman poistosovellusta TikTok-vesileiman poistamiseksi
- Videosuodatin – Kuinka lisätä ja laittaa suodatin Video 2024:ään
- Kuinka hidastaa videota ja tehdä hidastettua videota 2024
- Jaa suuri videotiedostosi kolmella vuoden 2024 parhaalla elokuvaleikkurilla
- Vesileiman lisääminen videoon eri laitteilla 2024
- 5 parasta MP4-kompressoria videotiedoston koon pienentämiseen 2024
- Yksityiskohtainen opas videon hidastamiseen Snapchat 2024:ssä



