5 parasta työkalua videoiden leikkaamiseen Windows-tietokoneessa
Videon grafiikka voi näyttää paljon. Joissakin videotiedostoissa voi olla reunukset, jotka heikentävät visuaalista tehostetta, ja tässä meidän on rajattava ei-toivotut osat. Lisäksi, jos haluamme katsojan keskittyvän tiettyyn videokehyksen osaan, voimme rajata videomme niin, että vain se osa säilyy, jonka haluamme katsojan näkevän. Joten, miten teemme? videon rajaus Windowsissa? Tässä artikkelissa esittelemme sinulle 5 työkalua ja niiden ominaisuuksia.
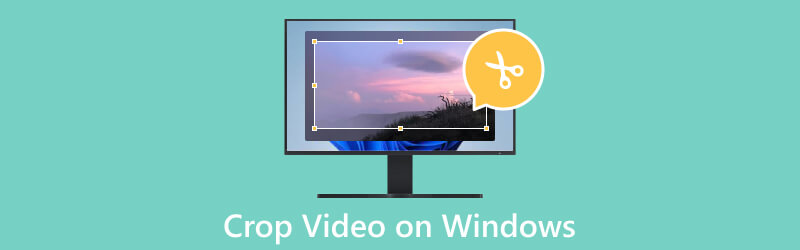
- OPAS LIST
- Osa 1. Rajauksen, trimmauksen ja halkaisun välinen ero
- Osa 2. Videoiden rajaaminen Widowsissa
- Osa 3. Usein kysyttyä videon rajaamisesta Windowsissa
Osa 1. Rajauksen, trimmauksen ja halkaisun välinen ero
Videon rajaaminen tarkoittaa kehyksen tarpeettomien osien poistamista. Voit käyttää tätä toimintoa, jos haluat muuttaa kuvasuhdetta tai keskittyä videon tiettyyn kohtaan. Videon rajaaminen tarkoittaa käytännössä kehyksen koon pienentämistä.
Trimmaus sisältää osien leikkaamisen videon alusta tai lopusta. Sitä käytetään yleisesti, kun haluat poistaa tarpeettomia osia tai lyhentää videon pituutta. Trimmaus ei muuta videon kokoa.
Jakaminen tarkoittaa videon jakamista useisiin osiin. Kun haluat järjestää uudelleen tai poistaa osia videosta, voit tehdä tämän toiminnon. Kun jaat videon, luot erilliset leikkeet, joita voidaan muokata yksitellen.
Osa 2. Videoiden rajaaminen Widowsissa
Paras videoleikkuulaite - ArkThinker Video Converter Ultimate
Suosittelemme, että kokeilet parasta videonmuokkaustyökalua, ArkThinker Video Converter Ultimate, jos sinun on rajattava videoita Windowsissa. Se voi täyttää melkein kaikki videoeditointitarpeesi. Ensinnäkin, kuten nimestä voi päätellä, se tukee videosi muuntamista yli 1000 formaatin välillä, mukaan lukien MP4, FLV, AVI, MKV, MP3 jne. Voit myös muokata, leikata, rajata, pakata tai parantaa videoitasi. eri ominaisuuksineen. Edistyksellisen tekniikan ansiosta ArkThinker Video Converter Ultimate on yksi parhaista Windows-leikkureista.
- Auta sinua rajaamaan videoita Windowsissa ilman laadun heikkenemistä.
- Tarjoa useita muokkausominaisuuksia, kuten pakkausta, parannusta jne.
- Erämuuntaa kaikki videot, ääni tai kuvat.
- Tue käyttäjiä tekemään musiikkivideoita tietyillä videoleikkeillä ja kuvilla.
- Voi rajata videoita Windows- ja macOS-tietokoneissa.
- Tarjoaa erilaisia mukautettuja toimintoja valittavissa.
- Käsittelee videota erittäin suurella nopeudella.
- Tukee videoiden vientiä menettämättä laatua.
- Ilmaisversiossa on rajoitetut ominaisuudet.
Tässä on mitä sinun on tehtävä videon rajaamiseksi Windowsissa tällä työkalulla.
Lataa ja asenna ArkThinker Video Converter Ultimate tietokoneellesi. Avaa se sitten.
Valitse Toolbox-välilehti ja etsi Video Cropper kaikkien työkalujen joukosta. Tai voit kirjoittaa hakupalkkiin Video Cropper ja etsiä sen suoraan.
Lisää kohdevideo napsauttamalla keskimmäistä pluspainiketta.
Aseta rajausalueen arvo muuttamalla numeroita tai voit säätää pisteitä vetämällä kuvasuhdetta, jotta voit valita säilytettävän osan.

Rajauksen jälkeen voit tarkistaa tehosteet napsauttamalla Esikatselu. Jos olet tyytyväinen työhön, napsauta Vie.

Rajaa videoita verkossa - ArkThinker Videoleikkuulaite
Kokeile yhtä parhaista online-työkaluista, jos et halua ladata lisäohjelmistoja tietokoneellesi. ArkThinker videoleikkuri voit nauttia videoiden rajaamisesta Windowsissa vapaasti ilman taakkaa. Tämä tarkoittaa, että voit käyttää verkkosivustoa ja tehdä toiminnon milloin tahansa. Mukavuuden vuoksi se on erittäin käytännöllinen ja tukee videoiden rajaamista mihin tahansa kokoon.
- Erittäin helppokäyttöinen selkeällä käyttöliittymällä.
- Sovelluksia tai laajennuksia ei tarvitse ladata.
- Tarjoaa laajan valikoiman lähtöparametreja.
- Tiedoston koon rajoitus on 1000 Mt.
Näin voit rajata MP4-videon Windowsissa ArkThinker Video Cropperilla.
Siirry ArkThinker Video Cropperin viralliselle verkkosivustolle selaimellasi.
Lataa tiedosto napsauttamalla käyttöliittymässä Aloita videon rajaaminen.
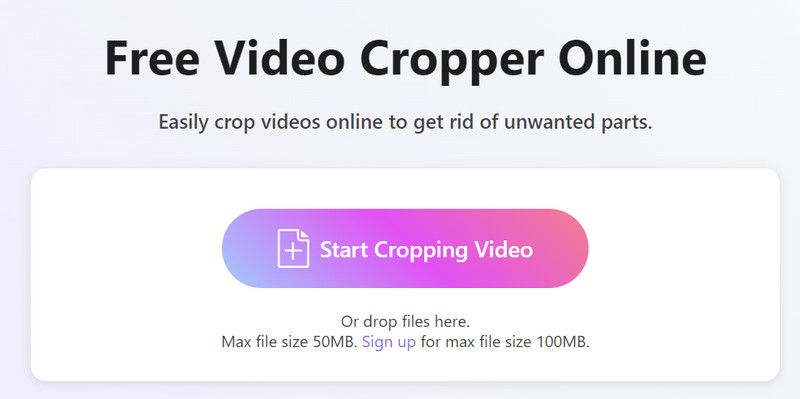
Lataamisen jälkeen voit säätää kuvasuhdetta haluamallasi tavalla. Kun painos on valmis, napsauta Rajaa video, jolloin työkalu rajaa videosi.
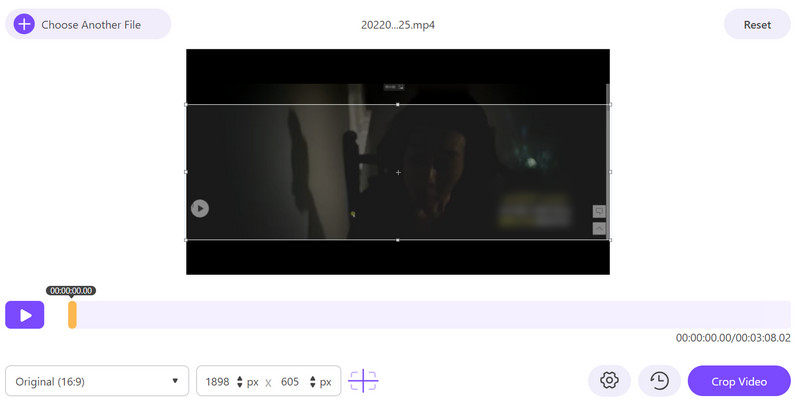
Napsauta lopuksi Lataa tallentaaksesi rajatun videon tietokoneellesi.
Windows Movie Maker
Windows Movie Maker on Microsoftin kehittämä videoeditointiohjelma. Se voi tarjota joitain perusominaisuuksia, kuten siirtymien ja tehosteiden lisääminen ja videoiden vieminen eri muodoissa. Videoversiossa se tukee leikkeiden leikkaamista, jakamista ja yhdistämistä, nimikkeiden lisäämistä jne. Kuten nimessä mainittiin, Windows Movie Maker on yksi Windows Essentials -ohjelmistoista. Sitä ei ole kuitenkaan sallittu ladata vuodesta 2017 lähtien.
- Siinä on yksinkertainen ja selkeä käyttöliittymä.
- Tarjoaa erilaisia sisäänrakennettuja tehosteita.
- Voidaan integroida Microsoftin tuotteisiin, kuten PowerPointiin ja OneDriveen.
- Täysin ilmainen käyttää.
- Siitä puuttuu edistyneitä ominaisuuksia verrattuna ammattimaiseen muokkausohjelmistoon.
- Ei uusia päivityksiä vuoden 2017 jälkeen.
- Tukee muutamia videomuotoja vientiä varten.
Tässä on yksityiskohtainen opas videon rajaamiseen Windows Media Playerissa.
Avaa Windows Movie Maker tietokoneellasi. Valitse Lisää videoita ja valokuvia.
Etsi Animaatiot-välilehti ja etsi Pan- ja Zoom-osiot. Valitse esiasetus, joka sopii videollesi.
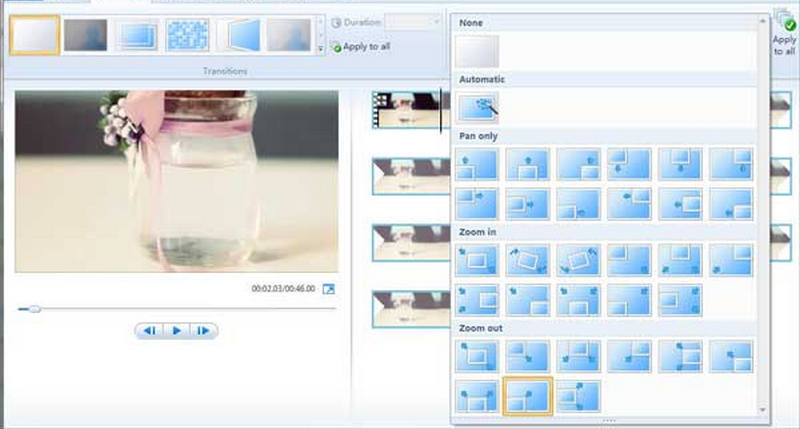
Jälkeen rajaamalla videosi, voit esikatsella sitä ja viedä sen tietokoneellesi.
VLC-soitin
VLC Player on mediasoitin, joka tarjoaa laajan valikoiman ominaisuuksia. Sen avulla käyttäjät voivat mukauttaa toimintoja. Mediasisällön toistamista lukuun ottamatta VLC Player voidaan nähdä myös videoeditorina. Se voi leikata, muokata, parantaa, rajata videoita tai muuntaa ne muodosta toiseen. Lisäksi se on 100% ilmainen käyttää. Näin ollen voit käyttää sitä ilmaisena videoleikkurina Windowsille.
- Tukee monia ääni- ja videoformaatteja.
- Siinä on pieni tiedostokoko ja tehokas suorituskyky.
- Antaa käyttäjien muokata käyttöliittymäänsä vapaasti.
- Tarjoaa erilaisia toisto- ja muokkaustoimintoja.
- Käyttöliittymä on vähemmän käyttäjäystävällinen.
- Videon muokkausominaisuuksia on rajoitettu.
Tässä ovat ohjeet VLC Playerin käyttämiseen Windows-videon rajaamiseen.
Asenna ja käynnistä VLC Player tietokoneellesi. Muista käyttää uusinta versiota.
Napsauta Media > Avaa tiedosto avataksesi tiedostosi VLC Playerissa.
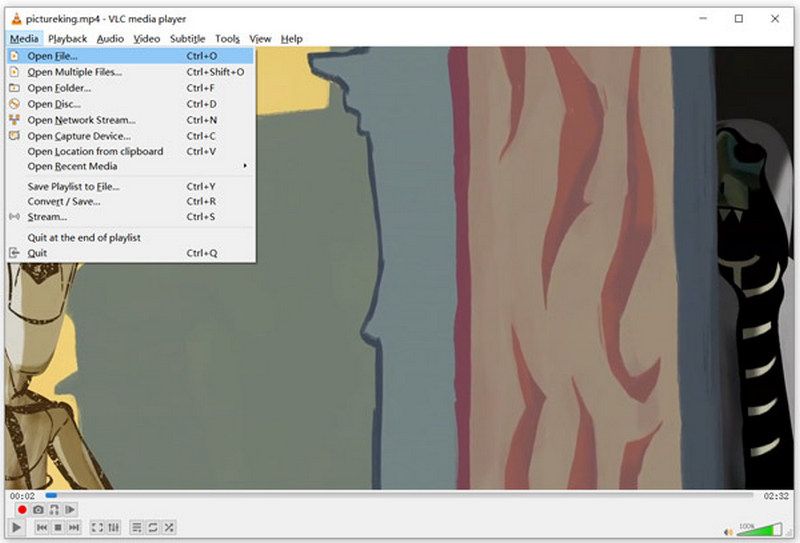
Valitse Video > Rajaa. Sitten voit valita videosi koon 16:9, 16:10, 4:3, 1:1 jne.
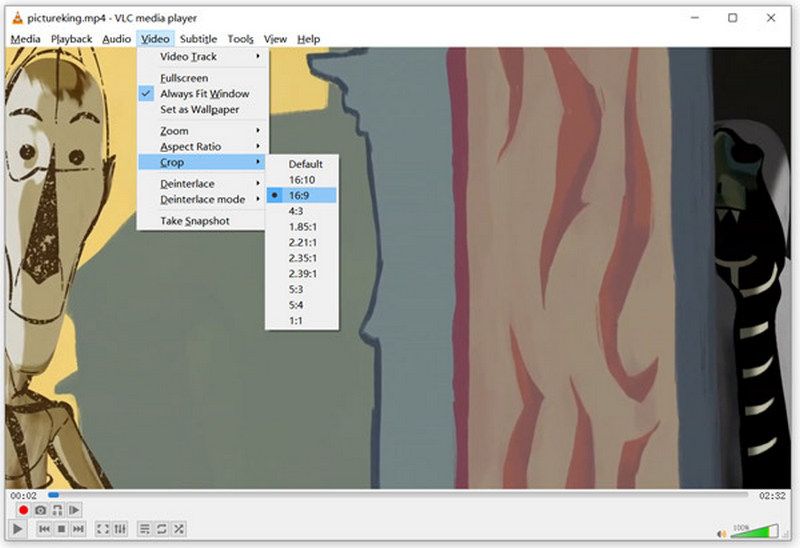
PowerPoint
PowerPoint on esitysohjelmisto, jonka avulla käyttäjät voivat luoda esityksiä, joissa on tekstiä, kuvia, videoita ja muuta sisältöä. PowerPoint tarjoaa erilaisia työkaluja esitysten suunnitteluun, mukaan lukien mallit, teemat ja dia-asettelut. Pääominaisuuden lisäksi PowerPoint voi myös muokata ja parantaa videotiedostoja. Koska se voi rajata videoita, joskus ihmiset käyttävät sitä sovelluksena, joka rajaa videoita ilmaiseksi Windowsissa.
- Siinä on laaja valikoima valmiita malleja.
- Mahdollistaa käyttäjien lisätä erilaisia multimediaelementtejä.
- Tarjoaa monia mukautusvaihtoehtoja.
- Siinä on yhteistyötyökalut, joiden avulla voit helposti jakaa muiden kanssa.
- Ei voi tarjota samaa mukavuutta mobiililaitteissa.
- Joustavuus on erittäin rajallinen.
- Siinä on vähemmän muokkausominaisuuksia verrattuna ammattityökaluihin.
Jos haluat rajata videosi PowerPointilla, sinun on tehtävä seuraava.
Käynnistä PowerPoint ja avaa dia, johon asetat videon.
Napsauta Lisää > Video > Video tietokoneessani. Valitse tiedosto, jonka haluat rajata.
Napsauta Videotyökalut ja etsi Muoto. Valitse Rajaa.
Säädä rajausaluetta vetämällä kahvaa. Kun olet valmis, napsauta Rajaa.
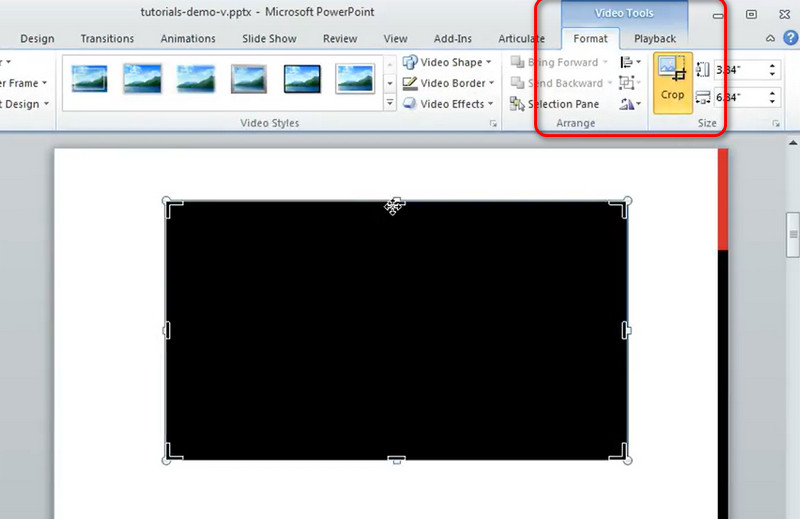
Osa 3. Usein kysyttyä videon leikkaamisesta Windowsissa
Kuinka leikkaan videota Windows 11:ssä?
Jos haluat tehdä sen suoraan tietokoneellasi, voit käyttää Windows-järjestelmän mukana tulevaa Kuvat-sovellusta. Napsauta Video Editor ja avaa kohdevideosi. Valitse videon esikatselun alta Leikkaa. Tämän jälkeen voit määrittää leikkauspisteet vetämällä aikajanan reunaa. Kun olet valmis, napsauta Tallenna kopio.
Kuinka rajaan MP4-videon?
Voit valita ammattimaisen videoeditointiohjelmiston, kuten Adobe Premieretai online-videoeditorit, kuten Kapwing tai Clideo. Näissä työkaluissa on yleensä rajausominaisuus, joka tukee videon muokkaamista ja turhien osien poistamista.
Voinko rajata videon Windows Media Playerilla?
On sääli, että et voi rajata videotasi Windows Media Playerilla. Tämä työkalu on vain soitin, jossa ei ole videoeditointiominaisuuksia. Jos sinun on rajattava videosi Windows-tietokoneella, kokeile joitain ammattityökaluja, kuten ArkThinker Video Converter Ultimate.
Johtopäätös
Tässä artikkelissa olemme vastanneet sinulle kuinka rajaa videosi Windowsissa. Tarjolla on 5 parasta työkalua, joihin kuuluvat työpöytäsovellukset ja online-avustajat. Annamme sinulle lyhyen esittelyn jokaisesta työkalusta sekä luettelon niiden eduista ja haitoista. Uskomme, että sinulla on kattavampi käsitys kaikista näistä työkaluista tämän luettuasi. Jos sinulla on parempaa Windows-videoleikkuria suositella tai jos sinulla on kysyttävää sisällöstämme, jätä kommentti ja keskustele kanssamme.
Odotamme innolla vuorovaikutusta kanssasi.
Mitä mieltä olet tästä postauksesta? Klikkaa arvostellaksesi tätä viestiä.
Erinomainen
Arvosana: 4.9 / 5 (perustuu 583 äänet)
Etsi lisää ratkaisuja
MKV-videoiden rajaaminen – 5 parasta työkalua, jotka voit valita Vaiheittainen opas musiikin lisäämiseen iMovieen Näyttötallenteen rajaaminen Macissa, Windowsissa ja verkossa 3 tapaa muuttaa videon kokoa ilman laadun heikkenemistä Rajaa video ilman vesileimaa: helppoja menetelmiä seurata 5 parasta Discordin videokompressoria saumattomaan jakamiseenSuhteellisia artikkeleita
- Editoi videota
- Kuinka tehdä lyhyt video pidempi kolmella eri menetelmällä
- Toista video iPhonessa, iPadissa, Android-puhelimessa ja tietokoneessa
- Ilmainen videoeditointiohjelmisto – 7 parasta ilmaista videonmuokkaussovellusta
- 3 TikTok-vesileiman poistosovellusta TikTok-vesileiman poistamiseksi
- Videosuodatin – Kuinka lisätä ja laittaa suodatin Video 2024:ään
- Kuinka hidastaa videota ja tehdä hidastettua videota 2024
- Jaa suuri videotiedostosi kolmella vuoden 2024 parhaalla elokuvaleikkurilla
- Vesileiman lisääminen videoon eri laitteilla 2024
- 5 parasta MP4-kompressoria videotiedoston koon pienentämiseen 2024
- Yksityiskohtainen opas videon hidastamiseen Snapchat 2024:ssä



