Suora opas videon rajaamiseen Windows Movie Makerilla
Oletko Windows-käyttäjä, joka haluaa parantaa videoeditointitaitojasi? Yksi kätevä työkalu, joka on ollut osa Windows-ekosysteemiä vuosia, on Windows Movie Maker. Tämä opas antaa sinulle vaiheet rajaa videoita Windows Movie Makerin avulla. Koska Windows Movie Maker on kuitenkin lopetettu, tässä viestissä tutkitaan myös vankkoja vaihtoehtoja Windows Movie Makerille videoiden rajaamiseen.
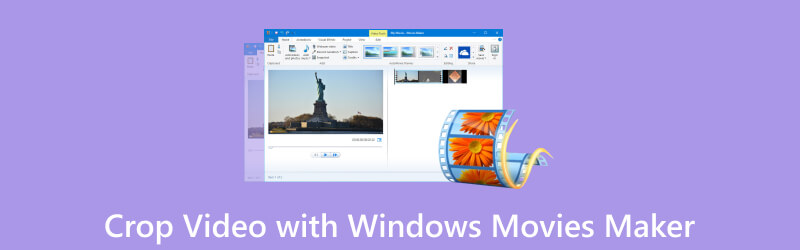
- OPAS LIST
- Osa 1. Mikä on Windows Movie Maker
- Osa 2. Windows Movie Makerin käyttäminen videoiden rajaamiseen
- Osa 3. Parhaat vaihtoehdot videon rajaamiseen ilman Windows Movie Makeria
- Osa 4. Usein kysytyt kysymykset videoiden rajaamisesta Windows Movie Makerissa
Osa 1. Mikä on Windows Movie Maker
Windows Movie Maker oli Microsoftin kehittämä videoeditointiohjelma. Se oli käyttäjäystävällinen työkalu, joka on suunniteltu aloitteleville videoeditoreille. Se tarjosi perusominaisuuksia videoiden luomiseen ja muokkaamiseen, mukaan lukien mediatiedostojen tuominen, siirtymien ja tehosteiden lisääminen, tekstin lisääminen ja äänen sisällyttäminen. Vaikka siitä puuttui ammattimaisen videonmuokkausohjelmiston edistyneet ominaisuudet, se oli yksinkertainen ja helppokäyttöinen vaihtoehto käyttäjille, jotka haluavat luoda esittelyvideoita.
On kuitenkin tärkeää huomata, että Microsoft lopetti virallisesti Windows Movie Makerin tuotannon tammikuussa 2017. Siksi sitä ei välttämättä sisälly uudempiin Windows-käyttöjärjestelmiin. Mutta voitko silti käyttää sitä, ja miten voit rajata videoita Windows Movie Makerin avulla? Seuraava osa antaa sinulle vastauksia.
Osa 2. Windows Movie Makerin käyttäminen videoiden rajaamiseen
Microsoft on lopettanut Windows Movie Makerin valmistuksen, joten jotkut ihmiset eivät osaa käyttää sitä. Mutta jos käytät edelleen tätä videonmuokkaustyökalua, tämä osa opettaa sinulle, kuinka voit rajata videoita Windows Movie Makerilla.
Napsauta "Lisää videoita ja valokuvia" -painiketta tuodaksesi videon, jonka haluat rajata, ohjelmaan.
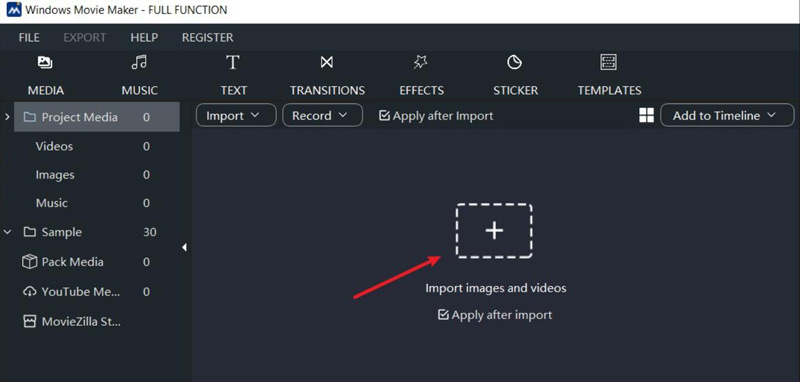
Vedä videoleike Tuotu media -osiosta näytön alareunassa olevalle aikajanalle.
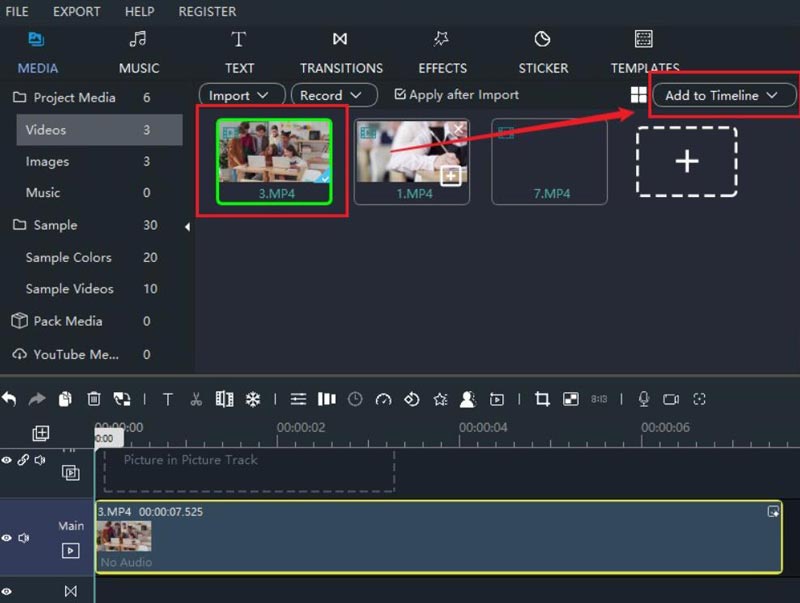
Valitse videoleike aikajanalta muokataksesi sitä. Sitten näet, että työkalupalkissa on monia muokkausominaisuuksia.
Napsauta "Rajaa" -painiketta, jolloin esikatseluikkunaan tulee rajausruutu. Rajaa video Windows Movie Makerissa säätämällä ruutua.
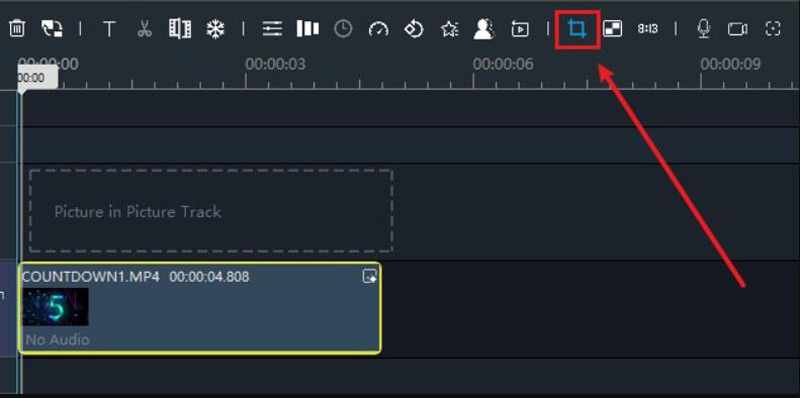
Kun olet tyytyväinen rajaukseen, napsauta "Käytä" tai "Valmis" -painiketta ottaaksesi muutokset käyttöön ja tallentaaksesi videon.
- Sinulla on yksinkertainen ja käyttäjäystävällinen käyttöliittymä, joka on aloittelijan käytettävissä.
- Tarjoa perusmuokkausominaisuuksia, jotka sopivat yksinkertaisiin muokkaustarpeisiin.
- Windows Movie Maker oli ilmainen, ja se toimitettiin Windows-järjestelmien mukana.
- Microsoft lopetti ohjelmistopäivityksen virallisesti vuonna 2017.
- Tulosteen laatu ei välttämättä ole niin korkea kuin haluat saavuttaa.
- Microsoft ei välttämättä tue sen saatavuutta uudemmissa Windows-järjestelmissä.
Osa 3. Parhaat vaihtoehdot videon rajaamiseen ilman Windows Movie Makeria
Ennen kuin sukeltat Windows Movie Makerin vaihtoehtoihin videoiden rajaamiseen, on taulukko, jossa voit verrata niitä.
| Windows Movie Maker | ArkThinker Video Converter Ultimate | ArkThinker videoleikkuri | |
|---|---|---|---|
| Yhteensopivuus | Windows | Windows/Mac | PC-/mobiilisivusto |
| Erä | Ei erää | Erämuokkaus | Ei erää |
| Kokorajoitus | Ei rajoitusta | Ei rajoitusta | 100 Mt |
| Tuetut muodot | Yhteinen videomuoto | Yli 1000 muotoa | Yhteinen videomuoto |
| Tulostuksen laatu | Heikkolaatuinen | Alkuperäinen Laatu | Alkuperäinen Laatu |
Työkalu 1: ArkThinker Video Converter Ultimate
ArkThinker Video Converter Ultimate on täydellinen vaihtoehto Windows Movie Makerille videoiden rajaamiseen. ArkThinker on ammattimainen videoeditointityökalu, joka tukee yli 1000 videomuotoa. Videon rajaamisen jälkeen voit myös muuntaa sen haluamaasi muotoon. Lisäksi tämä paras videoleikkuri sisältää monia perus- ja edistyneitä videoeditointiominaisuuksia, joiden avulla voit muokata videota. Ja tulostuslaadun taataan saavuttavan haluamasi vaikutuksen.
- Tukee yli 1000 videomuotoa.
- Pidä nopea kulkue videoiden rajaamiseksi.
- Päivitä useammin kuin Windows Movie Maker.
- Optimoi videotehosteet niiden rajaamisen jälkeen.
- Käyttäjillä on puhdas käyttöliittymä, jotta he voivat toimia tehokkaasti.
- Tarjoa ammattimaisia ominaisuuksia videoidesi muokkaamiseen.
- Muunna videomuoto muille muokkauksen jälkeen.
- Luo mallit erinomaisen videon luomiseen.
- Käytä liikaa ominaisuuksia, jos haluat rajata videota.
Kun avaat ArkThinker Video Converter Ultimaten, voit siirtyä työkalulaatikkoon ja napsauttaa "Video Cropper" -painiketta.
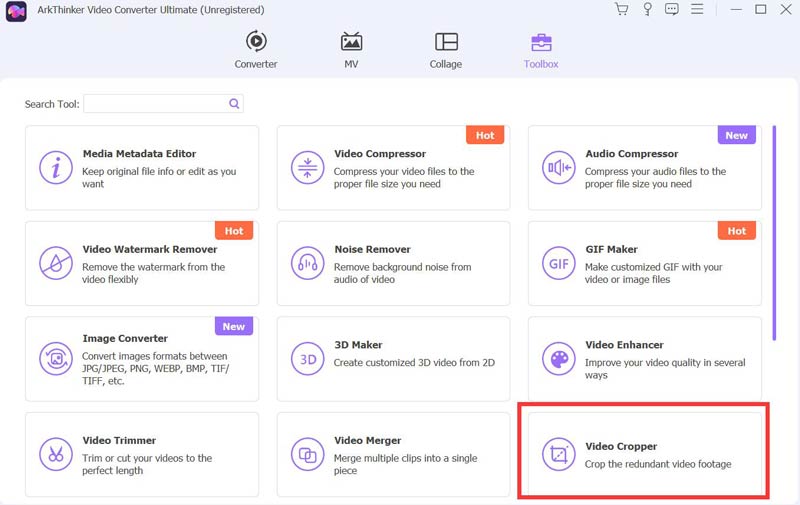
Voit lisätä videotiedoston Video Cropperiin. Ja tiedoston lataaminen kestää sekunteja.
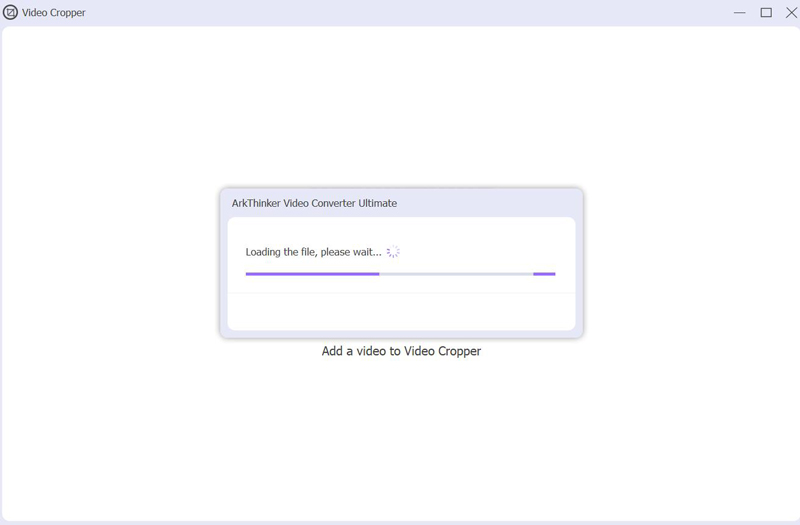
Latauksen jälkeen voit rajata sen vetämällä keltaista kehystä tai antamalla tarkan suhteen. Lopuksi napsauta "Vie" -painiketta viimeistelläksesi työn.
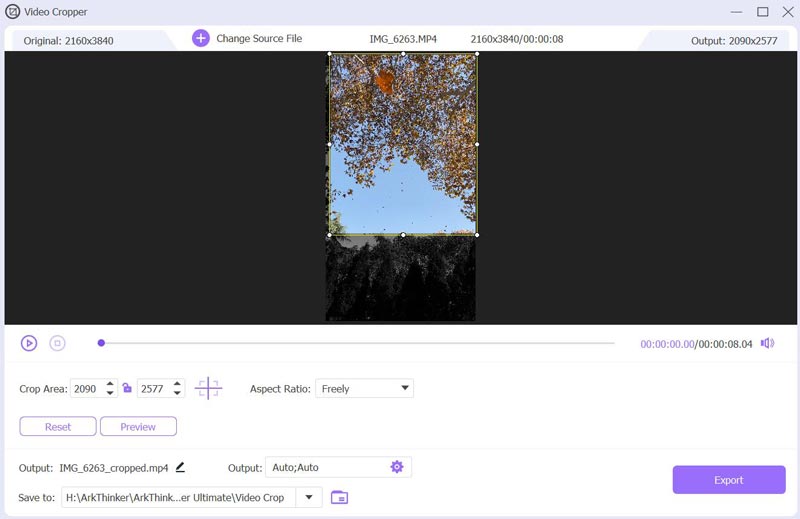
Työkalu 2: ArkThinker Videoleikkuulaite
ArkThinker videoleikkuri on web-pohjainen online-työkalu ilman asennusta. Sinun ei tarvitse avata Windows Movie Makeria videon rajaamiseksi. voit tehdä sen suoraan verkkosivustolla nyt. Tämä online-työkalu tukee jopa enemmän videotuloja kuin muut online-videotyökalut. ArkThinker tarjoaa täydellisen suhteen sosiaalisen median videosisällöllesi. Ja se toimii myös mobiilissa, mikä tarkoittaa, että voit rajaa videoita Androidilla ja iPhone tällä työkalulla.
- Rajaa video verkkosivustolla lataamatta.
- Tukee enintään 100 Mt:n videokokoa rajattavaksi.
- Käytä yleisintä rajattavaa videomuotoa.
- Varmista, että PC-versio ja mobiililaiteversio toimivat.
- Rekisteröidy ladataksesi suurempikokoisia videoita rajattavaksi.
Napsauta "Aloita videon rajaus" -painiketta pääsivulla. Valitse ladattava videotiedosto.
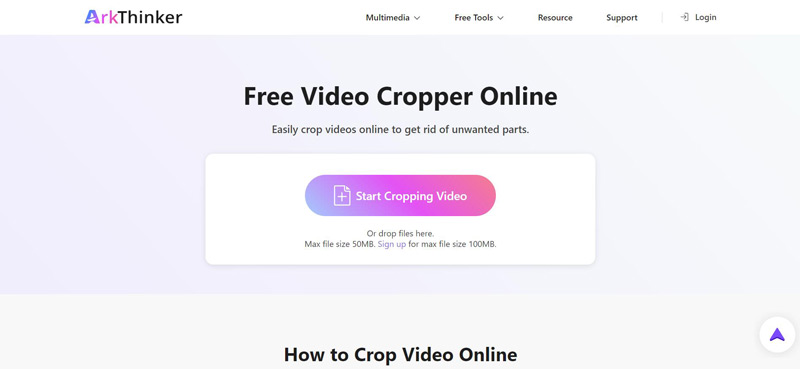
Latauksen jälkeen voit vetää kehystä, kirjoittaa suhteen tai käyttää oletussuhdetta videon rajaamiseen. Napsauta sitten "Rajaa video" -painiketta tallentaaksesi videosi.
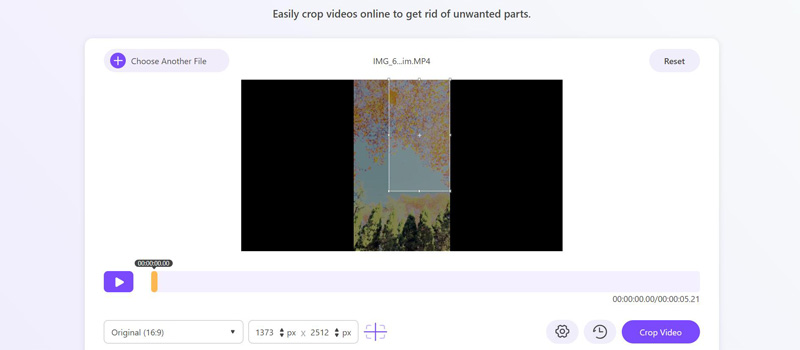
Osa 4. Usein kysyttyä videoiden rajaamisesta
Missä Windows Movie Maker -tiedosto on?
Jos käytät vanhempaa Windowsin versiota, voit yleensä löytää Windows Movie Makerin Käynnistä-valikon Apuohjelmat- tai Windows-lisävarusteet-kansiosta.
Onko Windows 10/11:ssä videonmuokkausohjelmistoa?
Joo. Windows 10/11 sisältää videonmuokkaussovelluksen nimeltä "Photos". Tässä sovelluksessa on perusvideon muokkausominaisuudet, joiden avulla käyttäjät voivat leikata videoita, lisätä musiikkia, käyttää 3D-tehosteita ja luoda yksinkertaisia projekteja.
Kuinka leikkaan ja muokkaan videota Windows Media Playerissa?
Kun olet avannut videosi Windows Media Playerissa, siirry Näytä-valikkoon ja napsauta "Parannukset" -painiketta. Napsauta sitten "Videoasetukset"- ja "Leikkaus"-painikkeita leikata ja muokata videota. Viimeinen on napsauttaa "Tallenna" -painiketta tallentaaksesi leikatun videon.
Johtopäätös
Yhteenvetona, vaikka se on luotettava vaihtoehto rajaa videoita Windows Movie Makerissa, sen lopettaminen on saanut käyttäjät etsimään vaihtoehtoja, joissa on enemmän ominaisuuksia ja jatkuvaa tukea. Yksi tällainen vaihtoehto on ArkThinker Video Converter Ultimate. Tämän monipuolisen videonmuokkaustyökalun avulla voit rajata videoitasi vaivattomasti, ja se tarjoaa laajan valikoiman edistyneitä ominaisuuksia kattavampaan editointikokemukseen. Jos et halua ladata ohjelmistoa, käytä ArkThinker Online Video Cropperia Windows Movie Makerina videoiden rajaamiseen.
Mitä mieltä olet tästä postauksesta? Klikkaa arvostellaksesi tätä viestiä.
Erinomainen
Arvosana: 4.9 / 5 (perustuu 321 äänet)
Etsi lisää ratkaisuja
Ezgif Cropperin arvostelu: Täydellinen näkemys videoleikkurin käyttöön Yksityiskohtainen opas videon rajaamisesta Windows-tietokoneessa 6 All-in-One-opasta videon rajaamiseen Macissa MKV-videoiden rajaaminen – 5 parasta työkalua, jotka voit valita Vaiheittainen opas musiikin lisäämiseen iMovieen Näyttötallenteen rajaaminen Macissa, Windowsissa ja verkossaSuhteellisia artikkeleita
- Editoi videota
- Kuinka tehdä lyhyt video pidempi kolmella eri menetelmällä
- Toista video iPhonessa, iPadissa, Android-puhelimessa ja tietokoneessa
- Ilmainen videoeditointiohjelmisto – 7 parasta ilmaista videonmuokkaussovellusta
- 3 TikTok-vesileiman poistosovellusta TikTok-vesileiman poistamiseksi
- Videosuodatin – Kuinka lisätä ja laittaa suodatin Video 2024:ään
- Kuinka hidastaa videota ja tehdä hidastettua videota 2024
- Jaa suuri videotiedostosi kolmella vuoden 2024 parhaalla elokuvaleikkurilla
- Vesileiman lisääminen videoon eri laitteilla 2024
- 5 parasta MP4-kompressoria videotiedoston koon pienentämiseen 2024
- Yksityiskohtainen opas videon hidastamiseen Snapchat 2024:ssä



