5 tapaa rajata video verkossa iPhonessa, Androidissa, Windowsissa ja Macissa
Rajaus on prosessi kuvan tai videon reunojen siirtämiseksi tai säätämiseksi. Sitä käytettiin aiemmin kuvankäsittelyyn. Nyt eri kuvasuhteiden sovittamiseen ja ei-toivottujen mustien palojen poistamiseen sitä käytetään myös videoiden editoinnissa. Tiedätkö kuinka rajata video?
Tämä viesti kattaa 5 eri tapaa rajata mustia palkkeja videosta. Kun haluat poistaa ei-toivottuja elementtejä videosisällöstä tai muokata videota niin, että se sopii uuteen kuvasuhteeseen TikTokille, Facebookille, YouTubelle tai muulle alustalle, voit valita yhden ensisijaisen tavan rajata videota helposti.

- OPAS LIST
- Osa 1. Paras tapa rajata video
- Osa 2. Rajaa video iPhonessa ja iPadissa
- Osa 3. Rajaa video Android-puhelimella
- Osa 4. Rajaa video verkossa 3 ilmaisella videoleikkuria
- Osa 5. Videon rajaus VLC:ssä
- Osa 6. Usein kysytyt kysymykset videon rajaamisesta
Osa 1. Paras tapa rajata video Windows PC:llä ja Macilla ilman laadun heikkenemistä
Kun muokkaat videota tietokoneellasi, joko Windows 11/10/8/7 PC- tai Mac-tietokoneella, voit käyttää monipuolista videonmuokkaus- ja muunnosohjelmistoa, Video Converter Ultimate videon rajaamiseen ilman laadun heikkenemistä.
Videon rajaamista varten se tarjoaa yksinkertaisen tavan poistaa ei-toivotut mustat palkit ja säilyttää vain tarvitsemasi pääsisältö. Lisäksi se on suunniteltu monilla muilla hyödyllisillä muokkausominaisuuksilla. Sen avulla voit esimerkiksi helposti muuttaa videon kokoa, muuttaa kuvasuhdetta, leikata/kääntää videota, yhdistää useita videoleikkeitä, säätää kuva- ja äänitehosteita, parantaa videon laatua ja paljon muuta. Kaikki suosittuja videomuotoja tuetaan, kuten MP4, FLV, AVI, MOV, MKV ja muut. Voit ladata sen ilmaiseksi ja seurata alla olevia ohjeita videon rajaamiseksi Windows PC- tai Mac-tietokoneellasi.
Käynnistä tämä videon rajaustyökalu ja napsauta isoa + -kuvaketta -kuvakkeen alla Muunnin ominaisuus tuodaksesi videon, jonka haluat rajata tai zoomata. Se tukee erittäin hyvin 8K/5K/4K, 1080p/720p HD- ja SD-videoita yli 500 muodossa. Sinun ei tarvitse huolehtia ei-tuetun muodon ongelmasta.

Kun videosi on luettelossa, näet siitä joitain perustietoja, kuten muodon, resoluution, keston, koon ja tiedostonimen. Klikkaa Muokata -kuvaketta päästäksesi sen päämuokkausikkunaan. Nyt sinut ohjataan kohtaan Kierrä ja rajaa ominaisuus.
Voit vapaasti vetää rajausaluetta tarpeidesi mukaan. Voit myös muokata tiettyjä numeroita Viljelyalue rajataksesi videon tarkasti. Tämän vaiheen aikana voit määrittää Kuvasuhde kuten 16:9, 4:3, 21:9, 16:10, 1:1 tai Vapaasti. Lisäksi voit säätää Zoomaustila Letter Box, Pan & Scan tai Full. Tämä tehokas videoleikkuri tarjoaa esikatseluikkunan, josta voit tarkastella suoraan lähde- ja ulostulovideotehostetta. Kun olet tyytyväinen rajaustulokseen, voit napsauttaa OK -painiketta tallentaaksesi muutokset.
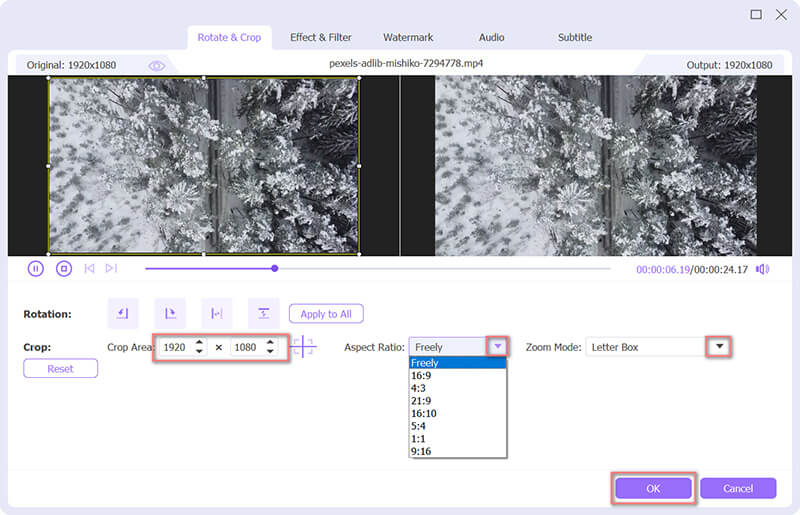
Valitse sopiva lähtömuoto tälle rajatulle videolle Muunna kaikki muotoon. Siinä luetellaan joitain yleisesti käytettyjä luokkia, kuten YouTube, Vimeo, TikTok, Facebook, Instagram ja paljon muuta, jotta voit löytää tarvitsemasi muodon nopeasti. Voit myös napsauttaa Mukautettu profiili -kuvaketta muodon vieressä näyttääksesi lisää tulostusasetuksia. Napsauta sen jälkeen Muunna kaikki -painiketta oikeassa alakulmassa tallentaaksesi tämän rajatun videon tietokoneellesi. Voit ottaa käyttöön Laitteistokiihdytys saadaksesi nopeamman muokkaus- ja muunnosnopeuden.

Osa 2. Videon ilmaisen rajaaminen iPhonessa ja iPadissa
Sinun pitäisi tietää, että iOS sisältää joitain perusmuokkausominaisuuksia, jotka on suunniteltu Valokuvat-sovellukseen, jotta voit muokata valokuviasi ja videoitasi. Kun haluat rajata videon iPhonessa tai iPadissa, voit käyttää sitä Rajaa ominaisuus, jonka avulla voit tehdä sen asentamatta kolmannen osapuolen sovelluksia.
Avaa Kuvat sovellus iPhonessa tai iPadissa. Tässä otamme videon rajaamisen iPhonessa esimerkkinä näyttääksemme, kuinka iOS:n sisäänrakennettua rajausominaisuutta käytetään. Etsi ja avaa video, jonka haluat rajata, ja napauta Muokata oikeassa yläkulmassa.
Valitse Kierrä ja rajaa -kuvaketta iPhonen näytön alaosassa. Sitten voit rajata videon vapaasti tarpeidesi mukaan. Napauta Tehty oikeassa alakulmassa vahvistaaksesi rajaustoiminnon. Tämä muokattu video korvaa lähdevideotiedoston.

Osa 3. Kuinka rajaat videon Android-puhelimella
Sinun pitäisi tietää, että Android-järjestelmässä ei ole sisäänrakennettua videoeditointitoimintoa. Joten kun sinun on muokattava ja rajattava videota, sinun on luotettava joihinkin kolmannen osapuolen sovelluksiin. Mutta jos sinulla on Google-kuvat Android-puhelimeesi asennettu sovellus, voit käyttää sitä videon rajaamiseen helposti. Se on ilmainen valokuvasovellus, jossa on sisäänrakennettu videon rajausominaisuus.
Jos sinulla ei ole Google Kuvia, asenna se ensin Android-puhelimeesi Google Play Kaupasta. Avaa sovellus ja kirjaudu sisään Android-tilillesi.
Valitse ja avaa video, jonka haluat rajata, ja napauta sitten Muokata -kuvake avataksesi sovelluksen sisäisen editorin. Nyt näet joitain perusmuokkaustoimintoja, kuten Rajaa, Säädä, Suodata ja paljon muuta. Tässä kannattaa valita Rajaa Siirtyä eteenpäin.
Videosi ympärille ilmestyy rajausruutu. Voit valita tavan rajata video, kuten vapaa, neliö, 16:9, 4:3 tai 3:2. Voit vapaasti muuttaa videon kokoa mihin tahansa kuvasuhteeseen säätämällä rajauslaatikon molemmissa päissä olevia liukusäätimiä, jos valitset Vapaa-vaihtoehdon.
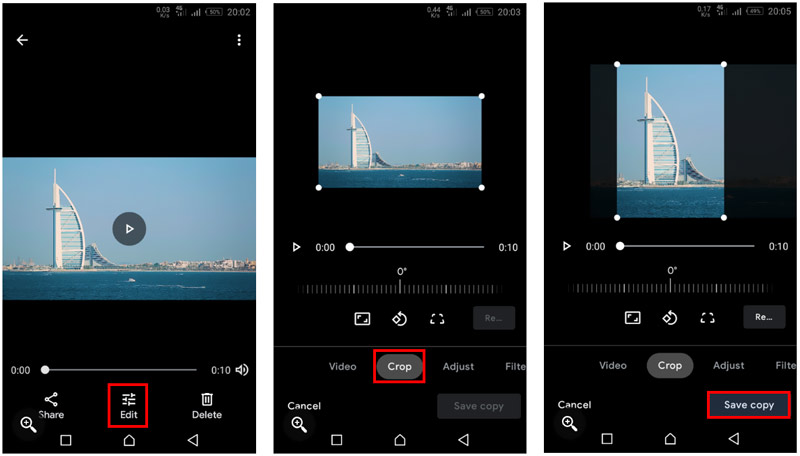
Kun olet tyytyväinen videon rajaustulokseen, voit napauttaa Tallenna kopio -painiketta tallentaaksesi tämän muokatun videon Android-puhelimeesi. Toisin kuin videon rajaaminen iPhonessa, Androidissa rajattu video luo uuden kopion, eikä se vaikuta alkuperäiseen videotiedostoon.
Osa 4. Videon rajaaminen verkossa kolmen ilmaisen videoleikkurin avulla
On olemassa suuri määrä online-videonmuokkausohjelmia ja leikkuutyökalut joita tarjotaan Internetissä, joiden avulla voit rajata videon. Ne on suunniteltu pääasiassa pienten videoleikkeiden leikkaamiseen. Jos et halua asentaa tietokoneellesi kolmannen osapuolen sovelluksia, voit luottaa siihen, että jokin niistä leikkaa mustia palkkeja videosta. Tässä osassa luetellaan kolme erinomaista online-videoleikkuria, joista voit valita.
Adobe Creative Cloud Express
Adobe Creative Cloud Express on suosittu online-videon rajausohjelmisto, jonka avulla voit rajata videota ja säätää kuvasuhdetta. Sen tarjoaa Adobe Premiere. Voit siirtyä sen rajaussivulle ja napsauttaa Lataa videosi -painiketta aloittaaksesi videon rajaamisen verkossa.
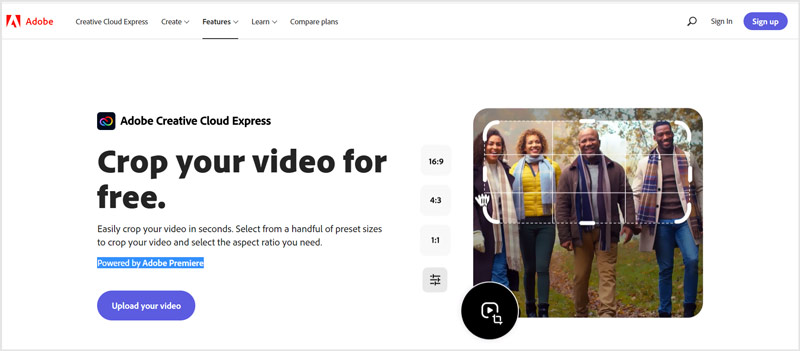
Kun olet ladannut videosi siihen, voit valita sopivan kuvasuhteen ja rajata videota vapaasti tarpeidesi mukaan. Napsauta sitten ladata -painiketta tallentaaksesi rajatun videon tietokoneellesi. Sinun on rekisteröidyttävä ja kirjauduttava sisään tilille jatkaaksesi lataamista.
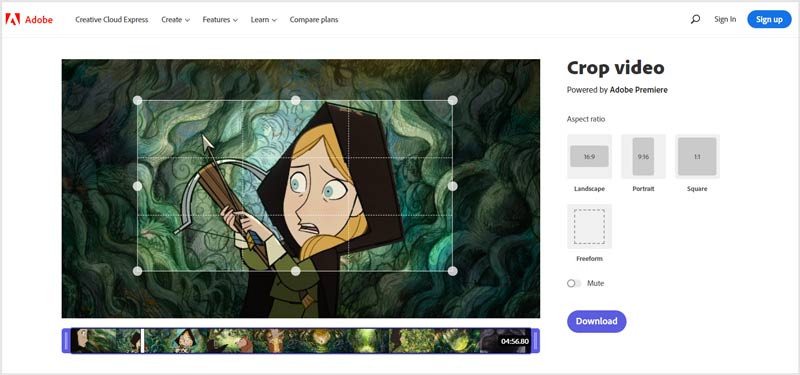
Clideo Crop Video
Clideo on monipuolinen online-videoeditori, jonka avulla voit leikata videota, pakata videota, yhdistää videoita, muuttaa videon kokoa, lisätä tekstityksiä/musiikkia videoon ja rajata videota suoraan verkkoselaimessasi. Sillä on erityinen Rajaa video sivu, jolla voit rajata videoita ilmaiseksi verkossa. Se tukee MP4-, AVI-, MPG-, MOV-, WMV- ja muita usein käytettyjä videomuotoja. Videotiedoston enimmäiskoko on rajoitettu 500 megatavuun.
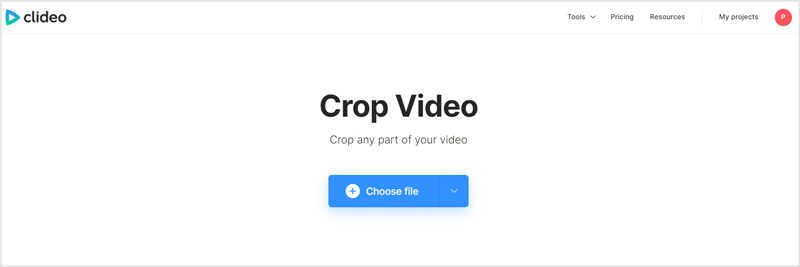
Kun pääset Rajaa video -sivulla voit napsauttaa Valitse tiedosto -painiketta ladataksesi videosi. Sitten voit valita kuvasuhteen tarpeidesi mukaan, kuten 1:1 Instagramissa, 16:9 YouTubessa, 9:16 Instagram Storyssa ja 5:4 Facebookissa. Voit säätää rajausaluetta manuaalisesti. Kun olet rajannut videon mustat palkit, voit napsauttaa Viedä -painiketta ja sitten ladata -painiketta tallentaaksesi sen tietokoneellesi.
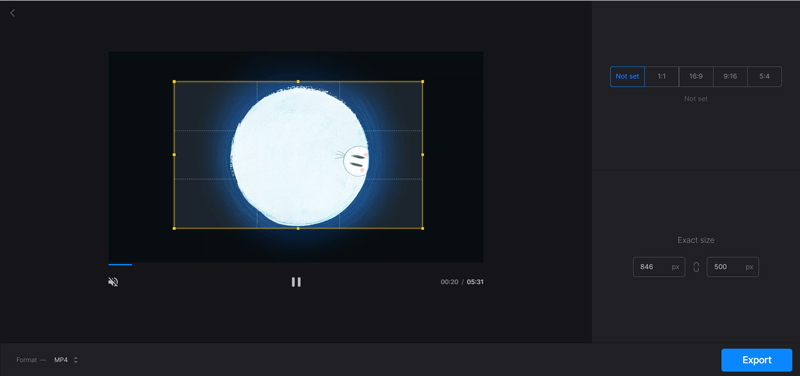
Huomaa, että tulostiedostoon lisätään klideovesileima. Sinun on päivitettävä maksulliseen sopimukseen sen poistamiseksi.
123APPS Online Video Cropper
123 APPS on toinen tehokas online-videoeditori, joka sisältää monia hyödyllisiä muokkausominaisuuksia. Mitä tulee videon rajaamiseen, se tarjoaa sinulle Online Video Cropper -työkalun. Voit siirtyä sen Crop Video -sivulle aloittaaksesi videon rajaamisen verkossa. Sen avulla voit rajata jopa 2 Gt:n videotiedoston.
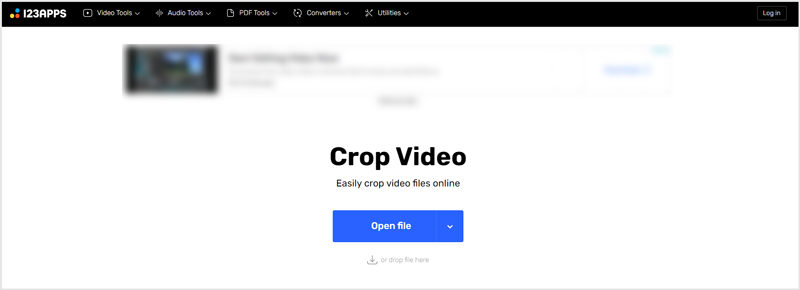
Kun olet ladannut videon, voit helposti rajata sen ja poistaa ei-toivotut mustat palkit. Verrattuna muihin online-videoleikkureihin, se tarjoaa enemmän muokkaustoimintoja. Videon rajauksen aikana voit myös leikata videota, kääntää sitä oikeaan kulmaan, säätää resoluutiota ja äänenvoimakkuutta, lisätä tekstiä, poistaa logoa ja paljon muuta. Voit yksinkertaisesti napsauttaa Tallentaa -painiketta ladataksesi tämän rajatun videon.
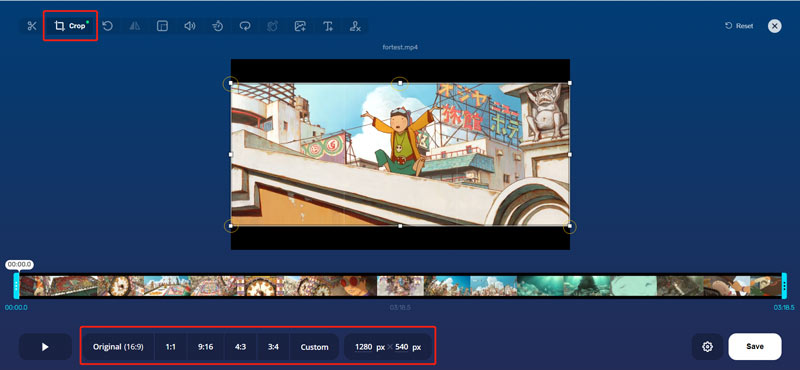
Osa 5. Videon rajaaminen VLC Media Playerissa
VLC on ilmainen ja monialustainen mediasoitin, joka sisältää monia perusmuokkausominaisuuksia, kuten rajaamisen, leikkaamisen, kiertämisen ja paljon muuta. Se tarjoaa erilaisia versioita käytettäväksi Windows 11/10/8/7 PC:ssä, Macissa, Linux-tietokoneessa, iPhonessa, iPadissa ja Android-puhelimessa. Jos asennat VLC:n tietokoneellesi, voit mediatiedostojen toistamisen lisäksi käyttää sitä myös videon rajaamiseen.
Avaa VLC Media Player tietokoneellasi ja lataa videotiedostosi siihen. Voit klikata yläosaa Media valikko ja valitse Avaa tiedosto toistaaksesi videosi siinä. VLC tukee useimpia videomuotoja, kuten MP4, MOV, AVI, FLV ja muita.
Voit rajata videon VLC:ssä napsauttamalla Video valikosta, valitse Rajaa ominaisuus ja käytä sitten 16:9, 16:10, 4:3, 5:3, 5:4, 1:1 tai muuta vaihtoehtoa. Nyt videosisältösi rajataan vastaavalle alueelle.
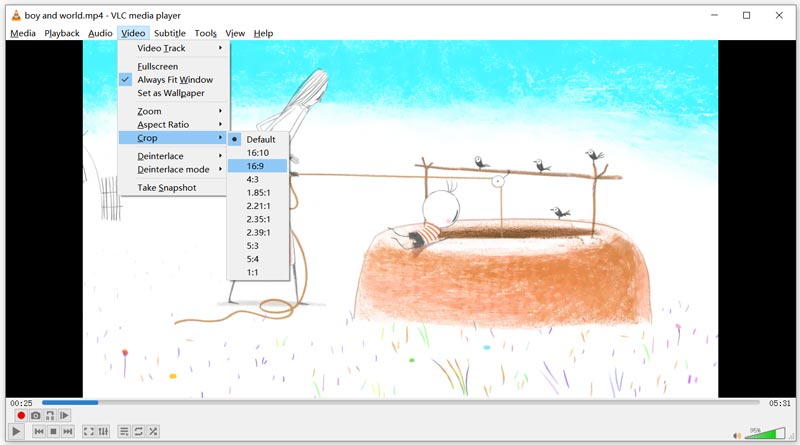
Voit myös klikata yläosaa Työkalut -valikko ja valitse Tehosteet ja suodattimet vaihtoehto avata Säädöt ja tehosteet ikkuna. Lyö Videotehosteet -välilehti ja rajaa videosi VLC:ssä käyttämällä Rajaa-toimintoa.
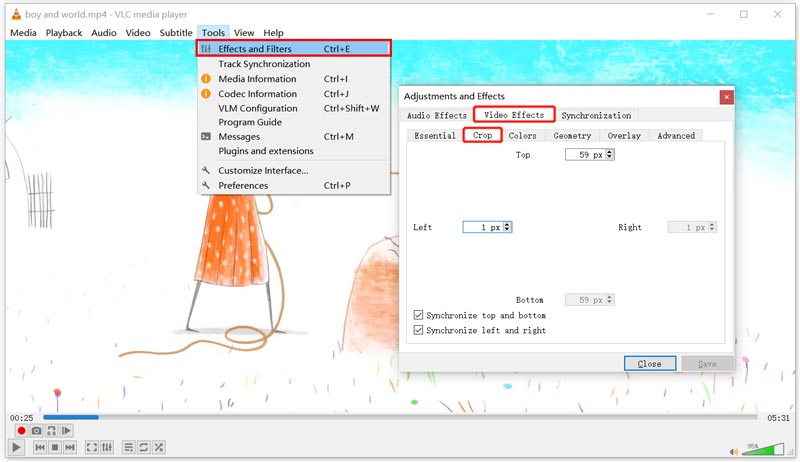
Osa 6. Usein kysytyt kysymykset videon rajaamisesta
Mikä on paras ilmainen videon rajausohjelmisto Macille?
iMovie. Se on Macin oletusvideoeditori. Se on varustettu monilla yleisesti käytetyillä muokkausominaisuuksilla, kuten rajaamalla, kiertämällä, leikkaamalla ja paljon muuta. Kun haluat rajata videota Macillasi, iMovie voi olla sinulle paras työkalu.
Voinko käyttää Adobe Premiere Rush Prota videon rajaamiseen?
Joo. Adobe Premiere Rush Prossa on rajaustoiminto Advanced Transform Controlsissa, joiden avulla voit helposti rajata videota.
Pienentääkö videon rajaus sen tiedostokokoa?
Kyllä, kun rajaat videon ja säilytät sen alkuperäisen resoluution, voit tulostaa pienemmän tiedoston. Mutta monet videoeditorit muuttavat videon resoluutiota, bittinopeutta ja muita asetuksia. Siinä tapauksessa rajatun videon tiedostokoko voi olla suurempi.
Johtopäätös
Eri syistä saatat haluta rajata video. Ehkä haluat poistaa ei-toivotut mustat palkit, sovittaa videomateriaalin tiettyyn tilaan tai kehykseen tai haluat videosi keskittyvän johonkin tiettyyn alueeseen. Tässä viestissä voit oppia 5 eri tapaa rajata videoita laitteillasi. Jos sinulla on kysyttävää videoiden muokkaamisesta ja luomisesta, voit jättää meille viestin.
Mitä mieltä olet tästä postauksesta? Klikkaa arvostellaksesi tätä viestiä.
Erinomainen
Arvosana: 4.0 / 5 (perustuu 109 äänet)
Etsi lisää ratkaisuja
Videoiden yhdistäminen iPhonessa, Androidissa, tietokoneessa ja verkossa Hyödyllisiä taitoja videoiden muokkaamiseen iPhonessa, Androidissa ja Macissa/PC:ssä Pakkaa video verkkoon, sähköpostiin, Discordiin, WhatsAppiin tai YouTubeen Kuinka tehdä GIF 5 parhaalla valokuva-/video-GIF-muuntimella Käänteinen video – Kääntää video iPhonessa/Androidissa/tietokoneessa Videon nopeuttaminen iPhonessa, Androidissa, verkossa ja Macissa/PC:ssäSuhteellisia artikkeleita
- Editoi videota
- 5 tapaa rajata video
- Käänteinen video Kääntää video iPhonessa, Androidissa, tietokoneessa
- 3 helppoa tapaa muokata hidastettua videota
- Trim Video Online iPhonessa, Androidissa, Windowsissa ja Macissa
- 5 parasta Video Enhancer -sovellusta videon laadun parantamiseen
- 3 parasta tapaa pienentää tai lisätä videon resoluutiota
- Värien muuttaminen ja korjaaminen videoissa PC:llä/iPhonella/Androidilla
- Kuinka kirkastaa videota videoeditorilla tai videosoittimella oikein
- 8 parasta maksullista ja ilmaista videonmuokkausohjelmistoa Windows 11/10/8/7
- 8 parasta maksullista ja ilmaista videonmuokkausohjelmistoa Mac-tietokoneille/kannettaville



