3 parasta tapaa rajata YouTube-videosi kokoa sujuvasti
Internetin kehitys on lähentänyt ihmisiä dramaattisesti. Ihmiset valitsevat YouTuben kaltaiset suuret alustat kertoakseen elämästään ja oivalluksistaan. Kun katsot sinua kiinnostavaa sisältöä, haluatko myös tallentaa videon ja muokata sitä jatkokatselua varten? Ehkä aiot muokata materiaalia parantaaksesi selkeyttä ja tehdäksesi siitä sopivan useammille laitteille jne. Saatat joutua käyttämään YouTube-videoiden rajausta.
Suosittelemme useita tapoja auttaaksesi sinua tässä rajata YouTube-videoita tässä artikkelissa.
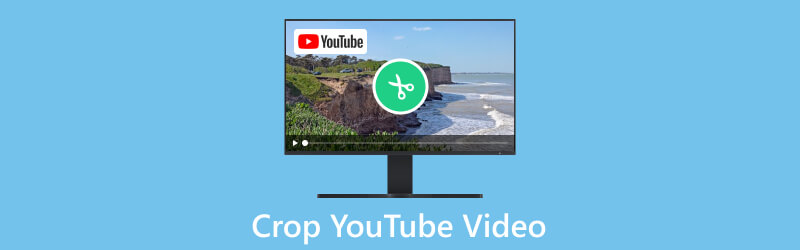
- OPAS LIST
- Osa 1. Miksi meidän on rajattava YouTube-video
- Osa 2. YouTube-videon rajaaminen
- Osa 3. Bonus: Paras työkalu hyvän YouTube-videon tekemiseen
- Osa 4. Usein kysytyt kysymykset YouTube-videon rajaamisesta
Osa 1. Miksi meidän on rajattava YouTube-video
Säädä kuvasuhdetta
Jos videosi kuvasuhde on väärä, YouTube-videoiden rajaaminen voi auttaa sinua säätämään sen oikeisiin mittoihin. Sitten videosi voidaan toistaa oikein ilman vääristymiä.
Poista ei-toivottu sisältö
Joskus saatat haluta poistaa joitain ei-toivottuja osia videosta, kuten mustat palkit, taustalla olevat häiriötekijät tai epäolennainen sisältö. YouTube-videon osan rajaaminen voi auttaa parantamaan videon laatua ja tarkennusta.
Optimoi video eri alustoille
Eri videoalustoilla ja laitteilla on erityiset kokovaatimukset. Voit optimoida YouTube-videosi sosiaalista mediaa, verkkosivustoja tai esityksiä varten rajaamalla.
Osa 2. YouTube-videon rajaaminen
Käytä parasta ArkThinker-videoleikkuria
Ensimmäinen suosittelemamme työkalu on yksi parhaista verkkotyökaluista, ArkThinker videoleikkuri. Sen avulla sinun ei tarvitse ladata lisäohjelmistoja, ja voit tehdä koko prosessin suoraan selaimessasi. Sen avulla voit välittömästi rajata YouTube-videoita verkossa ja täyttää useiden sosiaalisen median tarpeet. Se tukee useita videoformaatteja, mukaan lukien MOV, AVI, VOB, MP4 jne. Koko prosessi on melko yksinkertainen. Vain yksi napsautus riittää videoeditointiin.
- Mitään ohjelmistoa ei tarvitse ladata.
- Tukee monia videomuotoja.
- Kokorajoitus on 100 Mt.
Tässä on mitä sinun on tehtävä käyttääksesi YouTube-videoiden rajaamista verkossa.
Kirjoita ArkThinker Video Cropper -sivusto selaimeesi ja avaa se.
Klikkaus Aloita videon rajaaminen ladataksesi muokattavan tiedoston.
Sitten voit säätää kuvasuhdetta tarpeidesi mukaan ja napsauttaa Rajaa video.
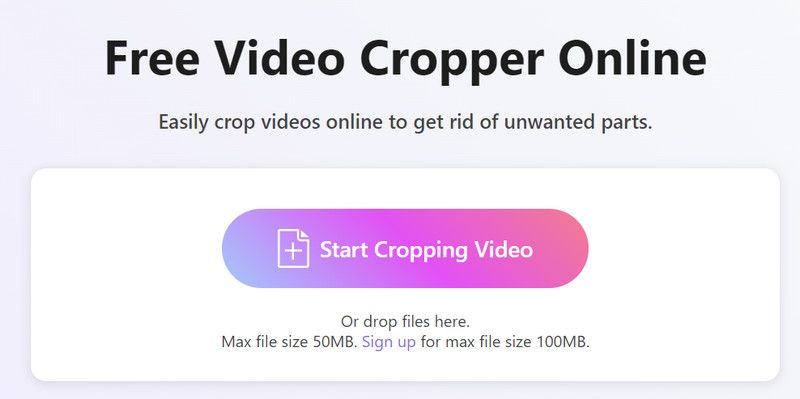
Kun olet valmis muokkaamaan, valitse ladata saadaksesi rajatun YouTube-videosi.
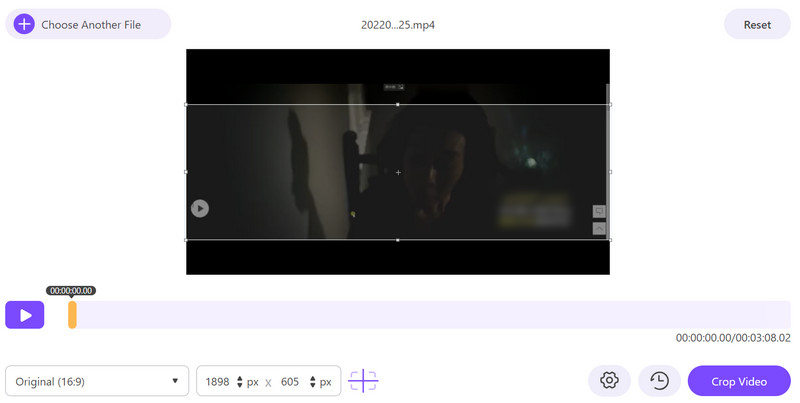
Kokeile iMovie for Video Croppping -ohjelmaa
Joillekin Applen käyttäjille iMovie on kätevin videonmuokkausohjelmisto. Se tuottaa paremman integraation Applen laitteiden kanssa. Ja sen koko käyttöliittymä on suoraviivainen ja selkeä. Löydät tarvitsemasi toiminnot hyvin yksinkertaisesti. Kun olet rajannut YouTube-videon koon, iMovien avulla on helppoa ladata videosi suoraan YouTubeen, Vimeoon, Facebookiin tai muille alustoille.
Tässä on yksityiskohtaiset vaiheet iMovien avulla rajaamiseen ja tallenna YouTube-videoita.
- Erittäin helppo käyttää ja oppia.
- Siinä on suoraviivainen käyttöliittymä.
- Siitä puuttuu joitain edistyneitä ominaisuuksia verrattuna ammattityökaluihin.
Avaa iMovie tietokoneellasi ja napsauta isoa pluspainiketta vasemmalla. Valitse sitten Elokuva valikossa.
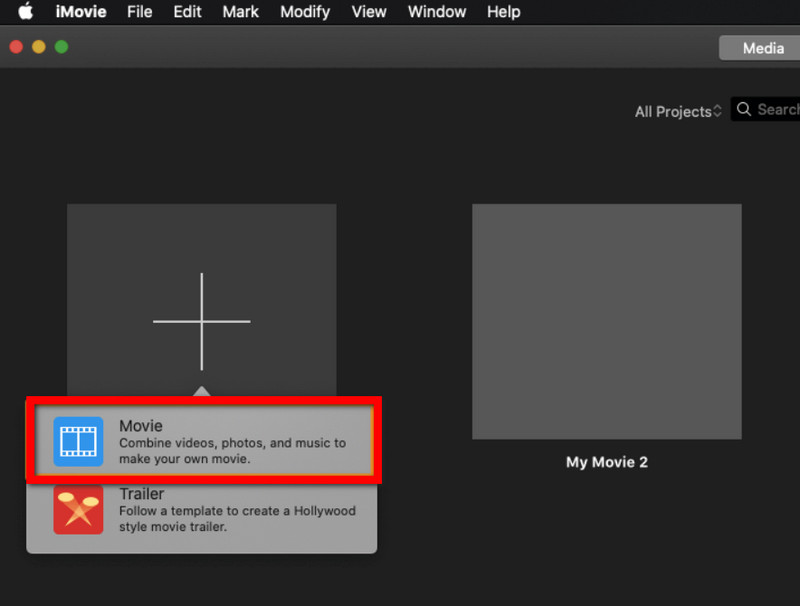
Klikkaus Tuo mediaa valitaksesi kohdevideon.
Etsi ja valitse Rajaus > Rajaa sivun yläreunassa.
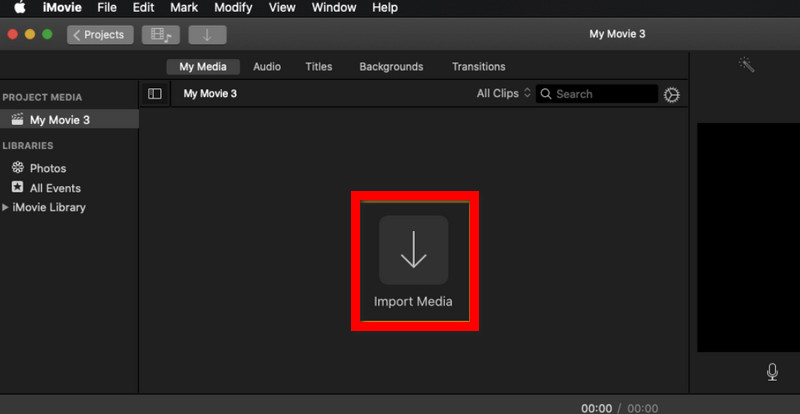
Vedä ja valitse alue, jonka haluat säilyttää. Napsauta sitten valintamerkkipainiketta tallentaaksesi muutoksen.
Valitse Viedä -painiketta tallentaaksesi videon tietokoneellesi.
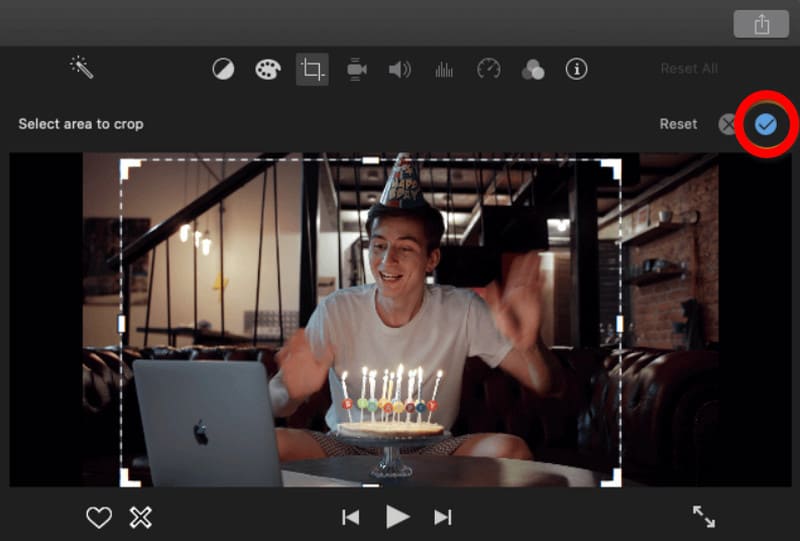
Käytä Windows Movie Makeria YouTube-videon koon muuttamiseen
Microsoftin kehittämä Windows Movie Maker tarjoaa useita perusmuokkausominaisuuksia, kuten jakamisen, leikkaamisen, yhdistämisen, nimikkeiden ja tehosteiden lisäämisen, videomuotojen muuntamisen jne. Windows Movie Maker on yksi Windows Essentials -ohjelmistoista, jota voidaan käyttää vain Windows-käyttöjärjestelmissä. . Vuoden 2017 jälkeen käyttäjät eivät kuitenkaan saa ladata sitä.
- Siinä on monia sisäänrakennettuja tehosteita.
- Ilmainen käyttää.
- Ei ole päivitetty vuoden 2017 jälkeen.
Rajaa YouTube-videosi Windows Media Playerin avulla noudattamalla alla olevia ohjeita.
Käynnistä Windows Movie Maker tietokoneellasi. Valitse sitten Lisää videoita ja valokuvia.
Valita Animaatiot > Panoroi ja Zoomaa. Ja sinun on valittava tarpeisiisi sopiva esiasetettu vaihtoehto.
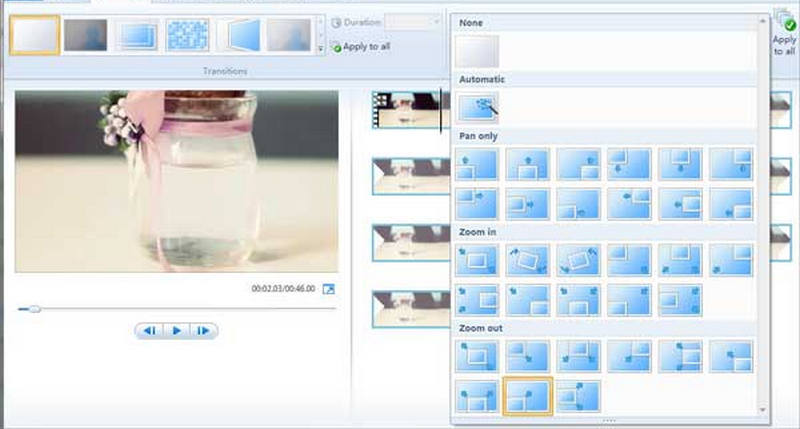
Kun painos on valmis, esikatsele sitä ja tallenna työsi tietokoneellesi.
Osa 3. Bonus: Paras työkalu hyvän YouTube-videon tekemiseen
Haluatko myös jakaa päivittäisen rutiinisi tai tietosi laajemman yleisön kanssa? YouTube on erinomainen alusta kaikentyyppisille sisällöntuottajille. Voit tehdä videosi ja jakaa sen tämän alustan kautta. Hyvä videotuotannon apulainen on välttämätön materiaalin integroimiseksi ja lisää katsojien houkuttelemiseksi. Tässä suosittelemme käyttämään parasta työkalua, ArkThinker Video Converter Ultimate. Se tarjoaa videonteko-ominaisuuksia ja tukee editointia, pakkaamista, muuntamista, parantamista jne. Käyttäjien maailmanlaajuisesti luottama se on paras valintasi.
Täällä näytämme sinulle, kuinka voit käyttää ArkThinker Video Converter Ultimatea YouTube-videosi tekemiseen.
Lataa ja asenna ArkThinker Video Converter Ultimate tietokoneellesi.
Kun olet avannut sen, valitse MV pääliittymässä. Täältä löydät kaikki tarvitsemasi toiminnot.
Klikkaus Lisätä tuodaksesi videoleikkeitäsi tai kuviasi. Järjestä sitten käyttämäsi materiaalin järjestys.

Klikkaus Teema valitaksesi videollesi sopivan. Ja voit esikatsella tehosteita.

Voit muokata videosi lisätietoja alla asetukset -välilehti. Voit muuttaa Fontti, Väri, Ääniraitajne. Kun olet valmis, napsauta Viedä > Aloita vienti saadaksesi työsi.
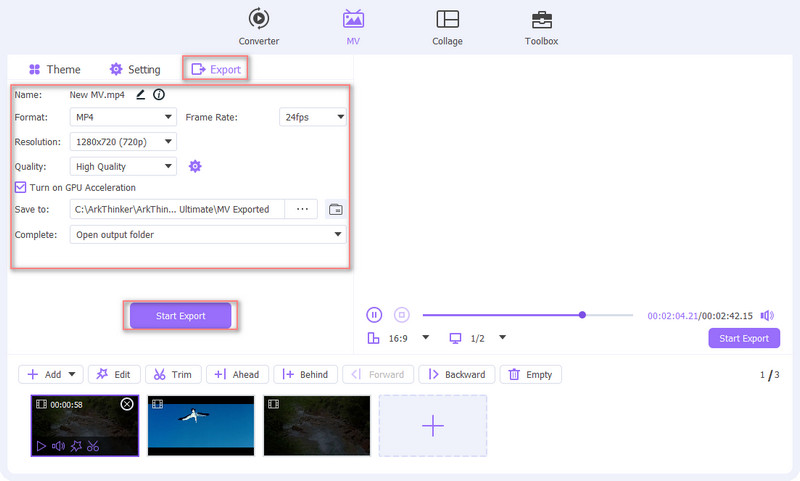
Osa 4. Usein kysytyt kysymykset YouTube-videon rajaamisesta
Voitko rajata videon koon YouTubessa?
Et edelleenkään voi suoraan rajata video YouTube-alustalla. Jos haluat muokata videotasi ja säätää sen kokoa tai kuvasuhdetta, tee se ennen sen lataamista YouTubeen. YouTuben avulla voit leikata tai leikata osia videosta, mutta se ei tarjoa YouTube-videon koon rajaamista.
Kuinka korjaan videon koon YouTubessa?
Sinulla on kaksi vaihtoehtoa tälle ongelmalle. Ensimmäinen on käyttää kolmannen osapuolen ohjelmistoa videon muokkaamiseen ennen lataamista. Tässä suosittelemme, että kokeilet Arkthinker Video Converter Ultimatea. Toinen tapaus on, että YouTube itse säätää videon kokoa latausprosessin aikana. Mutta tässä tapauksessa et voi esikatsella muokkaustehosteita.
Kuinka leikkaan YouTube-videon ja lataan sen verkosta?
Saadaksesi YouTube-videon, sinun tulee etsiä YouTube-video ja kopioida videon URL-osoite. Jotkut online-muokkaustyökalut, kuten Kapwing, voivat auttaa sinua leikkaamaan sitä. Liitä vain URL-osoite työkaluun ja leikkaa se suoraan. Kun muokkaus on valmis, napsauta latauspainiketta.
Johtopäätös
Kun olet lukenut yllä olevan sisällön, olemme varmoja, että sinulla on syvällisempiä tietoja YouTube-videoiden rajaaminen. Oppaamme mukaan voit valita useista upeista työkaluista. Sisältömme auttaa sinua toimimaan. Jos sinulla on muita kysymyksiä, kommentoi ja ota meihin yhteyttä.
Mitä mieltä olet tästä postauksesta? Klikkaa arvostellaksesi tätä viestiä.
Erinomainen
Arvosana: 4.9 / 5 (perustuu 463 äänet)
Etsi lisää ratkaisuja
Käytä Clideo Video Cropperia: Kattava opas videon leikkaamiseen Onko mahdollista rajata videosi PowerPointissa ja miten se tehdään? Voitko rajata FLV-videon ja kuinka tehdä tämä toimenpide? Opi leikkaamaan videoleike Adobe After Effects 2024:ssä Vertaansa vailla olevia menetelmiä MP4-videoiden tehokkaaseen rajaamiseenSuhteellisia artikkeleita
- Editoi videota
- Kuinka tehdä lyhyt video pidempi kolmella eri menetelmällä
- Toista video iPhonessa, iPadissa, Android-puhelimessa ja tietokoneessa
- Ilmainen videoeditointiohjelmisto – 7 parasta ilmaista videonmuokkaussovellusta
- 3 TikTok-vesileiman poistosovellusta TikTok-vesileiman poistamiseksi
- Videosuodatin – Kuinka lisätä ja laittaa suodatin Video 2024:ään
- Kuinka hidastaa videota ja tehdä hidastettua videota 2024
- Jaa suuri videotiedostosi kolmella vuoden 2024 parhaalla elokuvaleikkurilla
- Vesileiman lisääminen videoon eri laitteilla 2024
- 5 parasta MP4-kompressoria videotiedoston koon pienentämiseen 2024
- Yksityiskohtainen opas videon hidastamiseen Snapchat 2024:ssä



