Värien muuttaminen ja korjaaminen videoissa PC:llä/iPhonella/Androidilla
Videon värinkorjaus on ensimmäinen ja tärkein vaihe videon retusoinnissa, mutta se voi olla haaste sekä aloittelijoille että ammattilaisille. Videon värit määräytyvät useiden elementtien, kuten valon, ympäristön, kameran ja objektiivin ja muiden perusteella. Onneksi voit muuttaa, muokata ja korjata videon väriä kuvaamisen jälkeen, jos sinulla on väritehostetyökalu. Tämä opas esittelee parhaat tavat sekä tietokoneilla että mobiililaitteilla.
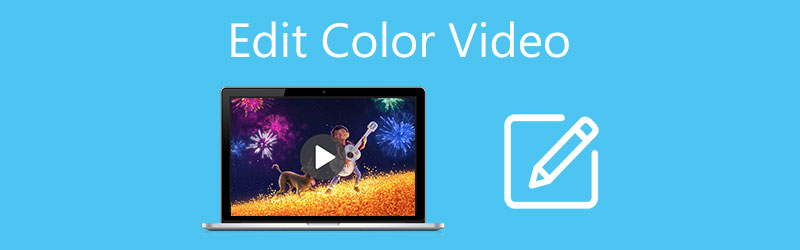
- OPAS LIST
- Osa 1: Helpoin tapa värjätä videoita
- Osa 2: Videon värin vaihtaminen verkossa
- Osa 3: Värien muokkaaminen videoissa Macissa iMovien avulla
- Osa 4: Videon värin muuttaminen iPhonessa/Androidissa
- Osa 5: Usein kysyttyä värivideon muokkaamisesta
Osa 1: Helpoin tapa värjätä videoita
Ei voida kiistää, että ammattimaiset videoeditointiohjelmistot voivat muuttaa videon väriä, mutta useimmat niistä ovat kalliita ja vaikeita hallita. Arkthinker Video Converter Ultimate, toisaalta mahdollistaa sen ilman teknisiä taitoja. Lisäksi voit ladata sovelluksen ja vaihtaa videoiden väriä ilmaiseksi ilmaisen kokeilujakson aikana.
- Muokkaa videoiden värejä yhdellä napsautuksella.
- Kirkastaa videota helposti.
- Suojaa videon laatua editoidessasi sitä.
- Tukee laajaa valikoimaa videomuotoja.
- Sisältää sekä perus- että lisäominaisuudet.
Videon värin vaihtaminen ilman laadun heikkenemistä
Avaa video
Lataa ja asenna sovellus vaihtaaksesi videon väriä ja käynnistä se, kun saat huonon värin videon. Se on yhteensopiva Windowsin ja Macin kanssa. Vaihda kohtaan Työkalulaatikko ikkuna nauhan yläosasta ja valitse Värikorjaus. Klikkaa Lisätä -kuvaketta, etsi kohdevideo tiedoston avaamisikkunasta ja avaa se.

Muokkaa videon väriä
Latauksen jälkeen sinulle esitetään pääkäyttöliittymä ja näet videon Alkuperäinen ruutuun. Videon värin korjaamiseksi on neljä vaihtoehtoa, Kontrasti, Kylläisyys, Kirkkaus, ja Värisävy. Voit säätää kutakin niistä ja esikatsella tehostetta Lähtö ruutua reaaliajassa.

Vie värikorjattu video
Kun saat halutun vaikutuksen, siirry kohtaan Lähtö osio. Anna tiedostonimi painamalla Kynä -kuvaketta, valitse oikea muoto pudotusvalikosta ja paina Kansio -painiketta asettaaksesi tietyn hakemiston värien tallentamista ja videon vaihtamista varten. Napsauta lopuksi Viedä -painiketta vahvistaaksesi muutokset.

Osa 2: Videon värin vaihtaminen verkossa
Verkkovideonmuokkaussovellukset, kuten Clideo, Kapwing ja muut, ovat helpoin tapa vaihtaa videoiden väriä verkossa. Tietysti niillä on joitain haittoja, jotka sinun tulee tietää ennen videon lataamista. Ensinnäkin ne eivät ole täysin ilmaisia käyttää. Sinun on poistettava vesileimat lisämaksusta. Lisäksi ne vaativat hyvän nettiyhteyden. Lisäksi verkkosovellukset eivät voi käsitellä suuria videoita. Käytämme Clideoa esimerkkinä työnkulun näyttämiseen.
Siirry verkkoselaimesi online-videoeditoriin, kuten https://clideo.com/video-color-correction.
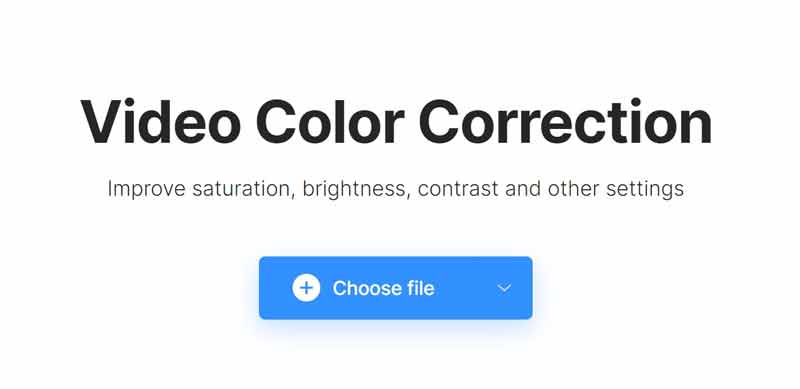
Klikkaa Valitse tiedosto -painiketta ja lataa video, jota haluat muokata. Lataus kestää jonkin aikaa.
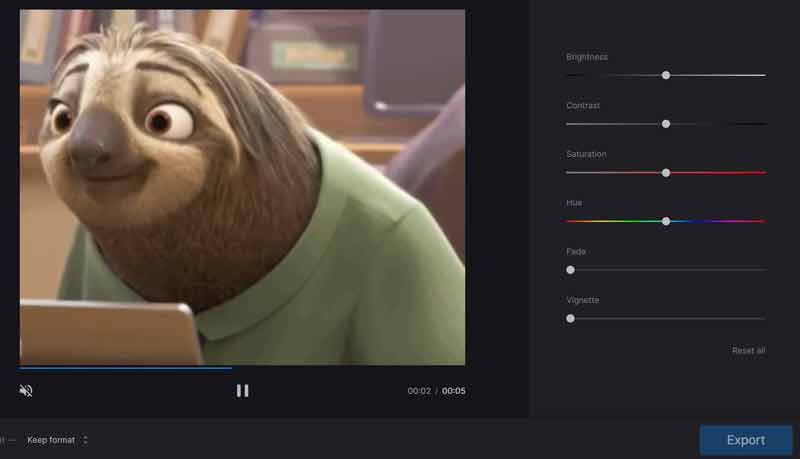
Sitten saat oikealla puolella olevat vaihtoehdot, kuten Kirkkaus, Kontrasti, Kylläisyys, Värisävy, ja enemmän. Säädä niitä, kunnes saat haluamasi videovärin.
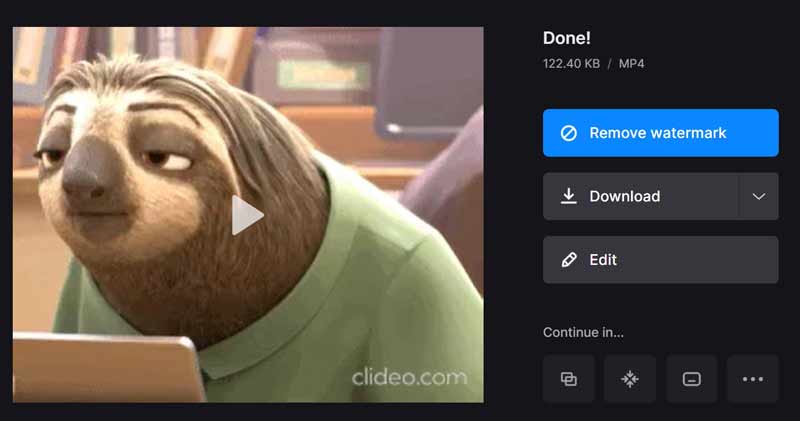
paina Viedä -painiketta ja sovellus muuttaa videon väriä verkossa. Kun Tehty sivu tulee näkyviin, napsauta ladata -painiketta saadaksesi värikorjatun videon. Jos haluat poistaa vesileiman, osta suunnitelma.
Osa 3: Värien muokkaaminen videoissa Macissa iMovien avulla
Jos käytät MacBookia, sisäänrakennetun videoeditorin iMovie avulla voit muokata ja korjata värejä ilman lisäohjelmistoja. Vaikka se tarjoaa vain vakioominaisuudet, riittää videoiden retusointi aikajanalla.
Avaa esiasennettu videon värieditori ja siirry kohtaan Projektit -välilehteä ja napsauta Luo uusi. Napsauta sitten Tuo mediaa -painiketta tuodaksesi videon, jota aiot muokata.
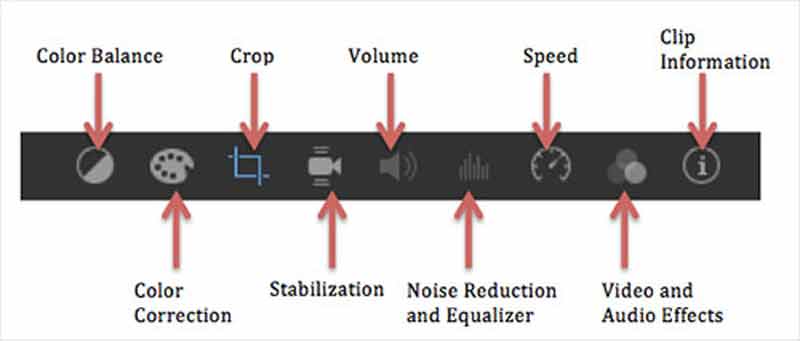
Sisäänrakennetun mediasoittimen yläpuolella on työkalupalkki. Toinen on Värikorjaus työkalu. Kun valitset sen, näet kolme liukusäädintä. Vasemmassa liukusäätimessä on neljä painiketta varjojen, kontrastin, kirkkauden ja valojen säätämiseksi. Keskimmäisellä liukusäätimellä voit muuttaa kylläisyyttä ja oikeaa liukusäädintä käytetään lämpötilan säätämiseen.
Muuta videon väriä, kunnes saat halutun tuloksen, ja napsauta Käytä -painiketta vahvistaaksesi sen.
Napsauta lopuksi Jaa -kuvaketta ja tallenna video MP4- tai MOV-muodossa.
Osa 4: Videon värin muuttaminen iPhonessa/Androidissa
Videon värin muokkaaminen iPhonessa valokuvien avulla
Sisäänrakennettu Photos-sovellus on helpoin sovellus videon värin vaihtamiseen iPhonessa. iOS 13:sta lähtien Apple on lisännyt Photos-sovellukseen videoeditorin, joka sisältää värinkorjausominaisuudet.

Suorita Kuvat-sovellus aloitusnäytöltäsi, etsi ja avaa kohdevideo.
Napauta Muokata -painiketta näytön yläreunassa ja valitse Säätää vaihtoehto alareunassa.
Ensimmäinen työkalu vasemmalla puolella on Auto. Se säätää automaattisesti videon värejä ja kirkkautta, jos liikutat liukusäädintä. Jos haluat muuttaa kontrastia, kirkkautta, sävyä ja muuta manuaalisesti, pyyhkäise työkalupalkkia, niin näet jokaisen säätötyökalun.
Napauta seuraavaksi Tehty -painiketta vahvistaaksesi muutokset.
Videon värin vaihtaminen Androidissa
Android-puhelimessa ei ole esiasennettua sovellusta videon värin vaihtamiseen. Se tarkoittaa, että sinun on asennettava kolmannen osapuolen videon värieditorisovellus, kuten A Color Story.
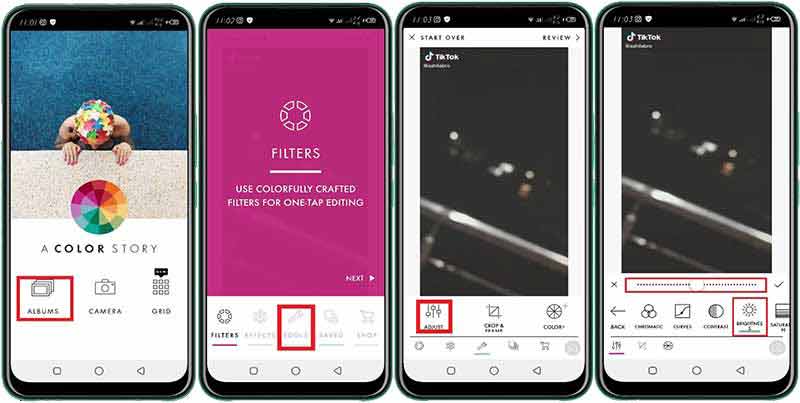
Käynnistä videovärien muokkaussovellus, napauta ALBUMITja avaa kohdevideo Android-puhelimellasi.
Valitse Työkalut alareunassa oleva valikko ja valitse Säätää.
Nyt näet kaikki värinkorjaustyökalut, kuten kontrastin, kirkkauden ja paljon muuta. Säädä niitä ja muuta videon väriä haluamallasi tavalla.
Kun olet valmis, napauta Käytä -kuvaketta liukusäätimen vieressä. Sitten värimuokattu video tallennetaan galleriaasi.
Osa 5: Usein kysyttyä värivideon muokkaamisesta
Mikä on paras sovellus videon värin vaihtamiseen Android-puhelimessa?
Tutkimuksemme mukaan tässä on viisi parasta sovellusta videoiden värien korjaamiseen Android-laitteilla:
1. Snapseed
2. Adobe Premiere Rush
3. Väritarina
4. BeeCut
5. Toimintajohtaja
Voitko värittää iPhone-videoita?
Kyllä, iPhonessa on useita sovelluksia videon väriluokitteluun. Esimerkiksi VideoGrade on nopea ja helppokäyttöinen väriluokitussovellus iOS:lle. Se voi muuttaa videoidesi ulkoasua ja parantaa videon väriä.
Kuinka muuttaa iPhonen näytön väriä?
Avaa asetukset sovellus, siirry kohtaan Näyttö ja kirkkausja siirrä liukusäädintä vasemmalle tai oikealle. Sitten näytön kirkkautta muutetaan. Voit myös kytkeä päälle Automaattinen säätääksesi näytön väriä ympäristön mukaan.
Johtopäätös
Tässä oppaassa kerrottiin, kuinka voit vaihtaa videon väriä nopeasti verkossa, työpöydällä tai mobiililaitteella. Valoa on vaikea hallita videoita kuvattaessa. Onneksi voit korjata ja muuttaa väriä oikealla työkalulla digitaalisessa laitteessa. Esimerkiksi Arkthinker Video Converter Ultimate on helppo tapa saada videon värinkorjaus PC- ja Mac-tietokoneissa. Jos kohtaat muita ongelmia tämän aiheen kanssa, jätä viestisi tämän viestin alle.
Mitä mieltä olet tästä postauksesta? Klikkaa arvostellaksesi tätä viestiä.
Erinomainen
Arvosana: 4.8 / 5 (perustuu 130 äänet)
Suhteellisia artikkeleita
- Editoi videota
- Video Enhancer – Videon laadun ja resoluution parantaminen
- Videon kääntäminen iPhonessa, Androidissa, Macissa/PC:ssä ja verkossa
- Poista ääni videosta – Mykistä video eri laitteissa
- Videosuodatin – Kuinka lisätä ja laittaa suodatin Video 2022:een
- Muuta videon resoluutiota – pienennä tai lisää videon resoluutiota
- 16 suosituinta videonmuokkaussovellusta Windowsissa/Macissa/iPhonessa/Androidissa
- Käytännöllinen opetusohjelma videon värien muokkaamiseen ilman laadun heikkenemistä
- Toimivia menetelmiä videon kirkastamiseen tietokoneilla tai mobiililaitteilla
- 8 parasta maksullista ja ilmaista videonmuokkausohjelmistoa Windows 11/10/8/7
- 8 parasta maksullista ja ilmaista videonmuokkausohjelmistoa Mac-tietokoneille/kannettaville



