Kuinka lisätä musiikkia iMovieen [3 vaihetta]
iMovies on Applen laitteiden sisäänrakennettu editori, ja se voi yhdistää visuaalisia ja auditiivisia elementtejä elokuvamaisen mestariteoksen luomiseksi. Kun muokkaat videotiedostoa iMoviessa, voit lisää taustamusiikki iMovieen muuntaaksesi raakamateriaalisi upeaksi leikeeksi. Tässä artikkelissa käytät kolmea vaihetta tuodaksesi äänen iMovieen Mac- ja iOS-laitteissa.
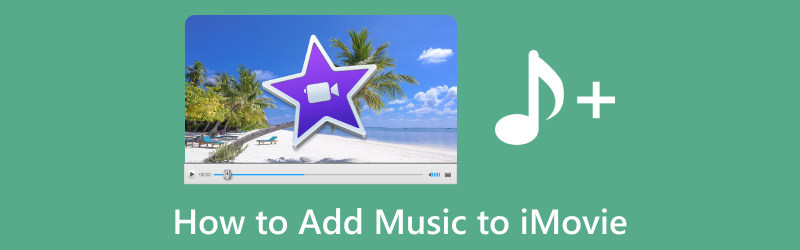
- OPAS LIST
- Osa 1. Musiikin lisääminen iMovieen Macissa
- Osa 2. Musiikin tuominen iMovieen iOS:ssä
- Osa 3. Miksi en voi lisätä musiikkia iMovieen
- Osa 4. Usein kysytyt kysymykset musiikin lisäämisestä iMovieen
Osa 1. Musiikin lisääminen iMovieen Macissa
Kun käytät iMovie for Macia musiikin lisäämiseen, voit lisätä musiikkia musiikkikirjastostasi tai paikallisia kappaleita Finderista.
Jos olet tallentanut ladattuja tai tuotuja kappaleita musiikkikirjastoosi Macissa, voit tuoda musiikkia tästä iMovien mediaselaimella.
Suorita iMovie Macissa, selaa vaihtoehtoja napsauttamalla Audio ikkunan yläosassa ja valitse Musiikki Kirjastot-luettelosta.
Napsauta kunkin kappaleen vieressä olevaa toistopainiketta kuullaksesi esikatselun.
Kun olet vahvistanut kappaleen, jonka haluat lisätä iMovieen, vedä se mediaselaimesta aikajanalle välittömästi.
Jos haluat liittää kappaleen tai äänitehosteet tiettyyn videoleikkeeseen, vedä se videoleikkeen alle ja luo yhdistävä palkin näiden kahden välille.
Jos haluat kuunnella elokuvan tausta- tai teemamusiikkia, vedä kappaleet musiikkisyvennykseen, joka on merkitty aikajanan alareunassa olevalla nuottikuvakkeella. Kappale pysyy paikallaan, vaikka asetat videoleikkeet aikajanalla uudelleen.
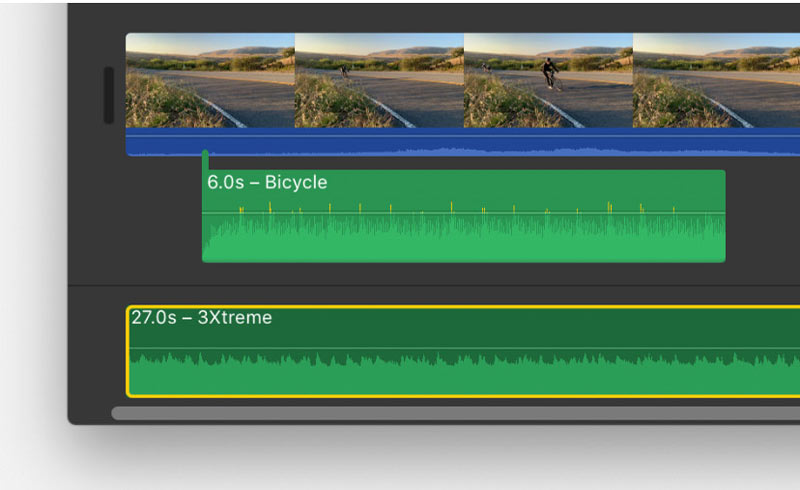
Jos haluat vain osan kappaleesta, korosta alue selaimen yläreunassa olevasta aaltomuodosta ja säädä alueen valinnan kestoa vetämällä sen jompaakumpaa puolta.
Lisäksi voit myös suoraan tuoda äänitiedostoja, kuten MP3, M4A, WAV ja AIFF, iMovie-projektin aikajanalle Finderista. Paikanna musiikkileike ja vedä se suoraan iMovie-projektiisi.
Jos sinä nopeuttaa videota iMoviessa, älä unohda yhdistää ääni- ja videoraidat ennen kuin teet sen synkronoidaksesi molemmat tiedostot.
Osa 2. Musiikin tuominen iMovieen iOS:ssä
Kun käytät sellaisia iOS-laitteita, kuten iPhone, iPad tai iPod Touch, vaiheet ovat samanlaiset kuin Macissa.
Sen lisäksi, että lisäät musiikkia tai äänitiedostoja Music App -sovelluksesta iOS-laitteissa, voit myös tuoda kappaleita iMovieen laitteellesi, iCloud Driveen tai muuhun sijaintiin tallennetuista kappaleista. Integroi ääni iMovie-projektiisi noudattamalla alla olevia ohjeita.
Lisää musiikkia iMovieen Music Appista
Kun latasit tai synkronoit kappaleita Musiikki-sovelluksellasi, voit myös lisätä äänitiedostoja iMovieen Musiikki-sovelluksesta.
Kun projektisi on otettu käyttöön iMovien aikajanalla, valitse Lisää media -painiketta.
Valita Audioja siirry sitten kohtaan Musiikkini. Valitse sieltä luokka tutkiaksesi saatavilla olevia kappaleita.
Esikatsele kappaletta napauttamalla sitä. Jos kappale näkyy himmennettynä, etsi se kohdasta Musiikki sovellus ja napauta sitten ladata -painiketta tallentaaksesi sen laitteellesi.
Voit sisällyttää kappaleen projektiisi napauttamalla Lisää ääni -painiketta valitun kappaleen vieressä. iMovie sijoittaa kappaleen projektin alussa ja säätää sen keston automaattisesti vastaamaan projektin kokonaispituutta.
Lisää ääntä iMovieen iCloud Drivesta tai muusta sijainnista
Voit asettaa äänitiedostoja, mukaan lukien M4A-, MP3-, WAV- ja AIFF-muodot, iMovieen riippumatta siitä, onko ne tallennettu laitteellesi, iCloud Driveen tai muualle.
Jos äänitiedosto on lyhyempi kuin yksi minuutti, siirry iMovie-projektisi aikajanalla ja sijoita toistopaikka (valkoinen pystyviiva), johon aiot lisätä äänitiedoston.
Klikkaa Lisää media -painiketta ja sen jälkeen valitsemista Tiedostot tutkiaksesi musiikkitiedostoja iCloud Drivessa tai muissa paikoissa.
Valitse äänitiedosto liitettäväksi se projektiisi.
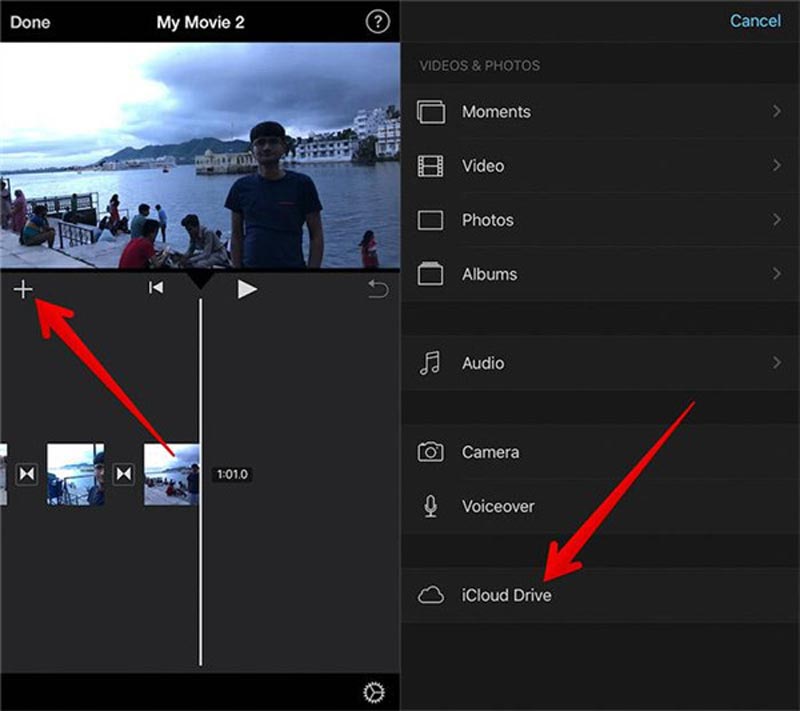
Voit myös käytä selostusominaisuutta iPhonessaja lisää se iMovieen taustakertomuksiksi.
Vinkkejä: Jos lisäät yli minuutin pituisen äänitiedoston, se toimii samalla tavalla kuin projektisi kappale. Sitä vastoin alle minuutin lyhyet tiedostot sijoitetaan aikajanan toistopaikan sijaintiin.
Osa 3. Miksi en voi lisätä musiikkia iMovieen
Jos et voi lisätä musiikkia iMovieen Macissa tai iPhonessa, syyt voivat olla erilaisia.
1. Tiedostomuotoa ei tueta
iMovie on yhteensopiva tiettyjen äänitiedostomuotojen, kuten MP3, AAC, AIFF tai WAV, kanssa. Jos musiikkitiedostosi on muodossa, jota iMovie ei tunnista, voit ratkaista tämän ongelman muuntamalla musiikkitiedoston tuettuun muotoon.
ArkThinker Video Converter Ultimate on iMovie-muunnin videon ja äänen muuntamiseksi iMovie-yhteensopiviin video- ja ääniformaatteihin, kuten MP3, WAV, AIFF ja muihin.
Lisäksi siinä on erilaisia muokkausominaisuuksia, jotka toimivat iMovie-vaihtoehtona videotiedoston muokkaamiseen ja tekemiseen. Lisäksi tämä ohjelmisto on yhteensopiva Macin ja Windows 11/10/8/7 -tietokoneen kanssa, ja voit käyttää sitä useilla alustoilla. Sen AI-tekniikka voi parantaa videon laatua SD:stä 4K-laatuun välittömästi.
Aloita lataamalla tämä iMovie-muunnin Mac- tai Windows-tietokoneellesi.
Kun olet ladannut, käynnistä ohjelma. Etsi sitten ja napsauta Plus käyttöliittymän keskellä olevaa symbolia etsiäksesi äänitiedoston, jonka haluat muuntaa iMovielle.

Laajenna ulostuloäänen vierestä Profiili valikosta. Vaihda kohtaan Audio -välilehti ja valitse iMovien kanssa yhteensopiva äänimuoto.
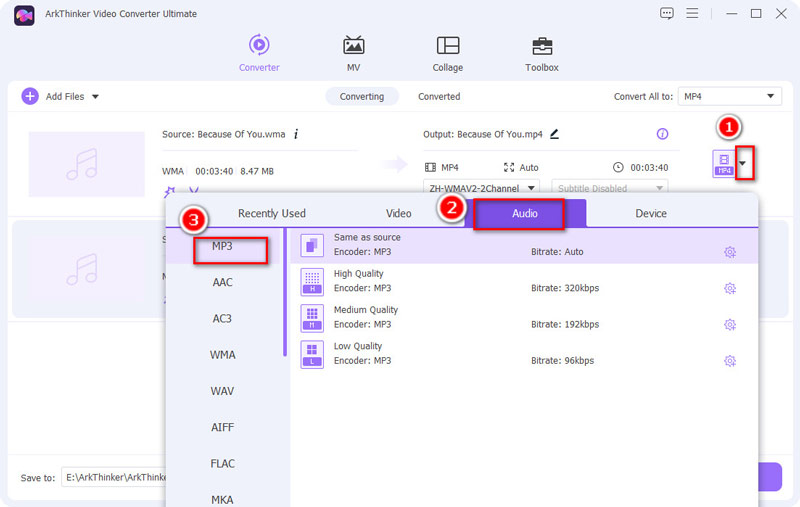
Kun olet valinnut haluamasi muodon, määritä tulostuskansio, johon haluat tallentaa tuloksena olevan tiedoston. Kun kaikki asetukset on tehty, napsauta Muunna kaikki -painiketta oikeassa alakulmassa aloittaaksesi muunnosprosessin.
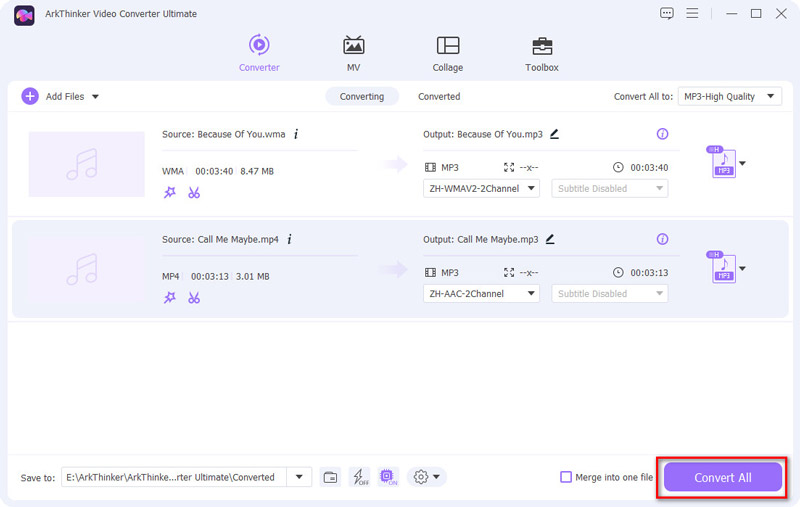
2. Vioittunut musiikkitiedosto
Jos musiikkitiedostosi on vaurioitunut tai vioittunut, iMovien tuomisessa voi olla vaikeuksia. Voit korjata tämän kokeilemalla musiikkitiedoston vaihtoehtoista kopiota. Jos ongelma jatkuu, harkitse uuden, vahingoittumattoman kopion hankkimista musiikista.
3. Tiedoston sijaintiongelmat
iMoviella voi olla vaikeuksia löytää musiikkitiedostoa, jos se on siirretty tai poistettu alkuperäisestä sijainnistaan. Voit korjata tämän varmistamalla, että musiikkitiedosto on paikassa, johon iMovie pääsee käsiksi. Jos tiedosto on siirretty, avaa Tiedostoja valitse sitten Tuo mediaa iMovie-vaihtoehto tuodaksesi musiikin uudelleen.
4. Vanhentunut iMovie-versio
Vanhentunut iMovie-versio ei välttämättä tue tiettyjä ominaisuuksia tai tiedostotyyppejä. Voit ratkaista tämän päivittämällä iMovien uusimpaan saatavilla olevaan versioon Mac App Storen kautta.
5. Estetyt käyttöoikeudet
Jos sinulla ei ole tarvittavia oikeuksia käyttää musiikkitiedostoa, iMovie ei ehkä pysty tuomaan sitä. Korjaa tämä ongelma tarkistamalla ja säätämällä tiedostojen käyttöoikeuksia. Napsauta tiedostoa hiiren kakkospainikkeella, valitse "Get Info" ja muokkaa oikeuksia myöntääksesi iMovielle tarvittavat käyttöoikeudet.
6. iCloud Drive -ongelmat
Synkronointiongelmat iCloud Drivessa voivat vaikuttaa iMovie-projektiisi, jos se tallennetaan sinne. Varmista iCloud Driven asianmukainen toiminta ja synkronointi varmistamalla Internet-yhteys. Jos ongelmat jatkuvat, yritä siirtää projektisi paikalliseen tallennuspaikkaan nähdäksesi, jatkuuko ongelma.
7. Järjestelmäongelmat
iMovien suorituskykyhaasteet voivat johtua järjestelmään liittyvistä ongelmista. Korjaa tämä käynnistämällä Mac-tietokoneesi tai iOS-laitteet uudelleen väliaikaisten häiriötekijöiden ratkaisemiseksi. Jos ongelmat jatkuvat, harkitse laajempien järjestelmäongelmien vianmääritystä.
Jos yllä olevat ratkaisut eivät toimi, voit kokeilla toista videonmuokkausohjelmisto Macissa korvata iMovie lisätäksesi musiikin videotiedostoon.
Osa 4. Usein kysytyt kysymykset musiikin lisäämisestä iMovieen
Kuinka lisäät musiikkia iMovieen lataamatta sitä?
iMovie käyttää ensisijaisesti musiikkia, joka on jo tallennettu laitteellesi tai saatavilla Apple Music -kirjastossa. Jos et halua ladata musiikkia erikseen, voit lisätä musiikkia iMovieen musiikkikirjastosta.
Voinko lisätä musiikkia Macin iMovieen ilman iTunesia?
Kyllä, voit lisätä musiikkia Macin iMovieen ilman iTunesia. iMovien avulla voit tuoda äänitiedostoja suoraan tietokoneelta Finderin kautta.
Voinko laittaa musiikkia iMovieen YouTubesta?
Ei. YouTuben musiikin käyttämistä suoraan iMovie-projektissa ei yleensä suositella mahdollisten tekijänoikeusongelmien vuoksi.
Johtopäätös
Musiikin lisääminen iMovieen projektit on helppo tapa parantaa yleistä katselukokemusta. Olitpa Macilla tai iPhonella, nämä yllä olevat menetelmät tarjoavat sinulle joustavuuden valita täydellisen ääniraidan videoillesi. Lisäksi, jos epäonnistut tuomaan musiikkia iMovieen, voit ratkaista sen noudattamalla yllä olevia ratkaisuja. Jos tämä viesti on mielestäsi hyödyllinen, älä epäröi jakaa sitä muiden kanssa.
Mitä mieltä olet tästä postauksesta? Klikkaa arvostellaksesi tätä viestiä.
Erinomainen
Arvosana: 4.9 / 5 (perustuu 443 äänet)
Etsi lisää ratkaisuja
Opi hidastamaan iMoviessa ja hidastamaan videotasi 2 tapaa käyttää iMovie-ohjelmaa näytön jakamiseen Macissa ja iPhonessa 2 tapaa muuttaa kuvasuhdetta iMoviessa mobiililaitteilla ja työpöytäkoneilla iMovien kuvasuhteen muuttaminen – Videon rajaaminen iMoviessa Videon kääntäminen iMoviessa iPhonessa, iPadissa ja Macissa Hyödyllisiä vinkkejä, jotka auttavat sinua oppimaan leikkaamaan videota iMoviessaSuhteellisia artikkeleita
- Editoi videota
- Kuinka tehdä lyhyt video pidempi kolmella eri menetelmällä
- Toista video iPhonessa, iPadissa, Android-puhelimessa ja tietokoneessa
- Ilmainen videoeditointiohjelmisto – 7 parasta ilmaista videonmuokkaussovellusta
- 3 TikTok-vesileiman poistosovellusta TikTok-vesileiman poistamiseksi
- Videosuodatin – Kuinka lisätä ja laittaa suodatin Video 2024:ään
- Kuinka hidastaa videota ja tehdä hidastettua videota 2024
- Jaa suuri videotiedostosi kolmella vuoden 2024 parhaalla elokuvaleikkurilla
- Vesileiman lisääminen videoon eri laitteilla 2024
- 5 parasta MP4-kompressoria videotiedoston koon pienentämiseen 2024
- Yksityiskohtainen opas videon hidastamiseen Snapchat 2024:ssä



