Opi lisäämään tekstiä videoon
Kun luot videota, on plussaa, jos lisäät siihen tekstiä. Tekstin lisääminen videoosi parantaa katselukokemusta ja auttaa katsojia seuraamaan viestiä, jonka haluat välittää. Vaikka he eivät kuuntele videotasi, he voivat silti seurata lisäämääsi tekstiä. Tekstiä käytetään yleisesti tekstityksessä, kuvailevissa tekstityksissä, kohtauksen kontekstissa ja paljon muuta. Jos teet videota, harkitse tekstin lisäämistä, jotta se olisi tarkempi, kiinnostavampi ja ymmärrettävämpi. Tämä viesti opettaa sinulle kuinka lisätä tekstiä videoon ja esitä sovelluksia, joihin voit luottaa.
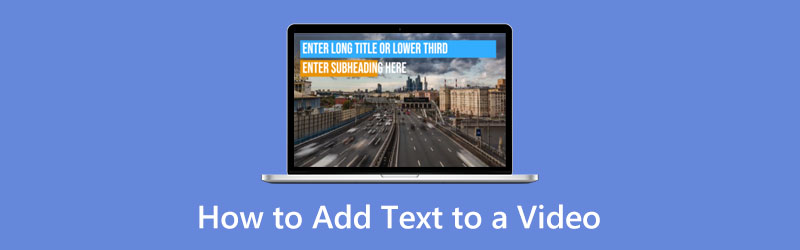
- OPAS LIST
- Osa 1. Tekstin lisääminen videoon offline-tilassa
- Osa 2. Tekstin lisääminen online-videoon
- Osa 3. Kuinka voin lisätä tekstiä videoon iPhonessa ja Androidissa
- Osa 4. Usein kysyttyä tekstistä videoksi
Osa 1. Tekstin lisääminen offline-videoon
Oletetaan, että haluat lisätä tekstiä videoosi offline-sovelluksella. Näet lukuisia sovelluksia, mutta kaikki eivät ole tyydyttäviä, kun käytät niitä. Tästä huolimatta sinun on etsittävä sovellus, johon voit luottaa. Ja niin, tämä viesti esittelee sovelluksen, jolla voit lisätä tekstiä videoon.
1. Video Converter Ultimate
Arkthinker Video Converter Ultimate tarjoaa all-in-one-videoratkaisun tarpeisiisi. Siinä on lukuisia muokkaustyökaluja, joita voit käyttää helposti. Huolimatta laajoista ammattitason ominaisuuksista, voit hallita ohjelman muutamassa minuutissa. Siinä on sisäänrakennettu vesileima ja tekstitysominaisuus, jonka avulla voit lisätä tekstiä projektiisi. Voit myös muuttaa tekstin fonttityyliä, tekstin kokoa, lisätä värejä ja paljon muuta. Tämä on paras ohjelma, johon voit luottaa, jos etsit sovellusta, jonka avulla voit lisätä tekstiä videoosi.
Ja sen avulla voit luoda kollaasi valmiiden mallien avulla. Siinä on valmiita teemoja, joita voit soveltaa videoosi. Siinä on myös muunnososio, joka pystyy muuttamaan videotiedostomuotoja ja lisäämään tekstiä videoosi.
Lataa ja asenna
Ensinnäkin lataa ja asenna ohjelma saadaksesi täydelliset käyttöoikeudet. Kun asennus on valmis, käynnistä ja avaa ohjelma aloittaaksesi.
Lisää videosi
Kun avaat ohjelman, Muunnin -välilehti tulee automaattisesti näkyviin ylävalikkoon. Napsauta sieltä (+) -kuvaketta näytön keskiosassa. Kun napsautat kuvaketta, se ohjaa sinut suoraan kansioon. Valitse kansiostasi video, johon haluat lisätä tekstiä.
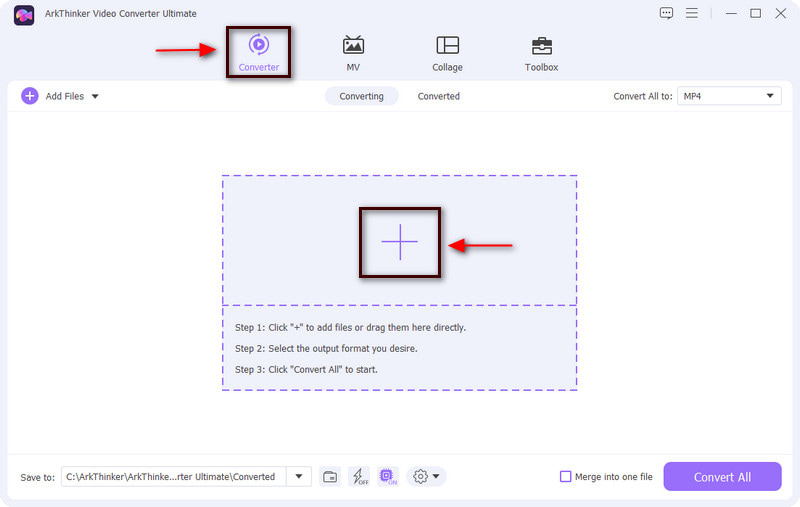
Muokkaa videotasi
Kun olet valinnut videon kansiostasi, video tulee automaattisesti näytölle. Napsauta videoleikkeen lisäksi Sauva -kuvaketta, ja näytölle tulee toinen näyttö. Voit sitten muokata videotasi haluamallasi tavalla.
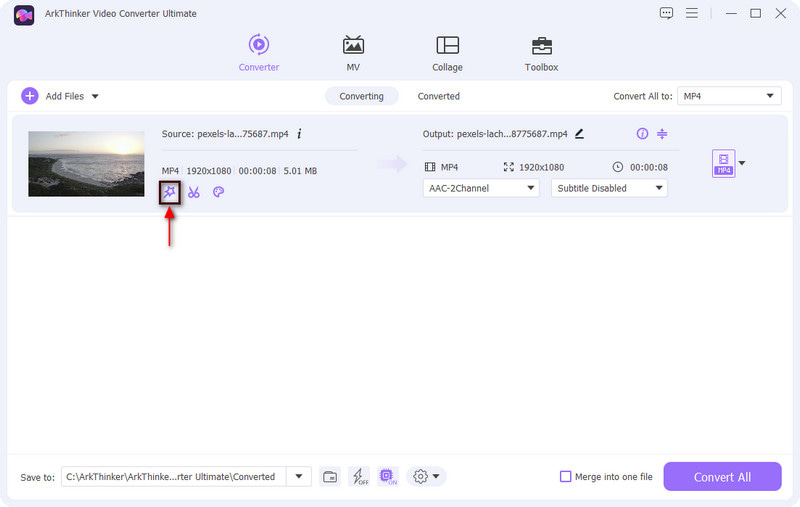
Lisää tekstiä videoosi
Siirry kohtaan Vesileima mahdollisuus lisätä tekstiä videoosi. Näet esikatselunäytön ja vaihtoehdot ilman vesileimaa, tekstiä tai kuvaa. Lisää tekstiä napsauttamalla tekstivaihtoehdon ympyräpainiketta. Kirjoita sieltä teksti, jonka haluat syöttää ja esittää videossasi. Kun olet valmis, aseta teksti haluamaasi paikkaan videokehyksessä vetämällä säädettävää kehystä. Voit myös muuttaa tekstin kirjasintyyliä, kokoa, väriä ja tasausta mieltymystesi mukaan. Kun olet valmis, napsauta OK -painiketta tallentaaksesi muutokset videoosi.
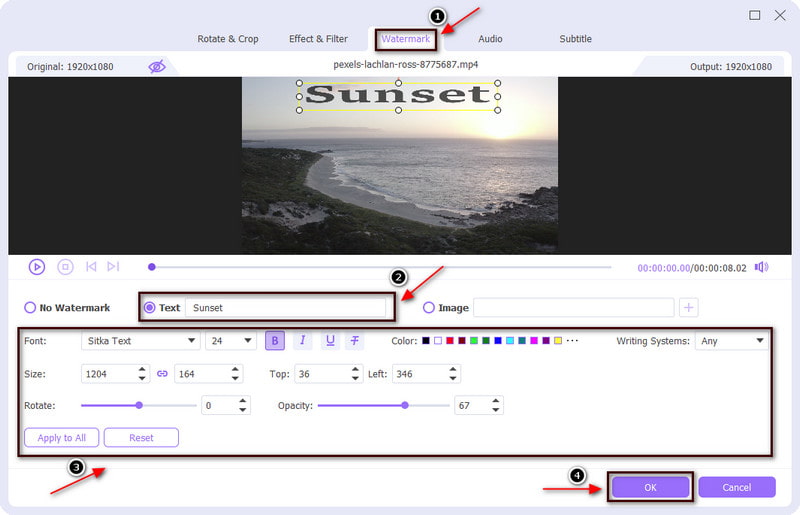
Lisää tekstitys videoosi
Vesileimavaihtoehdon lisäksi voit lisätä tekstiä videoosi käyttämällä Tekstitys vaihtoehto. Kun napsautat Tekstitysvaihtoehto, näet esikatselunäytön, ja alla ovat muut käytetyt vaihtoehdot. Klikkaa (+) -kuvaketta lisätäksesi tekstityksen videoosi, ja se ohjaa sinut kansioon. Valitse kansiostasi tiedostomuoto tekstityksen kanssa, niin tekstitys näkyy automaattisesti videossasi. Kun tekstitys on asetettu videon esikatselunäytölle, voit muuttaa tekstin fonttia, tasausta, väriä ja ääriviivaa. Voit myös muuttaa tekstityksen sijaintia, haluatko sijoittaa sen ala-, keski- tai yläosaan. Kun olet valmis, napsauta OK-painiketta tallentaaksesi muutokset.
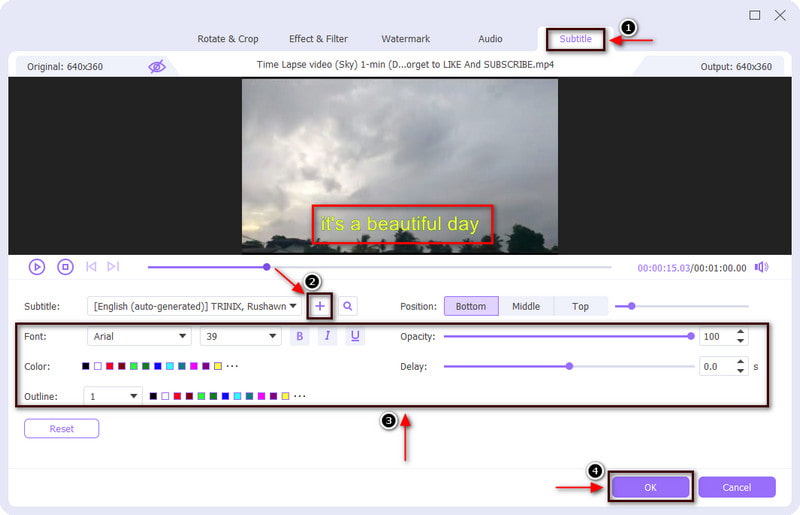
Vie videosi tekstin kanssa
Kun olet muokannut ja lisännyt tekstiä videoosi, napsauta Muunna kaikki -painiketta tallentaaksesi tulosteen.
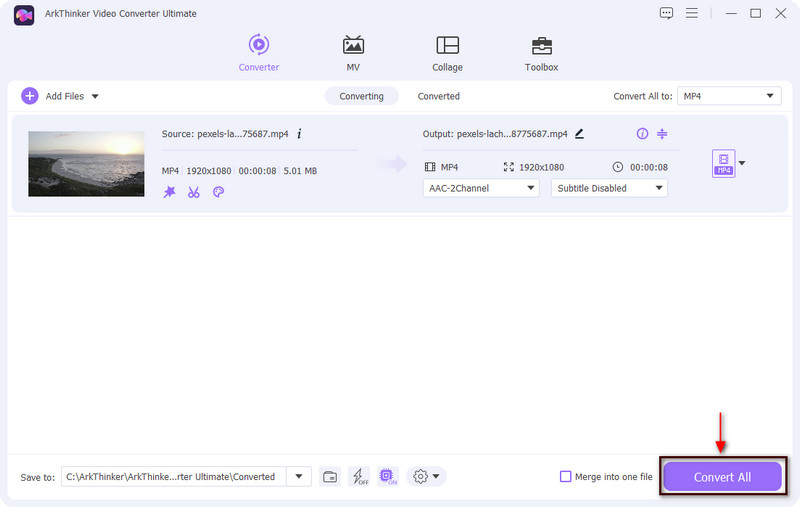
2. iMovie
Jos haluat lisätä tekstiä videoon iMovie, se on mahdollista. Tämän sovelluksen avulla voit parantaa videotasi muokkaustyökalujen avulla. Lisäksi se stabiloi täriseviä videoita, lisää videon siirtymiä ja muuttaa videon väriä, josta on apua muokkausprosessissasi. Lisäksi se pystyy lisäämään tekstiä videoosi nopeimmalla prosessilla. Lisäksi voit muuttaa tekstin fonttia, kokoa, väriä, kohdistusta ja tyyliä. Aloita tekstin lisääminen videoon seuraamalla alla olevia ohjeita.
Ensinnäkin avaa iMovie-sovellus Macissasi, ja se vie sinut suoraan projektiosioon. Napsauta sen jälkeen Luo uusi -painiketta lisätäksesi videosi ja vedä se aikajanalla.
Lisää tekstiä videoosi napsauttamalla Otsikot -painiketta ylävalikossa. Kun napsautat painiketta, useita tekstityylejä näytetään. Siirrä kohdistin tekstityylin päälle, niin näet sen esikatselunäytössä. Kun olet päättänyt, minkälaista tekstityyliä käytät, lataa se videoosi kaksoisnapsauttamalla haluamaasi tekstityyliä.
Aseta tekstipalkki haluamaasi kohtaan videokehyksessä. Voit myös käyttää tekstiasetuksia muuttaaksesi tekstiäsi, kuten kokoa, väriä, kirjasintyyliä, tekstin tasausta ja paljon muuta.
Kun olet valmis, napsauta Tallentaa -painiketta näytön oikeassa yläkulmassa.
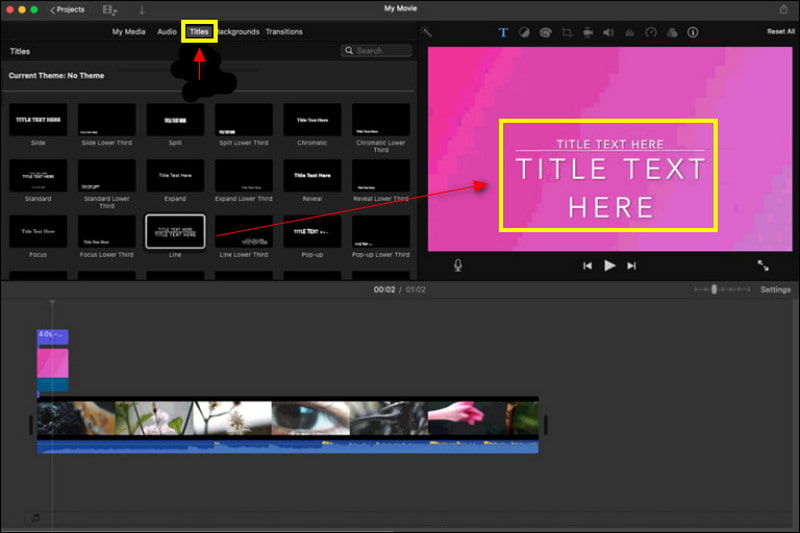
Osa 2. Tekstin lisääminen online-videoon
VEED.IO on online-videonmuokkausohjelmisto, joka pystyy luomaan videoita helposti. Tämän sovelluksen avulla voit luoda terveellisen videon, vaikka et olisi kokenut videoeditori. Lisäksi siinä on tallennus-, isännöinti- ja jakamisvaihtoehdot. Sen lisäksi se voi lisätä tekstiä videoosi yksinkertaisilla tavoilla, ja siinä on runsaasti tekstityylejä, joita voit käyttää videoosi. Aloita prosessi noudattamalla alla olevaa ohjetta.
nuolla Valitse Video -painiketta ohjelman pääliittymässä, joka ohjaa sinut muokkausosioon. Klikkaus Lataa tiedosto, joka ohjaa sinut kansioon. Valitse video, johon haluat lisätä tekstin.
Siirry valikossa kohtaan Teksti -painiketta Tekstitys-osion alla. Kun napsautat kyseistä osaa, näytölle tulee luettelo tekstityyleistä ja malleista. Valitse yksi tekstityyli, jota käytät videossasi. Lisäksi voit muuttaa fonttityyliä, tasausta ja väriä sekä käyttää animaatioita ja tehosteita tekstiisi.
Kun olet tyytyväinen videoon lisäämääsi tekstiin, napsauta Viedä -painiketta näytön oikeassa yläkulmassa.
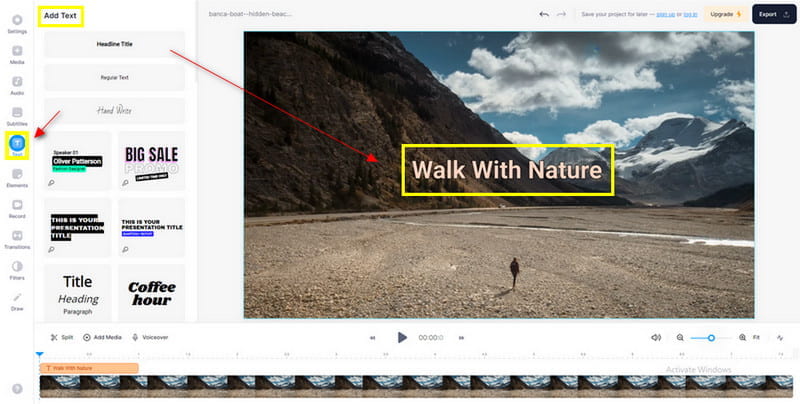
Osa 3. Kuinka voin lisätä tekstiä videoon iPhonessa ja Androidissa
1. Vont
Jos olet iPhonen käyttäjä, luota siihen Vont. Tämä sovellus tekee tehtävänsä videon tekstieditorina ja sitä käytetään yleisesti tekstin lisäämiseen videoon. Siinä on yli 400 tekstifonttia, ja voit myös asentaa lisää. Lisäksi voit muuttaa tekstin väriä ja kokoa. Jos haluat käyttää tätä sovellusta, noudata alla olevia ohjeita.
Lataa ja asenna Vont-sovellus App Storesta. Kun olet valmis, avaa sovellus ja napsauta kolme riviä -kuvaketta näytön alareunassa. Napsauta sen jälkeen Lataa uusi videoja valitse video, johon haluat lisätä tekstiä kirjastoosi.
Kun videosi on asetettu näytölle, napsauta Lisää teksti -painiketta ja kirjoita teksti, jonka haluat sisällyttää videoon. Tämän lisäksi voit myös muuttaa tekstin kirjasintyyliä, kokoa ja väriä käyttämällä tekstin muita tekstiasetuksia.
Klikkaa Tehty -painiketta, kun lisäät tekstiä videoosi. Napsauta sen jälkeen Viedä tallentaaksesi projektisi iPhonesi kirjastoon.
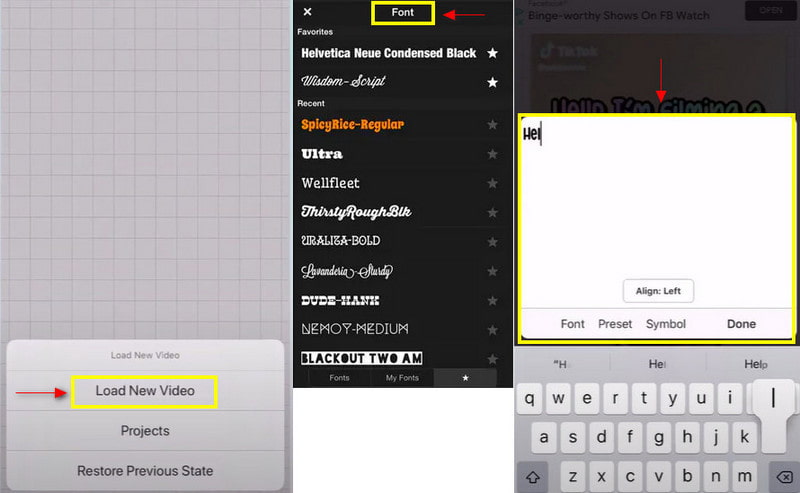
2. InShot
Oletetaan, että olet Android-käyttäjä, luota Inshotiin. Inshot on helppokäyttöinen kuvien ja videoiden muokkaussovellus. Tämän sovelluksen avulla voit muokata kuviasi ja videoitasi, poistaa taustoja, lisää suodattimia, ja paljon enemmän. Siinä on lukuisia muokkaustyökaluja, joita voit käyttää muokkausprosessissasi. Lisäksi sen avulla voit lisätä tekstiä videon päälle. Voit muuttaa väriä, kirjasintyyliä ja tasausta ja lisätä tekstiin tehosteita. Aloita tämän sovelluksen käyttö seuraamalla alla olevia ohjeita.
Lataa ja asenna Inshot-sovellus Play Kaupasta. Kun asennus on valmis, avaa sovellus ja napsauta Video luo nyt -vaihtoehdosta. Valitse kansiostasi video, johon haluat lisätä tekstin.
Siirry valikossa kohtaan Teksti -painiketta ja kirjoita teksti, jonka haluat syöttää videoon. Kun olet kirjoittanut tekstin, voit muuttaa tekstin väriä, kirjasintyyliä ja kohdistusta. Aseta sen jälkeen tekstipalkki haluamaasi kohtaan videokehyksessä. Napsauta (✔) -kuvaketta tallentaaksesi tekemäsi muutokset.
Tallenna tulos napsauttamalla Tallentaa -painiketta näytön yläosassa.
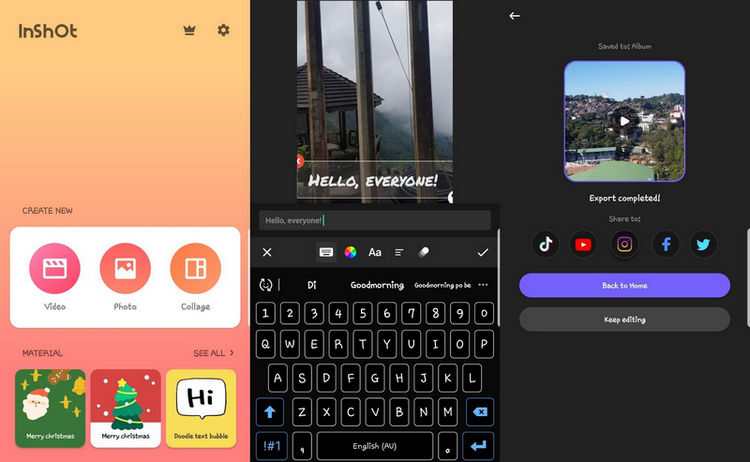
Osa 4. Usein kysyttyä tekstistä videoksi
Kuinka Youtuberit lisäävät tekstiä videoihin?
He voivat lisätä tekstiä videoonsa Youtuben tekstitysominaisuuden avulla. Avaa ensin youtube-sovellus, siirry Youtube Studioon, valitse video, käytä kieltä ja napsauta sitten tekstityspainikkeen alla olevaa Lisää-kuvaketta.
Mitä tekstipeitto tarkoittaa?
Nämä ovat sanat, jotka näkyvät videon alussa. Tehosteet ovat tekstin mukana; siinä on kirjasintyyli ja se näkyy eri kokoisina. Tekstiä käytetään yleisesti videossa houkuttelemaan enemmän katsojia katsomaan videota.
Kuinka lisään tekstiä videoon Windows Media Playerissa?
Siirry Lisää-välilehden Teksti-osiossa Teksti-ruutuun. Aseta kohdistin videon kohdalle, jonka haluat näkyvän, ja aseta tekstipalkki. Kirjoita sieltä teksti, jonka haluat sisällyttää videoosi.
Johtopäätös
Tekstit auttavat katsojia tulkitsemaan ja ymmärtämään, mitä videossa esitetään. Tekstin käyttö antaa tarkat tiedot keskusteltavasta tai näytettävästä videosta. Ja niinpä nykyään videoissa on yleensä tekstiä, jotta katsojat saavat enemmän huomiota. Jos etsit an sovellus tekstin lisäämiseen videoon, luota yllä oleviin sovelluksiin.
Mitä mieltä olet tästä postauksesta? Klikkaa arvostellaksesi tätä viestiä.
Erinomainen
Arvosana: 4.9 / 5 (perustuu 185 äänet)
Etsi lisää ratkaisuja
Lisää musiikkia videoon iPhonessa, Androidissa, tietokoneessa ja verkossa Lisää albumin kuvitus MP3-tiedostoon Windowsissa, Macissa, iPhonessa ja Androidissa Tunnisteiden lisääminen kuviin, videoihin, musiikkiin ja asiakirjoihin Videon nopeuttaminen iPhonessa, Androidissa, verkossa ja Macissa/PC:ssä Videon osien leikkaaminen iPhonen Android-tietokoneella Hanki 3 sovellusta taustamelun poistamiseksi Video 2022:staSuhteellisia artikkeleita
- Editoi videota
- 10 parasta videosilppuria pöytäkoneella ja verkossa, joita et saa missata
- Kattava opetusohjelma videoiden toistoon YouTubessa oikein
- Toimivia tapoja muokata videon pituutta Twitterissä ilman laadun heikkenemistä
- Kuinka tehdä reaktiovideo kaikille sisällöntuottajille
- Luotettava GIF-suodatinsovellus parantaa GIF-tiedostoja
- Erinomainen videosuodatinsovellus työpöydälle, iPhonelle ja Androidille
- 5 parasta video- ja valokuvakollaasisovellusta aloittelijoille
- Luo videokollaasi Instagramille [Mobile & Desktop]
- Parhaan musiikin tunnisteen muokkausohjelmiston Mp3tag arvostelu
- Kuinka laittaa 2 videota vierekkäin tietokoneeseen ja älypuhelimeen



