Ymmärrettävimmät opetusohjelmat AVI-videon rajaamisesta välittömästi
Etsitkö tehokkaita tapoja rajaa AVI tiedostot? Sitten sinun täytyy olla kiitollinen, koska olet oikeassa artikkelissa. No, videoiden katsominen on viihdyttävää ja tyydyttävää. Joskus saatat kuitenkin ärsyyntyä, jos videossa on joitain ei-toivottuja osia, joita et halua katsoa. Jos näin on, AVI-videon rajaaminen on paras ratkaisu. Lue tämä viesti oppiaksesi tehokkaimmista menetelmistä AVI-tiedostojen rajaamiseen tietokoneellasi. Tarjoamme sekä offline- että online-tapoja, mikä tekee siitä sinulle mukavamman. Joten saadaksesi enemmän tietoa keskustelusta, sinun on aloitettava koko tämän sisällön lukeminen.
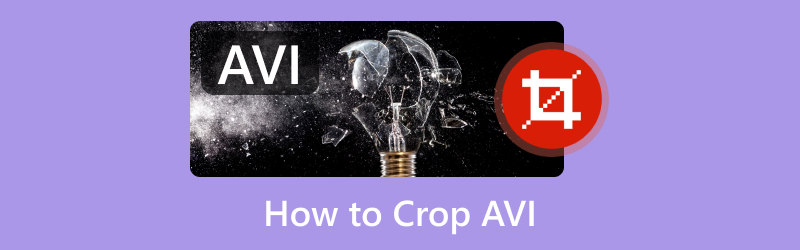
- OPAS LIST
- Osa 1. Johdanto AVI-tiedostoon
- Osa 2. Parhaat AVI-rajaustyökalut
- Osa 3. Kuinka rajata AVI-videotiedostoja
- Osa 4. Usein kysyttyä AVI:n rajaamisesta
Osa 1. Johdanto AVI-tiedostoon
AVI on yksi suosituimmista videoformaateista, joita voit kohdata tietokoneellasi ja muilla laitteillasi. Se tulee sanoista Audio Video Interleave. Videoformaatin on suunnitellut ja valmistanut Microsoft vuonna 1992. Tiedostomuoto sisältää erilaisia videopakkauskoodekkeja. Jotkut niistä ovat XviD ja DivX, joita jotkut suuret alustat tukevat. Se sisältää Windows Media Playerin, ALL Playerin, VLC:n ja paljon muuta. AVI on myös häviötön pakkaus käytössä. Sen myötä siitä tuli ihanteellinen muoto sovellusten muokkaamiseen ja videoiden tallentamiseen raakamuodossa. Siten elokuvien ja muun median tallennuksen kannalta AVI on yksi käytettävissä olevista formaateista.
Osa 2. Parhaat AVI-rajaustyökalut
ArkThinker Video Converter Ultimate
Jos haluat rajata AVI-videota yksinkertaisella työkalulla, joka tarjoaa helpon rajausprosessin, käytä ArkThinker Video Converter Ultimate. AVI-videon rajaamisesta tulee helppoa, kun käytät tätä ladattavaa ohjelmaa. Sen käyttöliittymä on helppo ymmärtää ja toiminnot toimivat hyvin. Rajausprosessi on myös erinomainen, koska se voi lopettaa rajauksen vain sekunnissa. Sen lisäksi ohjelmisto voi tarjota useita valittavia vaihtoehtoja, mukaan lukien Freely, 16:9, 4:3 jne. Tällä voit rajata videon automaattisesti. Toinen vaihtoehto on, että voit rajata AVI-videon manuaalisesti ohjaamalla säädettävää kehystä. Joten jos haluat parhaan rajaustyökalun, voit luottaa tähän ohjelmaan. Toinen asia, ArkThinker Video Converter Ultimate voi tarjota erilaisia ominaisuuksia kuin kuvittelet. Rajauksen lisäksi voit muuntaa ja muokata video- ja äänitiedostoja, muokata, luoda videokollaaseja, tehdä musiikkivideoita ja paljon muuta. Voit myös ladata ohjelman Windows- ja Mac-tietokoneellesi. Näet alla olevan opetusohjelman AVI:n rajaamiseksi.
ladata ArkThinker Video Converter Ultimate Windowsissa tai Macissa. Asenna ja käynnistä se sitten tietokoneellesi. Voit myös napsauttaa alla olevaa Ilmainen lataus -painiketta, jotta pääset helposti käsiksi.
Kun käyttöliittymä tulee näkyviin, siirry Toolbox-osioon ja valitse Video Cropper toiminto.
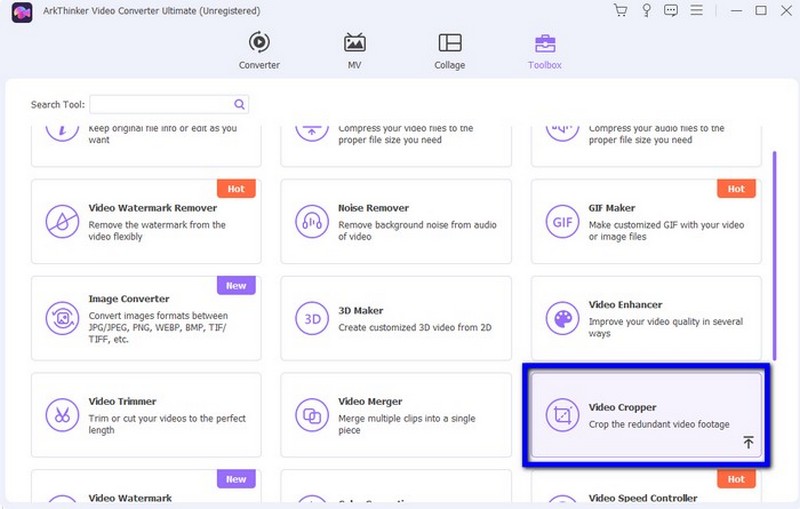
Lisää AVI-video tietokoneeltasi napsauttamalla Plus-painiketta.
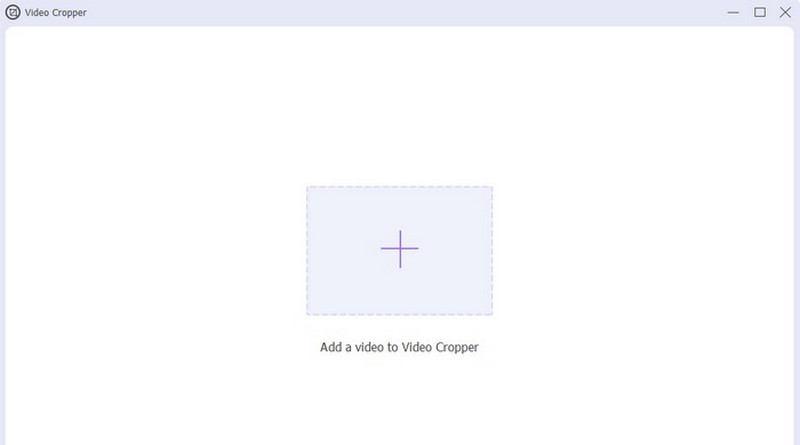
Videon säädettävän kehyksen avulla voit aloittaa rajausprosessin. Käytä kursoria säätääksesi videota tarpeidesi mukaan.
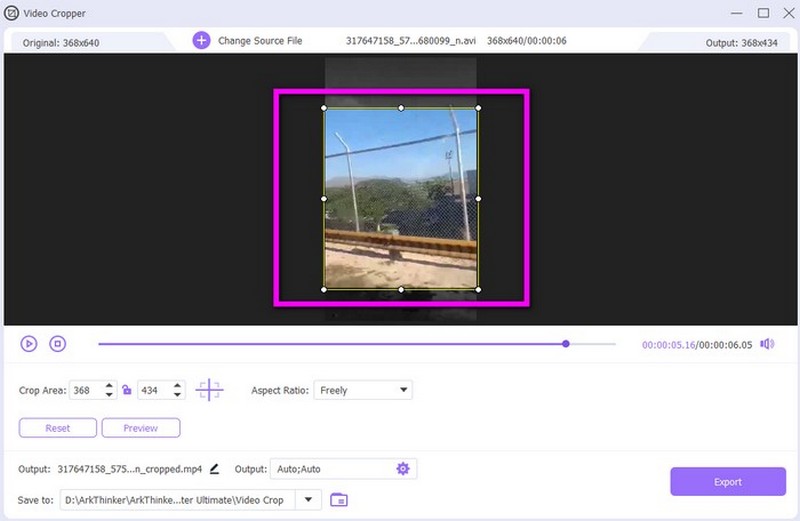
Viimeistä prosessia varten napsauta Vie-vaihtoehtoa tallentaaksesi rajatun AVI-tiedoston. Voit avata tiedoston ja tarkistaa sen lopullisen tulosteen.
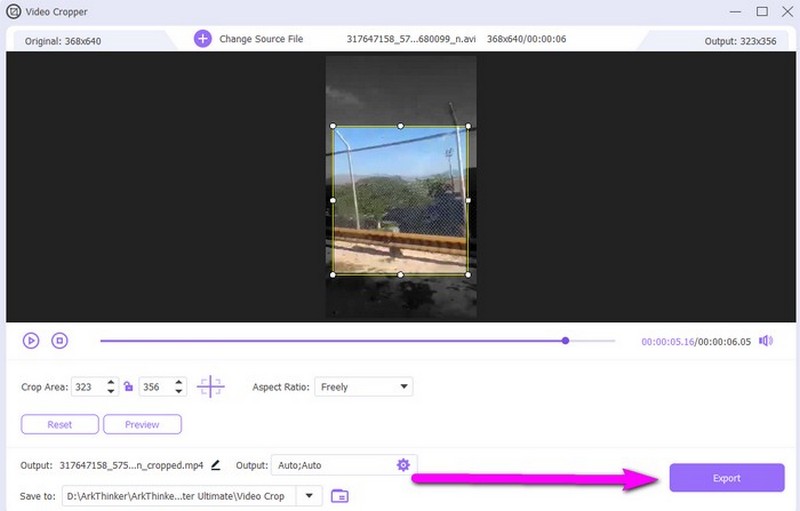
ArkThinker Video Cropper verkossa
Jos etsit online-rajaustyökalua, käytä sitä ArkThinker videoleikkuri. Tämän online-videoleikkurin avulla AVI-videon rajaaminen on helppoa. Rajauksen aikana huomaat myös kuinka helppoa se on. Tämä johtuu siitä, että online-työkalu tarjoaa sinulle yksinkertaisimman menetelmän. Tämän lisäksi työkalussa on kaksi rajausvaihtoehtoa. Ensimmäinen on se, että voit rajata AVI-tiedoston manuaalisesti. Voit rajata videota tarpeidesi mukaan liikuttamalla säädettävää kehystä kohdistimella. Lisäksi voit valita useita kuvasuhteita. Nämä suhteet ovat hyödyllisiä, jos haluat rajata videon automaattisesti. Tällä tavalla voit käyttää työkalua riippumatta siitä, oletko lahjakas käyttäjä tai aloittelija. Lisäksi ArkThinker Video Cropper on kaikkien verkkoselaimien käytettävissä. Voit rajata AVI:täsi työkalulla Chromessa, Edgessä, Explorerissa, Safarissa ja monissa muissa. Joten saadaksesi tietää, kuinka työkalua käytetään AVI:n rajaamiseen verkossa, katso alla olevat vaiheet.
Vieraile verkkosivustolla ArkThinker videoleikkuri. Napsauta sen jälkeen Aloita videon rajaus -painiketta lisätäksesi tiedoston, jonka haluat rajata.
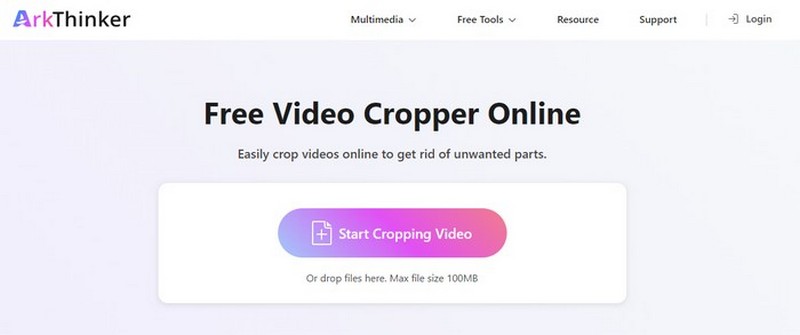
Rajaa video säädettävän kehyksen avulla. Voit poistaa videon ylä-, ala- tai sivuosan.
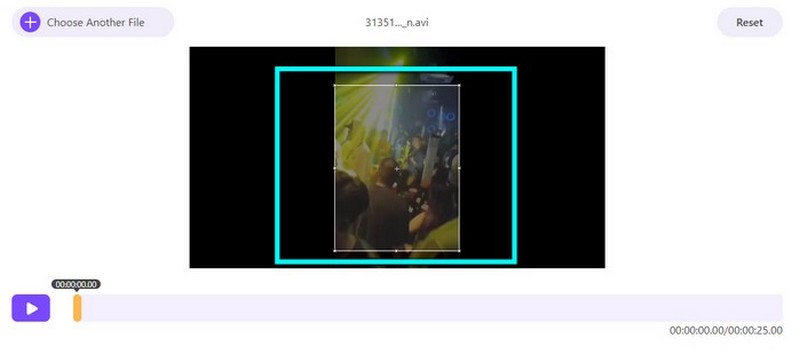
Jos lopetat videon rajauksen, valitse Rajaa video mahdollisuus siirtyä päärajausprosessiin. Muutaman sekunnin kuluttua näet lopullisen tuloksen ja voit tallentaa sen laitteellesi.
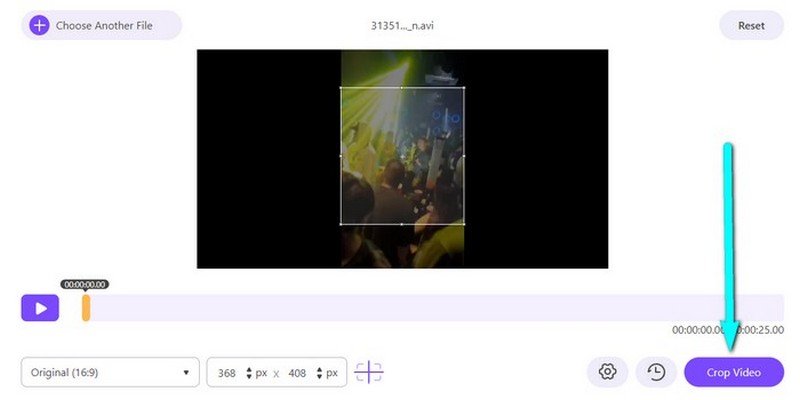
Osa 3. Kuinka rajata AVI-videotiedostoja
Rajaa AVI Windows Movie Makerin avulla
Rajataksesi AVI-tiedostoja Windowsissa voit luottaa Windows Movie Makeriin. Se on yksi hyödyllisimmistä videonmuokkausohjelmista, joita voit käyttää tietokoneellasi. Se voi rajata AVI-tiedostosi tehokkaasti ja sujuvasti. Sen käyttöliittymä on kuitenkin liian monimutkainen ymmärrettäväksi. Monet toiminnot voivat hämmentää joitain käyttäjiä, kuten aloittelijoita. Se myös kuluttaa liikaa tallennustilaa ja on hidas asentaa tietokoneellesi.
Alusta: Windows
Lataa ja asenna ensin Windows Movie Maker tietokoneellesi. Kun käynnistät ohjelmiston, napsauta Tuo > Lisää tiedostoja -valinnat lisätäksesi AVI-tiedoston, jonka haluat rajata.
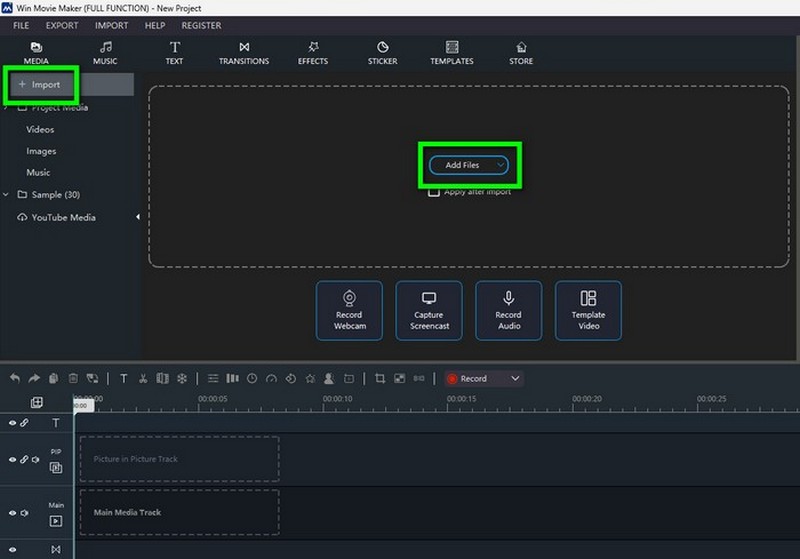
Laita sitten video aikajanalle. Napsauta Rajaa-vaihtoehtoa ja voit aloittaa videon rajaamisen säätämällä reunaosaa.
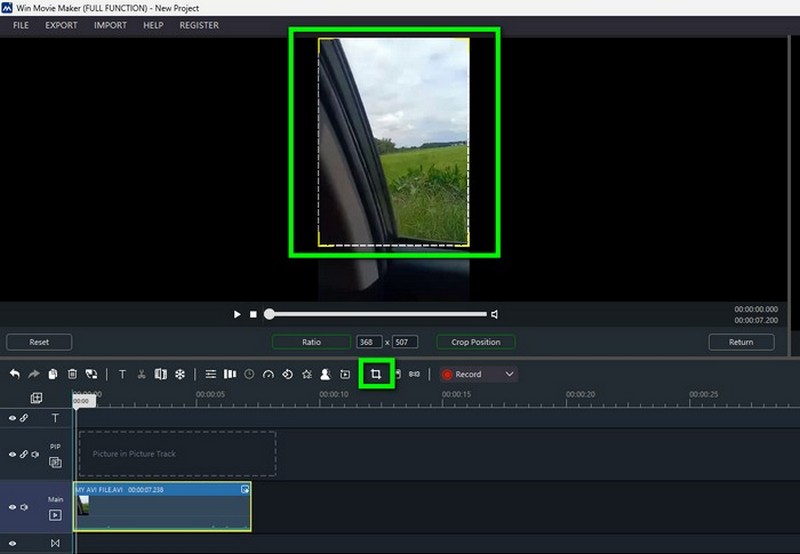
Jos olet rajannut, siirry Tiedosto-osioon ja valitse Tallenna projekti -vaihtoehto tallentaaksesi lopputuloksen tietokoneellesi.
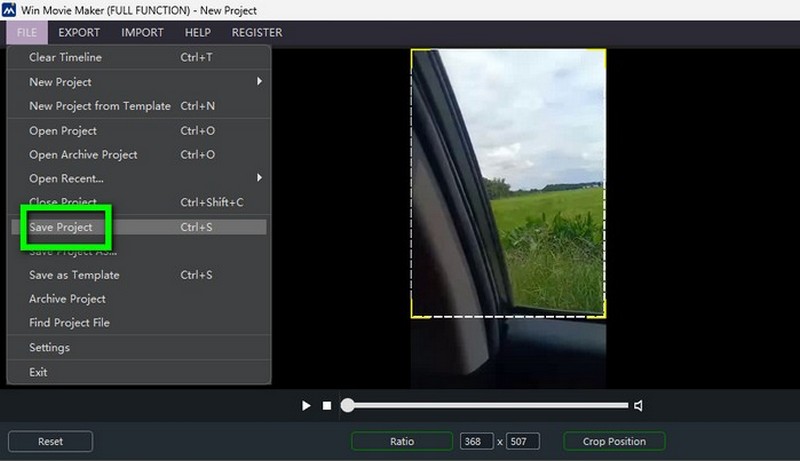
- Se voi tarjota enemmän toimintoja, kuten trimmerin, vihreän näytön, rotaattorin ja paljon muuta.
- Käyttöliittymä on vaikea ymmärtää.
- Asennusprosessi on aikaa vievä.
- Videon lisääminen on vaivalloista.
Rajaa AVI ilmaiseksi VLC Media Playerissa
Jos haluat rajata AVI-videota ilmaiseksi, yritä käyttää VLC Media Playeria. Se on offline-ohjelma, joka on saatavana sekä Windows- että Mac-tietokoneille. Se pystyy rajaamaan AVI-videosi haluamallasi tavalla. Myös, videoleikkuri on ilmainen. Sen avulla voit käyttää ohjelmaa maksamatta mitään. Lataus- ja asennusprosessi on kuitenkin aikaa vievä. Lisäksi on vaikea navigoida ohjelman rajausominaisuutta. Tämä johtuu siitä, että VLC:llä on hämmentävä käyttöliittymä, mikä tekee joidenkin toimintojen löytämisestä haastavaa.
Alusta: Windows ja Mac
Avaa VLC Media Player ja siirry Media-osioon. Valitse sen jälkeen Avaa tiedosto vaihtoehto lisätä AVI-tiedosto tiedostokansiosta.
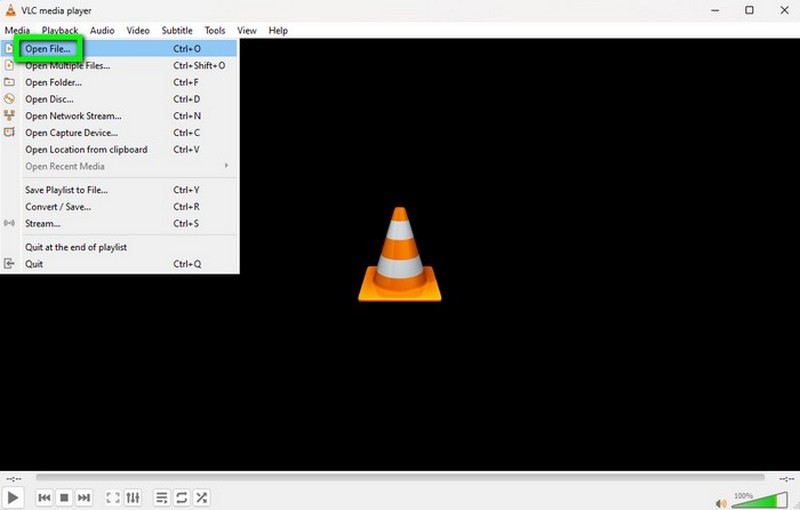
Siirry sitten Video > Rajaa -osioon. AVI-videon rajaamiseen voi käyttää erilaisia kuvasuhteita. Valitse haluamasi annos aloittaaksesi rajausprosessin. Tämän jälkeen voit jo rajata videosi.
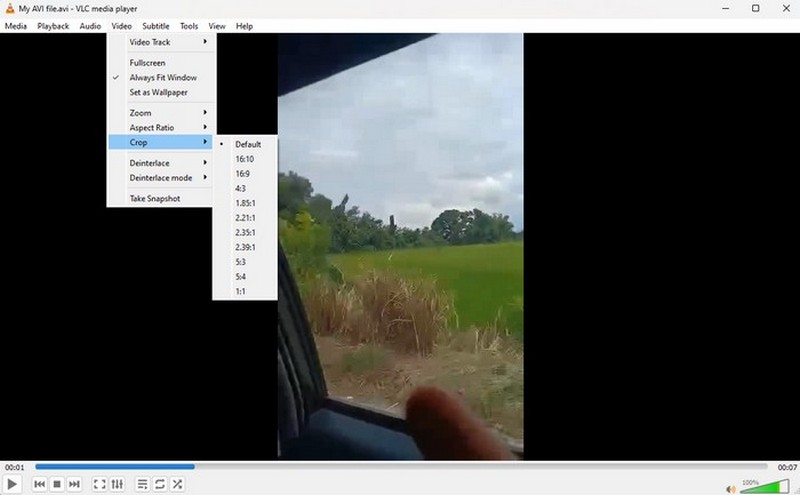
- Ohjelma on ilmainen.
- Saatavilla Windowsissa ja Macissa.
- Ohjelman käyttöliittymä on hämmentävä.
- Ohjelman asentaminen tietokoneeseen vie aikaa.
- Se ei salli käyttäjien rajata videota manuaalisesti.
- Aloittelijan tulee hakea opastusta ammattilaisilta ohjelman käytössä.
Rajaa AVI Online Clideolla
Saatat tarvita myös Clideon apua AVI:n rajaamiseen verkossa. Rajausprosessi on yksinkertainen ja nopea, kunhan sinulla on Internet-yhteys. Lisäksi voit käyttää sitä eri verkkoalustoilla. Koska työkalu on kuitenkin online-pohjainen, sinun on luotettava Internet-yhteyteen. Latausprosessi on liian hidas, etenkin suuria videotiedostoja ladattaessa.
Alusta: Web-pohjainen
Siirry Clideon verkkosivustolle ja napsauta Valitse tiedosto -painiketta. Lisää sitten AVI-video, kun kansio tulee näkyviin.
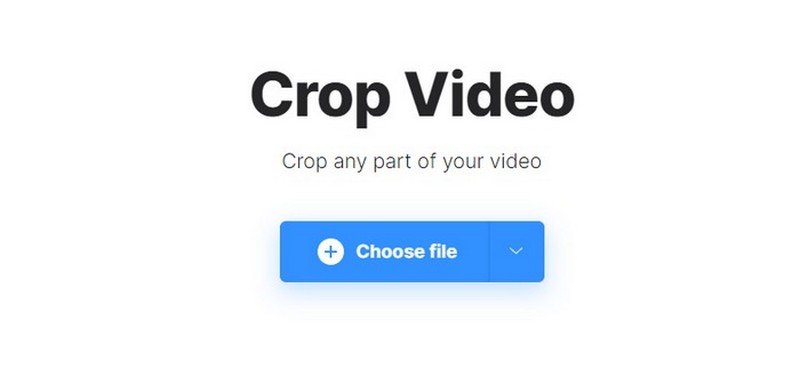
Videon lisäämisen jälkeen voit jo tehdä sen rajaa video säätämällä säädettävää kehystä videosta. Voit myös rajata videota helposti käyttämällä oikeanpuoleisen näytön kuvasuhdetta.
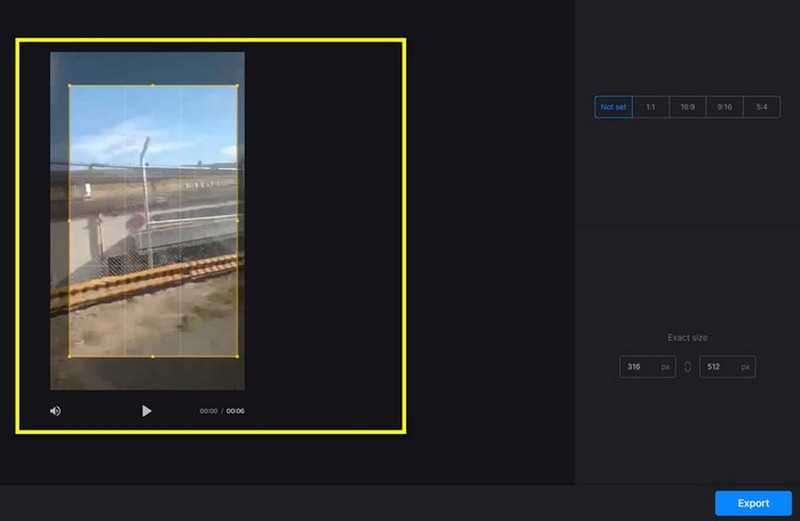
Kun olet lopettanut rajauksen, napsauta Viedä aloittaaksesi rajatun AVI:n tallentamisen tietokoneellesi.

- Se tarjoaa yksinkertaisen tavan rajata videoita.
- Käytettävissä kaikille verkkoalustoille.
- Se voi rajata videoita kuluttamatta penniäkään.
- Se vaatii Internet-yhteyden.
- Latausprosessi on liian hidas.
Osa 4. Usein kysyttyä AVI:n rajaamisesta
Kuka käyttää AVI-tiedostoja?
AVI-tiedostoja käyttävät käyttäjät, jotka haluavat tallentaa video- ja äänidataa tietokoneelle. Muoto on suosittu eri sisällön, kuten elokuvien, ohjelmien ja muiden avaamisessa ja toistamisessa. AVI-tiedostoa käytettäessä sinulla on kuitenkin oltava luotettava mediasoitin, joka pystyy toistamaan AVI-tiedostosi tehokkaasti.
Voinko pelata AVI:ta Androidilla?
Jos käytät Android-laitteita, et voi toistaa AVI-tiedostoa. Paras ratkaisu, joka sinun on tehtävä, on käyttää mediasoitinta, joka tukee AVI-tiedostoja, kuten VLC, BCPlayer ja MXPlayer. Nämä mediasoittimet voivat auttaa sinua toistamaan AVI-tiedostosi Android-laitteellasi.
Kuinka leikkaan AVI-tiedoston?
Tarvitset AVI-tiedoston leikkaamiseen ArkThinker Video Converter Ultimate. Siirry Toolbox > Video Trimmer -osioon. Lisää sitten leikattava AVI-tiedosto. Kun olet valmis, voit aloittaa tiedoston leikkaamisen tarpeidesi mukaan.
Kuinka rajaan AVI-videon ilmaiseksi?
No, on olemassa erilaisia rajausohjelmistoja, joita voidaan käyttää AVI-videoiden rajaamiseen ilmaiseksi. Voit käyttää ArkThinker Video Converter Ultimate. Kun olet käyttänyt työkalua, voit siirtyä kohtaan Toolbox > Video Cropper ja lisätä AVI-videon. Kun olet valmis, ohjaa säädettävää kehystä tarpeidesi mukaan rajata videota. Viimeistä prosessia varten napsauta Vie tallentaaksesi rajatun AVI-videon.
Kumpi on parempi, MKV vai AVI?
Laadun ja hyvien ominaisuuksien suhteen voit luottaa MKV-tiedostoihin. Jos käytät kuitenkin vanhempia mediasoittimia tai laitteita, on parempi käyttää AVI-muotoa.
Johtopäätös
Tämä viesti opetti sinulle, kuinka rajaa AVI tiedostot offline- ja online-tavoilla. Joillakin työkaluilla on kuitenkin rajoituksensa videoiden rajaamisessa. Joten jos etsit loistavaa videon rajausohjelmaa, voit käyttää sitä ArkThinker Video Converter Ultimate. Se voi tarjota yksinkertaisen rajaustoimenpiteen, joka voi auttaa sinua saavuttamaan haluamasi tuloksen.
Mitä mieltä olet tästä postauksesta? Klikkaa arvostellaksesi tätä viestiä.
Erinomainen
Arvosana: 4.9 / 5 (perustuu 513 äänet)
Etsi lisää ratkaisuja
Rajaa video ilman vesileimaa: helppoja menetelmiä seurata Näyttötallenteen rajaaminen Macissa, Windowsissa ja verkossa Ezgif Cropperin arvostelu: Täydellinen näkemys videoleikkurin käyttöön 6 All-in-One-opasta videon rajaamiseen Macissa MKV-videoiden rajaaminen – 5 parasta työkalua, jotka voit valita Yksityiskohtainen opas videon rajaamisesta Windows-tietokoneessaSuhteellisia artikkeleita
- Editoi videota
- Kuinka tehdä lyhyt video pidempi kolmella eri menetelmällä
- Toista video iPhonessa, iPadissa, Android-puhelimessa ja tietokoneessa
- Ilmainen videoeditointiohjelmisto – 7 parasta ilmaista videonmuokkaussovellusta
- 3 TikTok-vesileiman poistosovellusta TikTok-vesileiman poistamiseksi
- Videosuodatin – Kuinka lisätä ja laittaa suodatin Video 2024:ään
- Kuinka hidastaa videota ja tehdä hidastettua videota 2024
- Jaa suuri videotiedostosi kolmella vuoden 2024 parhaalla elokuvaleikkurilla
- Vesileiman lisääminen videoon eri laitteilla 2024
- 5 parasta MP4-kompressoria videotiedoston koon pienentämiseen 2024
- Yksityiskohtainen opas videon hidastamiseen Snapchat 2024:ssä



