Paras vinkki MPEG-videon leikkaamiseen Macissa ja Windowsissa vuonna 2024
On monia syitä, miksi haluat muuttaa videotiedostojen kokoa, joko ladataksesi ne mille tahansa sosiaalisen median alustalle tai yksinkertaisesti säästämällä tilaa digitaalisessa tallennustilassasi. Suurin osa näistä ohjelmistoista ei kuitenkaan ole ilmaisia, ja ne edellyttävät tekniikkaa. Jos etsit parhaita vinkkejä kuinka rajata MPEG tiedostot niiden laadusta tinkimättä. Tämä artikkeli auttaa sinua tekemään kaikesta helppoa ilmaiseksi.
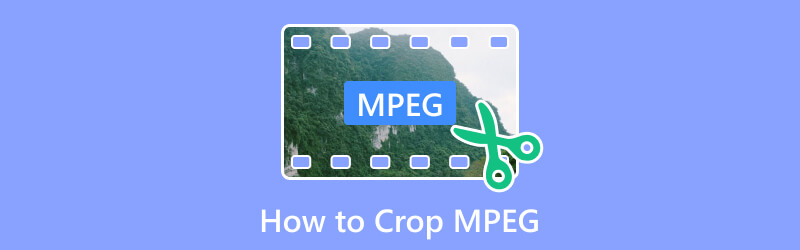
- OPAS LIST
- Osa 1. Mitä MPEG tekee
- Osa 2. Toimivatko MPEG ja MP4 samalla tavalla?
- Osa 3. Kuinka voimme rajata MPEG-tiedostoja?
- Osa 4. Usein kysyttyä MPEG:n rajaamisesta
Osa 1. Mitä MPEG tekee
Oletko koskaan tuntenut tarvetta ladata jotain sosiaaliseen mediaan, mutta laatu on vaarantunut? Tai valitse olla lataamatta videota, koska se vie tilaa. Tästä Moving Pictures Expert Groupissa on kyse. Liikkuvien kuvien (videoiden) jakamiseen sosiaalisen median alustoilla tarvittavan tiedon määrän vähentämiseksi Moving Images Expert Group (MPEG) loi standardeja, joita voidaan käyttää äänen ja videon pakkaamiseen, purkamiseen ja käsittelyyn tiedostojen laadusta tinkimättä. jotka tekevät tallennustilan hallinnasta helpompaa.
Alla on useita MPEG-standardeja äänen ja videon pakkaamiseen. Tämä sisältää.
1. MPEG-1 Se on suunniteltu Video CD (VCD) -levyille ja varhaisille digitaalisille videosovelluksille. Tarkkuus ja tiedonsiirtonopeus ovat kuitenkin rajoitettuja muihin standardeihin verrattuna.
2. MPEG-2 Se on suunniteltu televisiolähetyksiin ja sitä käytetään laajasti DVD-levyille. MPEG-1:een verrattuna tämä tukee korkeampia resoluutioita ja bittinopeuksia.
3. MPEG-4 Tämä on koodauksen standardi, joka pienentää ääni- tai videotiedoston kokoa laadusta tinkimättä. Tähän sisältyy H.264, suosittu nimi Advanced Video Coding (AVC) -koodaukselle, jota käytetään korkealaatuisen videon pakkaamiseen.
4. MPEG-7 Keskittyy multimediasisällön kuvaukseen pakkaamisen sijaan. Se määritellään myös joukoksi standardoituja työkaluja multimediasisällön kuvaamiseen ja sisällön etsimisen, järjestämisen ja haun helpottamiseksi. Kuten he sanoivat, MPEG 7:ää pidetään median tulevaisuutena 2000-luvulla.
5. MPEG-21 Tämän multimediakehysstandardin ensisijaisena tavoitteena on toimia kattavana rakenteena multimediasisällön jakelulle ja käytölle eri verkoissa ja laitteissa.
Kaikki nämä ovat erilaisia MPEG-tiedostoja. Jokainen on suunniteltu erilaisiin käyttötarkoituksiin ja sovelluksiin. Tämän mukaisesti MPEG varmistaa kansainvälisten standardien perustamisen, koska se toimii Kansainvälisen standardointijärjestön (ISO) ja Kansainvälisen sähköteknisen komission (IEC) alaisuudessa. Nämä muuttivat tapaamme luoda, jakaa ja kuluttaa ääni- ja videosisältöä useilla alustoilla ja laitteilla.
Osa 2. Toimivatko MPEG ja MP4 samalla tavalla?
Voimme kaikki olla yhtä mieltä siitä, että MPEG:n ja MP4:n eron erottaminen voi olla vaikeaa. Toimiiko se oikeasti samalla tavalla? Vaikka termistä MPEG-4 käytetään usein lyhennettä "MP4", näillä kahdella tiedostomuodolla on erilaiset toiminnot. MPEG on yleinen standardi tiedostojen pakkaamiseen ja purkamiseen, kun taas MP4 noudattaa standardia varmistaakseen yhtenäisen ja nautinnollisen lopputuloksen. Tavoitteena on pienentää tiedostokokoa vaarantamatta merkittävästi sen laatua ja samalla antaa käyttäjälle mahdollisuus nauttia hienoimmasta katselukokemuksesta. Toisaalta MPEG-4 Osaa 14 kutsutaan yleisesti MP4:ksi. Sitä käytetään yleisesti äänen, videoiden, valokuvien, tekstityksen ja muun tyyppisen tiedon tallentamiseen. MP4-tiedostomuotoa pidetään osana MPEG-4-standardia, jonka on kehittänyt Moving Picture Experts Group (MPEG).
Tässä on esimerkki siitä, kuinka MPEG ja MP4 toimivat eri tavalla. Kuvittele MP4 kirjastorakennuksena. MP4-tiedostomuoto toimii tiedon rakennuksena, aivan kuten kirjasto toimii monenlaisille kirjoille. Tallennat ja järjestät erilaisia kirjoja (ääni-, video- ja tekstitykset) systemaattisesti. Ajattele nyt kirjaston kirjoja multimediatietoina, jotka ovat MPEG-4-standardien mukaisia. Jokainen kirja (ääni- tai videotiedosto) noudattaa tiettyjä ohjeita ja standardeja.
Osa 3. Kuinka voimme rajata MPEG-tiedostoja?
Tapa 1. Arkthinker Video Converter Ultimate -ohjelman käyttäminen
Fantastinen Arkthinker Video Converter Ultimate on ylivoimaisesti paras ohjelmisto, joka tekee kaikesta helpompaa ilmaiseksi aina, kun sinun täytyy muuntaa ja muokata tiedostoja. Se tarjoaa ominaisuuksia, joita tarvitset saadaksesi täyden potentiaalisi valloilleen kuin ammattilainen. Onko sinun tarpeen muokata, leikata, rajata tai pakata videosi. Älä enää huolehdi, sillä vain vaiheittaista ohjetta noudattamalla kuka tahansa voi nopeasti hallita editoinnin. Näin helppoa tämän ilmaisen ohjelmiston käyttäminen on. Voit seurata alla olevaa prosessia rajaa MPEG-videosi vaivattomasti.
Aloita Arkthinker Video Converter Ultimaten lataaminen, joka on saatavilla viralliselta verkkosivustolta. Napsauta sitten Asentaa jotta se käynnistetään MacBook- tai Windows-tietokoneessa.
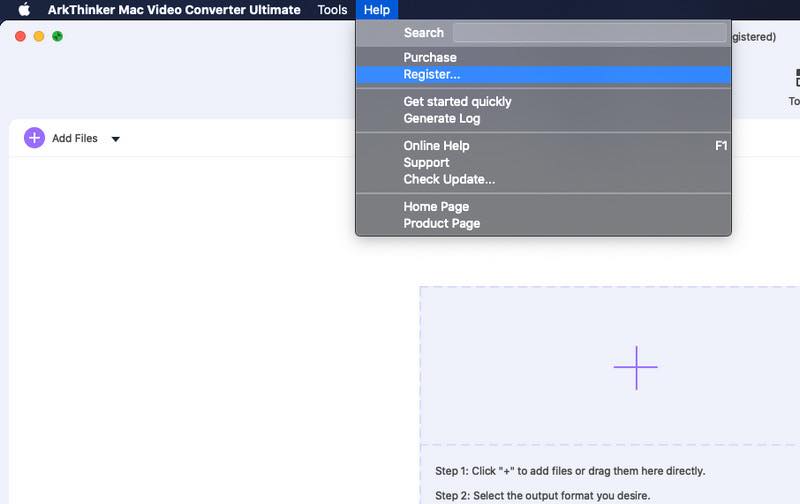
Lataamisen jälkeen valitse yläkulmasta Toolbox. Napsauta sitten Video Cropper. Näin helppoa se on tälle osalle.
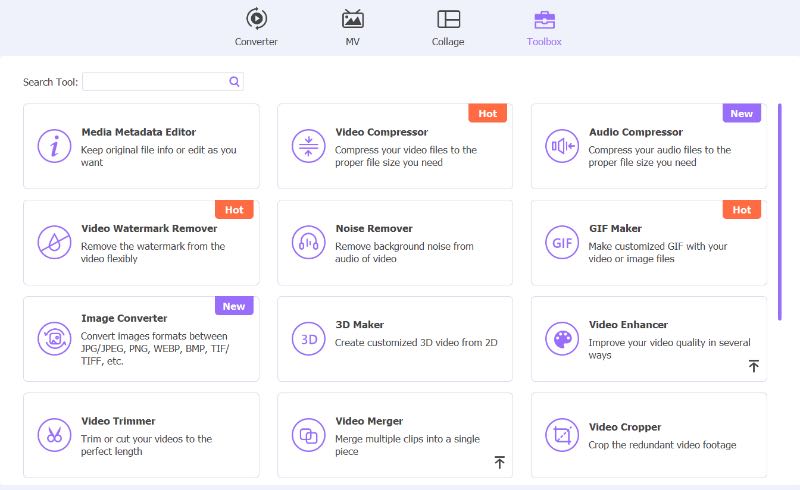
Napsauta nyt plus -painiketta lisätäksesi haluamasi videon, jonka parissa sinun on työstettävä. Säädä sitten satoalue pitääksesi haluamasi osan.
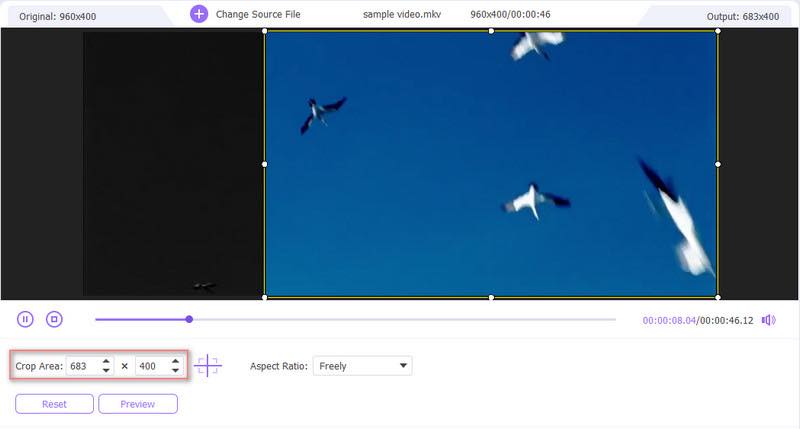
Klikkaa Esikatselu -painiketta nähdäksesi tulosteen. Valitse sitten viedä joten voit jakaa sen nyt ystäviesi kanssa.
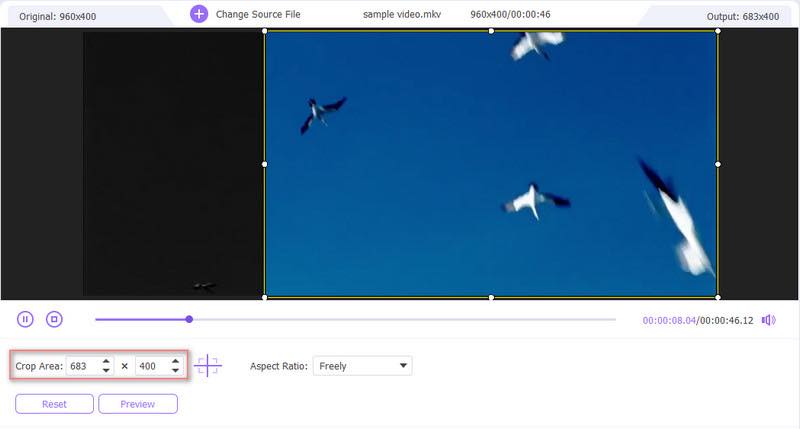
Se siitä. MPEG-videoiden rajaaminen on erittäin helppoa ja helppoa fantastisella Arkthinker Video Converter Ultimate -sovelluksella. Seuraamalla vaiheittaista ohjetta voit päästää luovuutesi valloilleen ja tehdä kaikesta helppoa aina, kun sinun on rajattava videoita.
Menetelmä 2. VEED: Rajaa MPEG-video verkossa
On myös toinen ohjelmisto, jota voit käyttää MPEG-tiedostojen rajaamiseen. VEED: Rajaa MPEG-video verkossa. Se on monipuolinen online-videonmuokkaustyökalu, joka tarjoaa käyttäjille vaihtoehdon videon rajaus. Seuraavassa on tämän käytön vaiheet VEED: Rajaa MPEG-video verkossa työkalu, joka vaatii hallintaa laitteen käytössä.
Klikkaa Lataa tiedosto jotta voit muokata videotasi
Säädä nyt MPEG-videosi kokoa manuaalisesti. Voit lähentää ja loitontaa käyttämällä punaista pisteviivaa kehyksen ympärillä tai voit valita tietyn kuvasuhteen Kankaan koko pudotusvalikosta.
Säädä sitten yksinkertaisesti Viljelyalue pitääksesi haluamasi osan.
Kun olet muokannut työtäsi, paina ladata -painiketta tallentaaksesi rajatun MPEG-videotiedoston. Työsi vieminen tällä ohjelmistolla kestää yleensä aikaa.
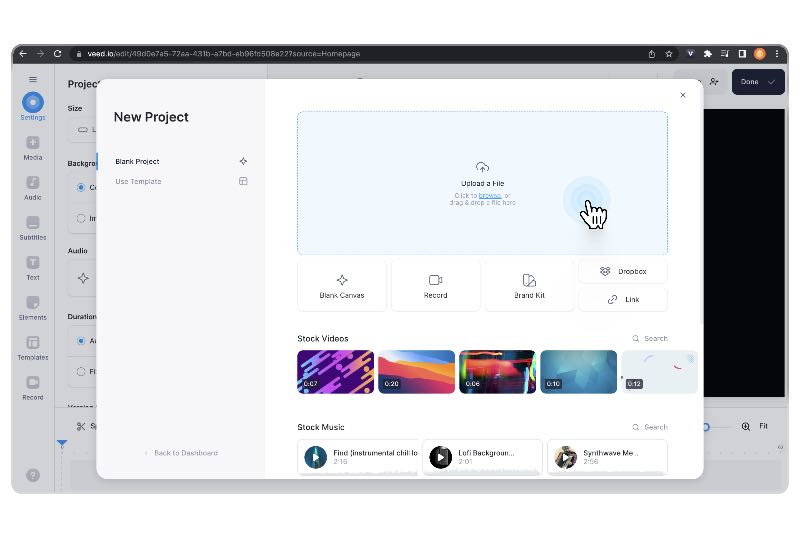
Siinä kaikki näissä vaiheissa käyttämällä VEED: Rajaa MPEG Video Online vaihtoehtona MPEG:n rajaamiseen. Prosessi voi kuitenkin vaatia paljon tietoa tietokoneen käytöstä. Lisäksi videoidesi vieminen vie yleensä aikaa. Verrattuna fantastiseen Arkthinker Video Converter Ultimateen, tämä ohjelmisto on epäilemättä äärimmäinen. Kaikki on vain napsauttaa.
Osa 4. Usein kysyttyä MPEG:n rajaamisesta
Kuinka rajaan MPEG-videon?
Hyödyntämällä yhtä parhaat videoleikkurit, Arkthinker Video Converter Ultimate on edelleen helpoin tapa rajata MPEG-videosi. Voit seurata yllä olevia vaiheittaisia ohjeita.
Voinko muokata MPG-tiedostoja?
Kyllä sinä voit. Voit myös käyttää muita ohjelmistoja, kuten Quicktime ja VLC Player.
Kuinka muuntaa MPEG tavalliseksi videoksi?
Voit käyttää muuntamiseen myös upeaa Arkthinker Video Converter Ultimate -ohjelmaa. Seuraavat ovat vaiheet. Ensin meidän on napsautettava Plus-symbolia lisätäksesi videoita, joita haluat työstää. Säädä sitten profiilia. Valitse sitten kohde, kuten MP4. Napsauta nyt avattavaa valikkoa. Valitse sitten Selaa ja valitse kansio. Napsauta lopuksi Muunna kaikki oikeassa kulmassa aloittaaksesi muuntaminen.
Johtopäätös
Tämä artikkeli sisältää kaiken, mitä sinun tulee tietää Moving Pictures Expert Groupista (MPEG). Tämä sisältää eron MPEG:n ja MP4:n välillä ja tarjoaa sinulle parhaan ilmaisohjelman kuinka rajata MPEG mikä lisää luovuuttasi ja tuottavuuttasi. Toivottavasti pidät lukemisesta.
Mitä mieltä olet tästä postauksesta? Klikkaa arvostellaksesi tätä viestiä.
Erinomainen
Arvosana: 4.9 / 5 (perustuu 352 äänet)
Etsi lisää ratkaisuja
Kapwing Resizer -katsaus ja paras Kapwing Resizer -vaihtoehto Ezgif Resize – Ezgif-videorajaus ja paras Ezgif-vaihtoehto Toimivia tapoja rajata video Android-puhelimella tai -tabletilla Adobe Premiere Crop Video – Videon rajaaminen Premieressä Opastus videon rajaamiseen ja koon muuttamiseen QuickTime Playerissa Vahvistettu opetusohjelma videon pysyvään rajaamiseen VLC:ssäSuhteellisia artikkeleita
- Editoi videota
- Kuinka tehdä lyhyt video pidempi kolmella eri menetelmällä
- Toista video iPhonessa, iPadissa, Android-puhelimessa ja tietokoneessa
- Ilmainen videoeditointiohjelmisto – 7 parasta ilmaista videonmuokkaussovellusta
- 3 TikTok-vesileiman poistosovellusta TikTok-vesileiman poistamiseksi
- Videosuodatin – Kuinka lisätä ja laittaa suodatin Video 2024:ään
- Kuinka hidastaa videota ja tehdä hidastettua videota 2024
- Jaa suuri videotiedostosi kolmella vuoden 2024 parhaalla elokuvaleikkurilla
- Vesileiman lisääminen videoon eri laitteilla 2024
- 5 parasta MP4-kompressoria videotiedoston koon pienentämiseen 2024
- Yksityiskohtainen opas videon hidastamiseen Snapchat 2024:ssä



