Vaiheittainen opetusohjelma neljästä parhaasta WMV-kuparista jokaiseen tarpeeseen
Tarvitseeko sinun säätää WMV-videosi kehyskokoa sosiaalisen median jakamista varten? Vai pitääkö sinun poistaa ei-toivotut esineet reunoista? Oli syy mikä tahansa, WMV-videoidesi rajaaminen on nyt paras vaihtoehto. Onneksi sinäkin olet täällä. Jatka vierittämistä oppiaksesi, miten voit rajaa WMV video verkossa ja jopa offline-tilassa. Tarjoamme vaiheittaisen oppaan, jota voit seurata helposti. Samalla saat lisätietoja WMV:stä ja sen avaamisesta.
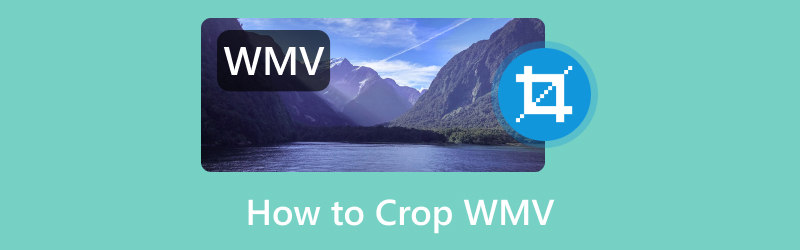
- OPAS LIST
- Osa 1. Johdatus WMV:hen
- Osa 2. WMV-videoiden rajaaminen
- Osa 3. Usein kysyttyä WMV-rajauksesta
Osa 1. Johdatus WMV:hen
Videomuotojen maailma voi olla laaja ja hämmentävä. Tässä osassa keskitymme muotoon, jota saatat kohdata usein, WMV- tai Windows Media Video -muotoon. Opi mistä siinä on kyse ja miten pääset käsiksi sen sisältöön.
Mikä on WMV
Windows Media Video, joka tunnetaan laajalti nimellä WMV, on yksi monien eniten käyttämistä videotiedostomuodoista. WMV on myös Microsoftin luoma pakattu videosäiliömuoto. Tämä tarkoittaa, että nämä tiedostot ovat suosittuja pienen kokonsa vuoksi säilyttäen samalla hyvän videolaadun. Siksi se on paras vaihtoehto online-suoratoistoon ja -jakamiseen Internetin kautta. Se tukee myös erilaisia videopakkauskoodekkeja, kuten Windows Media 7, 8, 9 ja 9 Advanced Profile. Ei vain sitä, vaan myös WMA ja WMA Pro.
Kuinka avata WMV
Ennen kuin siirryt eri menetelmiin WMV:n rajaamiseen, saatat miettiä, kuinka se toistetaan tai avataan. WMV-tiedoston avaaminen on yleensä yksinkertaista. Tämä pätee erityisesti Windows-pohjaisiin järjestelmiin, joissa Windows Media Player on oletusmediasoitin. Toinen sisäänrakennettu soitin, jota voidaan käyttää Windows 10:ssä ja uudemmissa käyttöjärjestelmissä, on Elokuvat ja TV.
Etsi WMV-tiedosto tietokoneeltasi tai ulkoisesta tallennuslaitteesta.
Kaksoisnapsauta löytämääsi WMV-tiedostoa hiirellä. Se avautuu ja toistetaan automaattisesti Windows Media Playerissa tai Movies and TV:ssä.
Vaihtoehtoisesti voit napsauttaa hiiren kakkospainikkeella WMV-tiedostoa, valita Avaa ja valita haluamasi soittimen.
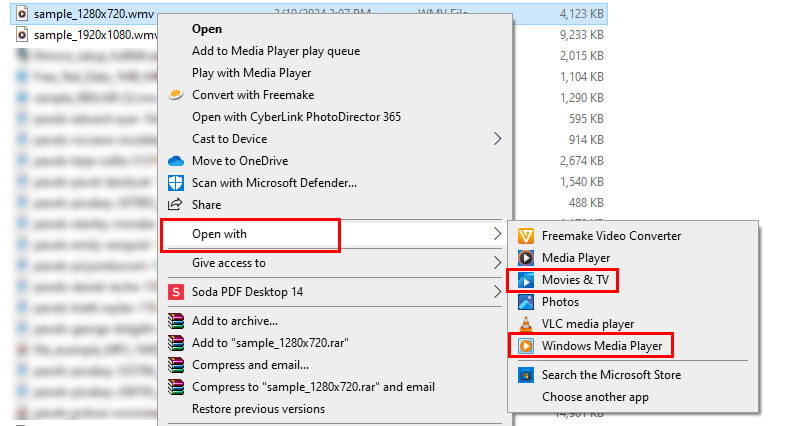
Osa 2. WMV-videoiden rajaaminen
1. Rajaa WMV-video ArkThinker Video Converter Ultimate -sovelluksella
Vaikka sen nimi viittaa siihen, että se on videomuunnin, sillä on paljon enemmän tarjottavaa. Yksi niistä on, että sillä on kyky rajata videoitasi. ArkThinker Video Converter Ultimate tarjoaa Video Cropperin työkalupakkiinsa. Sen avulla voit säätää leikkeen kuvasuhdetta ilman suurta vaivaa. Tästä huolimatta voit myös rajata WMV-videotiedoston täällä. Tämän muodon lisäksi se tukee MP4-, MOV-, AVI-, MKV- ja GIF-tiedostoja. Lisäksi se tarjoaa esiasetetut kuvasuhdevaihtoehdot tai voit muokata sitä haluamallasi tavalla. Ennen kuin tallennat rajatun tiedoston, voit tarkistaa sen ensin esikatseluosiosta. Näin tiedät, mitä muuta haluat muokata. Ilman pitkiä puheita opit käyttämään sitä alla.
Hanki ArkThinker Video Converter Ultimate -ohjelmisto alareunassa olevan latauspainikkeen kautta. Asenna ja käynnistä se myöhemmin.
Siirry Toolbox-välilehteen. Katso sitten ja valitse Video Cropper -vaihtoehto. Napsauta avautuvassa ikkunassa plus-vaihtoehtoa lisätäksesi WMV-tiedoston.
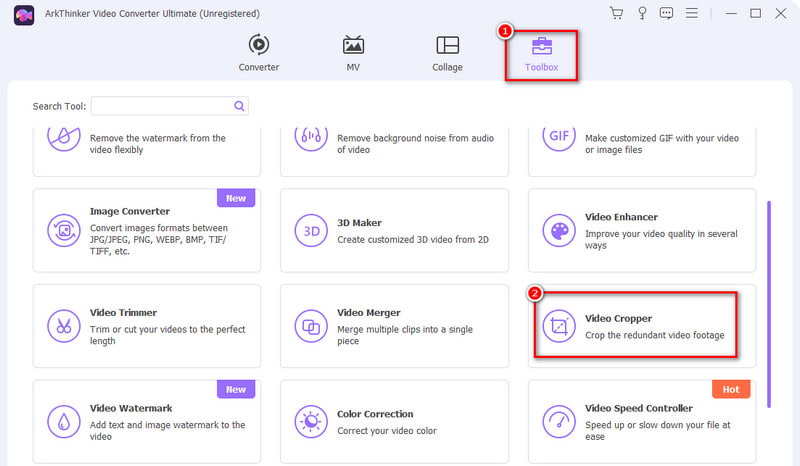
Säädä nykyisessä ikkunassasi rajausruutua mieltymystesi mukaan. Voit myös valita kuvasuhteen tarpeen mukaan.
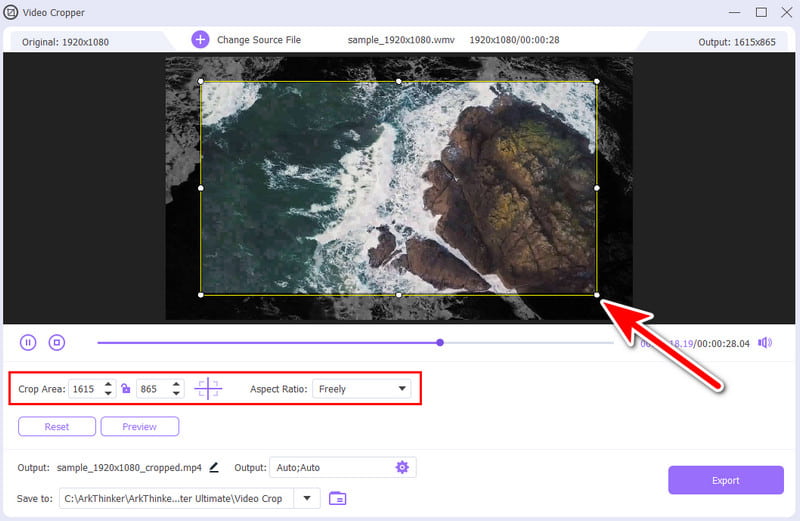
Kun olet valmis, voit säätää (valinnaisia) tulostusasetuksia, kuten muotoa, resoluutiota ja paljon muuta. Valitse lopuksi Vie tallentaaksesi rajatun WMV-tiedoston.
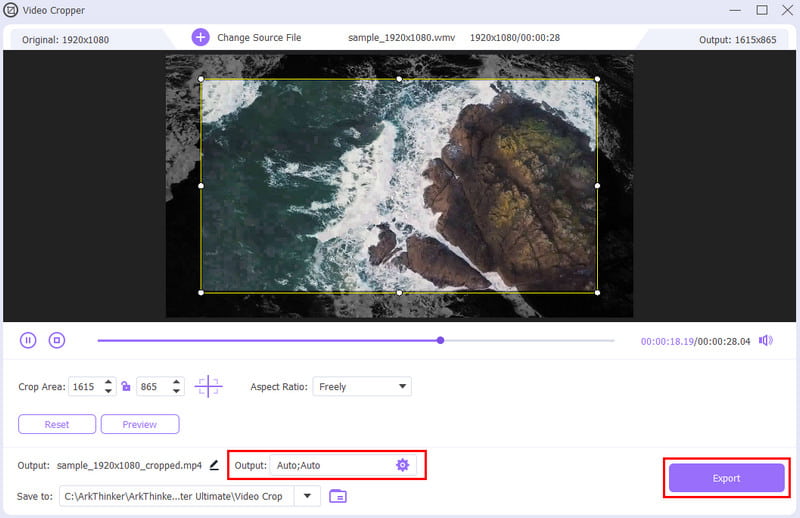
2. Rajaa WMV-tiedostoja ilmaiseksi ArkThinker Video Cropper Online -sovelluksella
Haluatko menetelmän WMV-tiedostojen rajaamiseen verkossa? ArkThinker ilmainen videoleikkuri verkossa oletko suojannut. Se on verkkopohjainen työkalu, jonka avulla voit ladata WMV-tiedoston ja rajata sen tarkasti haluamaasi kuvasuhteeseen. Kuvasuhteen säätöjen lisäksi se tarjoaa ominaisuuksia, jotka parantavat rajauskokemustasi. Voit valita esiasetetuista vaihtoehdoista suosituille sosiaalisen median videokokoille. Se tarkoittaa, että voit sovittaa ne Facebook-viesteihisi, YouTube-shortseihisi, Instagramiin ja muihin. Lisäksi tällä alustalla on nopea käsittelynopeus, joten sinun ei tarvitse odottaa kauan tallentaaksesi rajatun WMV:n. Muita muotoja, kuten MOV, MP4, FLV, VOB jne., voidaan myös rajata täällä. Kaikki nämä ovat ilmaisia! Jos et malta odottaa, että pääset oppimaan, miten se toimii, katso alla olevat vaiheet.
Vieraile virkailijalla ArkThinker ilmainen videoleikkuri verkossa verkkosivusto. Napsauta Aloita videon rajaus -painiketta tuodaksesi WMV-videon, jonka haluat rajata.
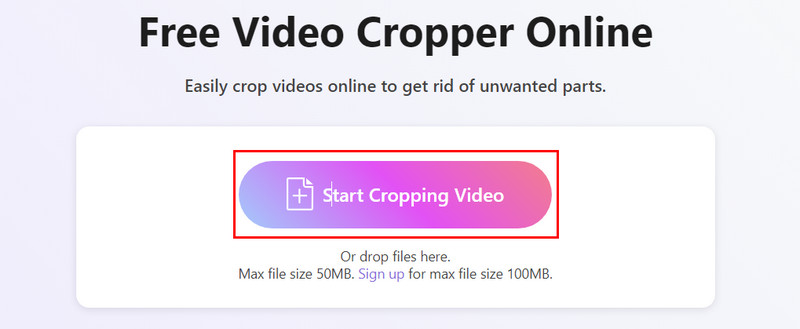
Valitse haluamasi kuvasuhde tarjotuista vaihtoehdoista tai muokkaa sitä itse. Tee se säätämällä rajauslaatikkoa.
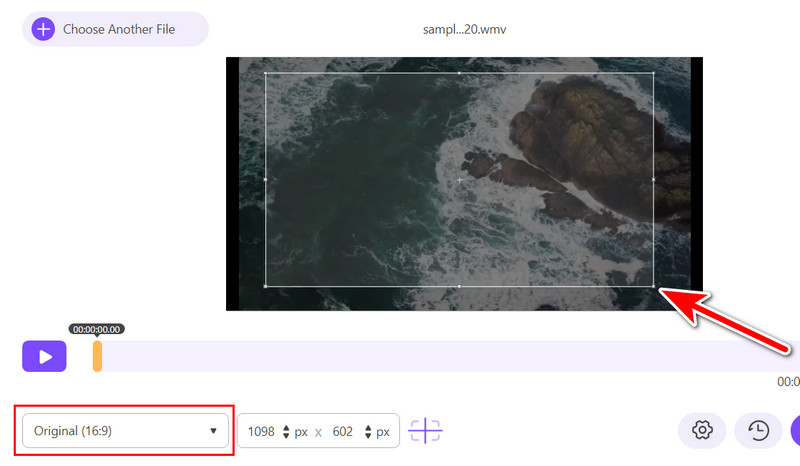
Säädä lähtöparametreja tarpeidesi mukaan Asetukset-painikkeella. Kun olet tyytyväinen, tallenna tiedosto valitsemalla Rajaa video.
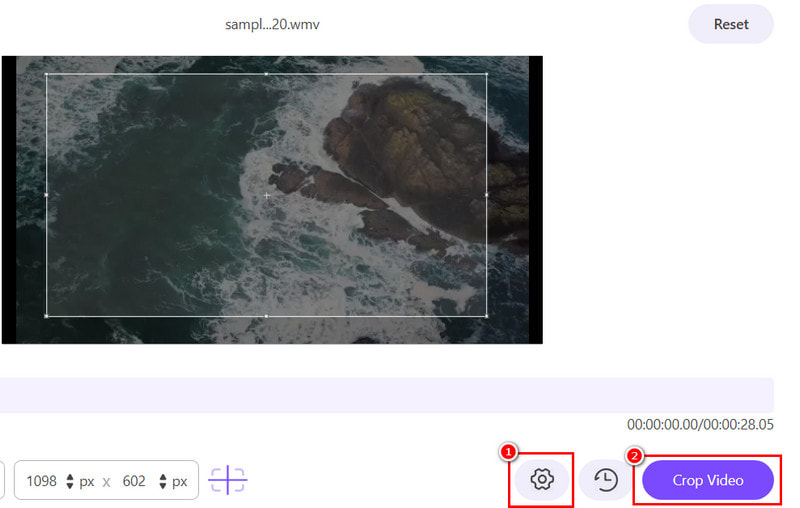
3. Rajaa WMV-video Ezgifillä
Alusta: Web-pohjainen alusta
Toinen työkalu, jota voit käyttää rajaa WMV-videosi on Ezgif. Se on ilmainen online-alusta, joka mahdollistaa videoiden rajaamisen ja käsittelee muotoja, kuten WMV, MP4, AVI ja niin edelleen. Sen rajaustoiminnon avulla voit määrittää tarkan alueen, jonka haluat säilyttää, käyttämällä vedä ja pudota -käyttöliittymää. Voit myös määrittää leveyden ja korkeuden, jotta voit hallita paremmin lopullista kuvasuhdetta. Alla on opas, jonka avulla voit nähdä, kuinka voit tehdä sen.
Avaa haluamasi verkkoselain, etsi Ezgif ja napsauta Rajaa videotiedostoja verkossa.
Napsauta seuraavaksi Valitse tiedosto -painiketta, jonka näet nykyisellä sivullasi. Kun olet valinnut, napsauta Lataa video -painiketta.
Valitse työkalupalkista Rajaa video. Vedä plusmerkkikohdistinta määrittääksesi haluamasi rajausalueen.
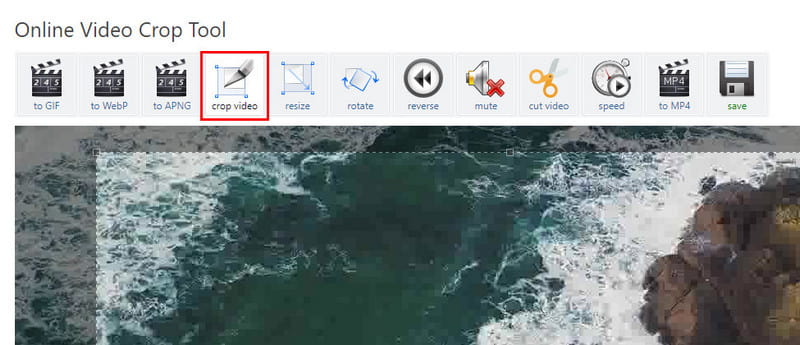
Viimeisenä mutta ei vähäisimpänä, napsauta Rajaa video aloittaaksesi videon käsittelyn ja paina Tallenna viedäksesi sen.
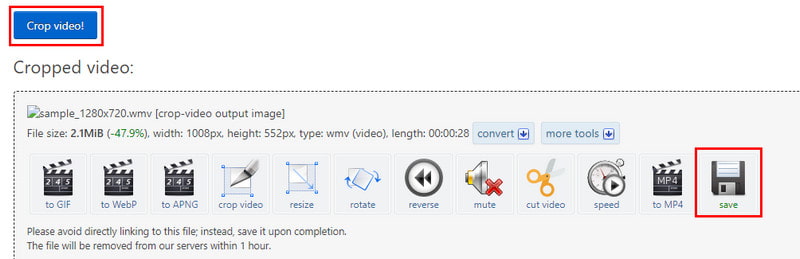
- Se on täysin ilmainen käyttää.
- Tarjoaa suoraviivaisen tavan rajata videoita.
- Lisäohjelmiston latausta ei tarvita.
- Suurempien WMV-tiedostojen käsittelyssä on viiveitä.
- Siinä on vanhanaikainen ja vähemmän intuitiivinen käyttöliittymä.
4. Rajaa WMV Clideolla
Alusta: Web-pohjainen alusta
WMV-luettelomme täydentäminen videoleikkuri työkaluja, meillä on Clideo. Se on toinen suosittu verkkosivusto, joka tarjoaa erilaisia työkaluja videoiden ja kuvien muokkaamiseen. Alusta tarjoaa menetelmän WMV-videotiedostojen rajaamiseen. Se myös valmisteli erilaisia kokoja, jotka on asetettu oletuksena joillakin sosiaalisen median sivustoilla. Näin ollen sinun ei tarvitse ponnistella tai tuhlata aikaa tehdäksesi videostasi neliön. Lisäksi se tukee WMV-, MPG-, MP4-, MOV- ja muita tiedostoja, joita voit myös rajata. Tässä on nyt yksinkertaistettu vaihe, jonka avulla voit rajata videon sen avulla.
Käynnistä selain ja etsi Clideo video cropper. Kun olet sen virallisella sivulla, napsauta Valitse tiedosto.
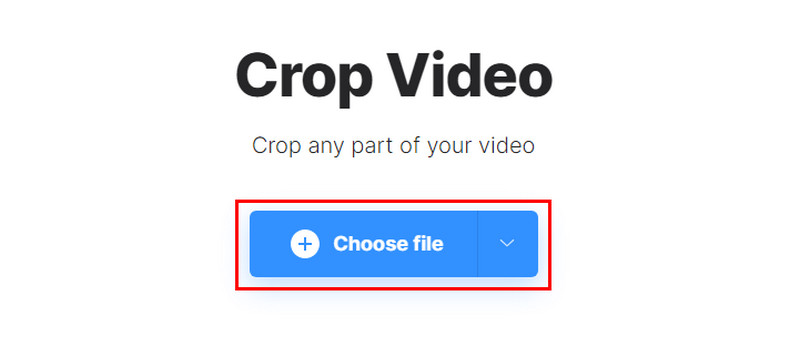
Valitse seuraavassa käyttöliittymässä haluamasi kuvasuhde tai säädä rajauslaatikko tarpeidesi mukaan.
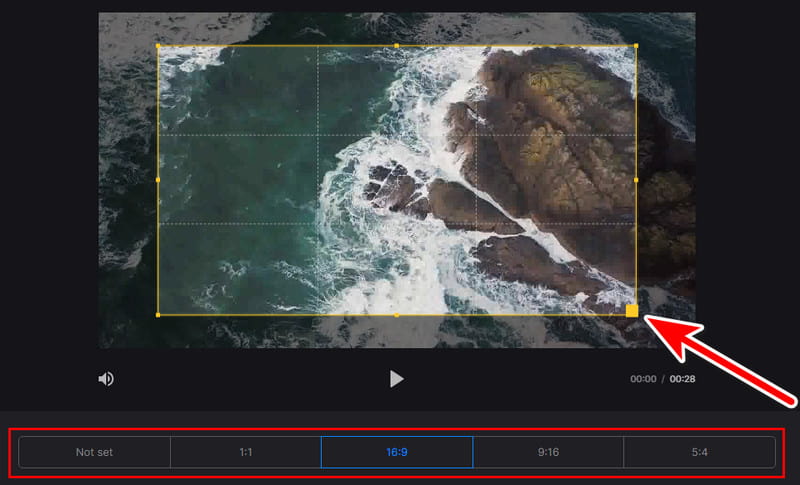
Kun olet valmis, napsauta Vie-vaihtoehtoa tallentaaksesi rajatun WMV-tiedoston laitteesi paikalliseen tallennustilaan.
- Intuitiivinen ja helppokäyttöinen käyttöliittymä.
- Mahdollistaa tulostusmuodon valinnan ennen rajatun tiedoston tallentamista MP4-, MOV-, VOB-muotoon jne.
- Se lisää vesileiman vietyyn videoon.
- Tarvitsee maksullisen tilauksen kaikkien ominaisuuksiensa avaamiseksi.
Osa 3. Usein kysyttyä WMV-rajauksesta
Voiko WMV-tiedostoa muokata?
Tietysti kyllä! Voit muokata WMV-tiedostoasi tarpeidesi mukaan. Voit rajata, leikata tai lisätä suodattimia, tehosteita jne. haluamallasi tavalla. Jos haluat luotettavan muokkausohjelmiston WMV-tiedostoillesi, harkitse ArkThinker Video Converter Ultimatea.
Kuinka voin muokata WMV-tiedostoa Windows 10:ssä?
Jos etsit luotettavaa tapaa muokata WMV-tiedostoja Windows 10:ssä, suosittelemme ArkThinker Video Converter Ultimatea. Sen avulla voit ladata sen ja kokeilla sen tarjoamia muokkaustyökaluja. Se tarjoaa leikkausta, rajausta, tehosteiden lisäämistä, suodattimia, vesileimoja, ääntä ja paljon muuta.
Onko WMV korkealaatuinen?
WMV-laatu voi vaihdella. Se riippuu pakkaukseen käytetystä koodekista. Suurimman osan ajasta WMV tarjoaa hyvää laatua pakattujen tiedostokokojen kanssa. Siksi edellä mainitaan, että se on täydellinen jakamiseen ja online-suoratoistoon.
Yhteenvetona totean, että näin voit helposti rajaa WMV tiedostot helposti oppaamme avulla. Tarjottujen vaihtoehtojen joukossa on nämä työkalut, jotka erottuvat eniten. Jos haluat käyttää verkkotyökalua, harkitse ArkThinker Free Video Cropper Online -palvelua. Se tarjoaa suoraviivaisen ja intuitiivisen käyttöliittymän. Ei vain, se tukee lähtöparametrien säätämistä ilmaiseksi. Jos kuitenkin tarvitset työkalun, jota voit käyttää jopa offline-tilassa, niin ArkThinker Video Converter Ultimate on sinulle sopiva. Vaikka käyttäisit sen ilmaista kokeiluversiota, rajatuista tulostiedostoista ei tule upotettuja vesileimoja.
Etsi lisää ratkaisuja
3 parasta avustajaa WebM-videoiden rajaamisessa Voitko rajata FLV-videon ja kuinka tehdä tämä toimenpide? Helpoin tapa rajata MPEG-tiedostoja ilmaiseksi, jota sinun pitäisi kokeilla MKV-videoiden rajaaminen – 5 parasta työkalua, jotka voit valita 6 All-in-One-opasta videon rajaamiseen Macissa Yksityiskohtainen opas videon rajaamisesta Windows-tietokoneessaSuhteellisia artikkeleita
- Editoi videota
- Kuinka tehdä lyhyt video pidempi kolmella eri menetelmällä
- Toista video iPhonessa, iPadissa, Android-puhelimessa ja tietokoneessa
- Ilmainen videoeditointiohjelmisto – 7 parasta ilmaista videonmuokkaussovellusta
- 3 TikTok-vesileiman poistosovellusta TikTok-vesileiman poistamiseksi
- Videosuodatin – Kuinka lisätä ja laittaa suodatin Video 2024:ään
- Kuinka hidastaa videota ja tehdä hidastettua videota 2024
- Jaa suuri videotiedostosi kolmella vuoden 2024 parhaalla elokuvaleikkurilla
- Vesileiman lisääminen videoon eri laitteilla 2024
- 5 parasta MP4-kompressoria videotiedoston koon pienentämiseen 2024
- Yksityiskohtainen opas videon hidastamiseen Snapchat 2024:ssä



