3 tapaa lisätä videon FPS:ää jopa 60/120/144 FPS:ään
Mitä tulee videon laatuun, frames per second (FPS) on ratkaiseva rooli. FPS tarkoittaa videon sekunnissa näytettyjen ruutujen määrää. Korkeampi FPS voi parantaa katselukokemusta merkittävästi, jolloin liike näyttää tasaisemmalta ja mahdollistaa paremman yksityiskohdan sieppaamisen erityisesti nopeasti liikkuvissa kohtauksissa. Kokoamme tähän kolme tapaa lisää videon FPS:ää jotta voit parantaa videon laatua vaivattomasti.
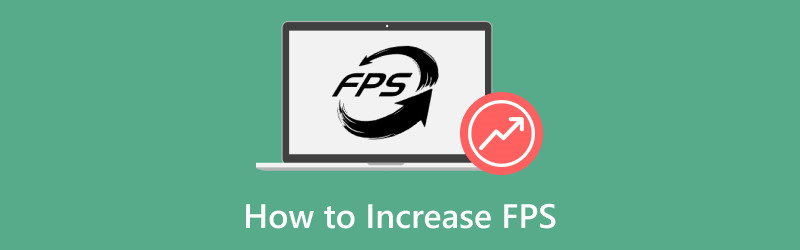
- OPAS LIST
- Osa 1. Videon FPS:n lisääminen ArkThinker Video Converter Ultimatessa
- Osa 2. Videon FPS:n lisääminen Adobe Premiere Prossa
- Osa 3. Videon FPS:n lisääminen VEED:n Frame Rate Converterissa
- Osa 4. Vinkkejä videon laadun ylläpitämiseen
- Osa 5. Usein kysytyt kysymykset
Osa 1. Videon FPS:n lisääminen ArkThinker Video Converter Ultimatessa
- Käyttäjäystävällinen käyttöliittymä.
- Eräprosessi.
- Tehokkaat parannustyökalut.
- Rajoitetut ominaisuudet ilmaisessa versiossa.
ArkThinker Video Converter Ultimate on helppo FPS-videomuunnin työkalu videon kehystaajuuden muuttamiseksi. Se tukee videon FPS-säätöä välillä 20 - 144 FPS videotarkkuuden parantamiseksi helposti. Tämä ohjelmisto käyttää edistyneitä algoritmeja kehysten interpoloimiseen, mikä lisää tehokkaasti videoidesi FPS-nopeutta laadusta tinkimättä. Sen käyttäjäystävällinen käyttöliittymä ja nopeat käsittelynopeudet parantavat entisestään kokemusta ja palvelevat sekä aloittelevia että kokeneita käyttäjiä.
Näin käytät sitä tehokkaasti:
- Yhteensopiva yli 1000 muodon, kuten MP4, MOV, AVI ja muiden kanssa.
- Erämuunnoksen avulla voit käsitellä useita tiedostoja samanaikaisesti.
- Pääsy yli 20 muokkaustyökaluun videon parantamiseen, värinkorjaukseen ja muuhun.
- Laitteistokiihdytys varmistaa jopa 30 kertaa nopeamman muunnosnopeuden.
Lataa, asenna ja käynnistä ArkThinker Video Converter Ultimate Windows- tai Mac-laitteellasi.
Avaa FPS-muunnin ja napsauta Lisää tiedostoja -painiketta ladataksesi videon, jonka kuvanopeutta haluat lisätä.

Etsi Tulostusmuoto pudotusvalikosta ja valitse haluamasi tulostusmuoto. Jos haluat säilyttää alkuperäisen muodon, valitse se Sama kuin lähde.

Voit lisätä videon kehysnopeutta napsauttamalla Mukautettu profiili -vaihtoehtoa tulostusmuodon pudotusvalikon vieressä. Täällä voit säätää Ruudunpäivitysnopeus lisätäksesi videon FPS:ää. Täällä voit helposti muuntaa videon 30 FPS: stä 60, 120 tai jopa 144 FPS: ksi.

Lisäksi voit mukauttaa resoluutiota, kanavia, näytteenottotaajuutta, bittinopeutta, audiokoodekkia ja paljon muuta. Kun olet tyytyväinen asetuksiin, tallenna ne napsauttamalla OK.
Aseta Output Folder määrittääksesi, minne haluat tallentaa videotiedostosi. Kun olet määrittänyt kaiken, napsauta Muunna kaikki aloittaaksesi prosessin. Huomaat pian, että videosi kuvanopeutta on parannettu onnistuneesti. Päivitetty videon kuvataajuus on valmis sinua varten.

ArkThinker Video Converter Ultimate tarjoaa suoraviivaisen tavan lisätä videon FPS:ää säilyttäen samalla laadun. Mutta ilmainen kokeiluversio vie vain ensimmäiset 5 minuuttia.
Osa 2. Videon FPS:n lisääminen Adobe Premiere Prossa
- Ammattitason ominaisuuksia.
- Laaja muototuki.
- Mukautettavat lähtöasetukset.
- Jyrkkä oppimiskäyrä aloittelijoille.
- Tilausperusteinen hinnoittelu.
Adobe Premiere Pro on tehokas videonmuokkausohjelmisto, jonka avulla käyttäjät voivat lisätä videon kehysnopeuksia (fps) useilla eri tavoilla, mukaan lukien Time Interpolation -ominaisuuden avulla. Tämän työkalun avulla voit parantaa videosi sujuvuutta luomalla ylimääräisiä kehyksiä olemassa olevien ruutujen väliin, mikä luo tehokkaamman fps-lähdön.
Avaa Adobe Premiere Pro ja luo uusi projekti. Tuo videotiedostosi.
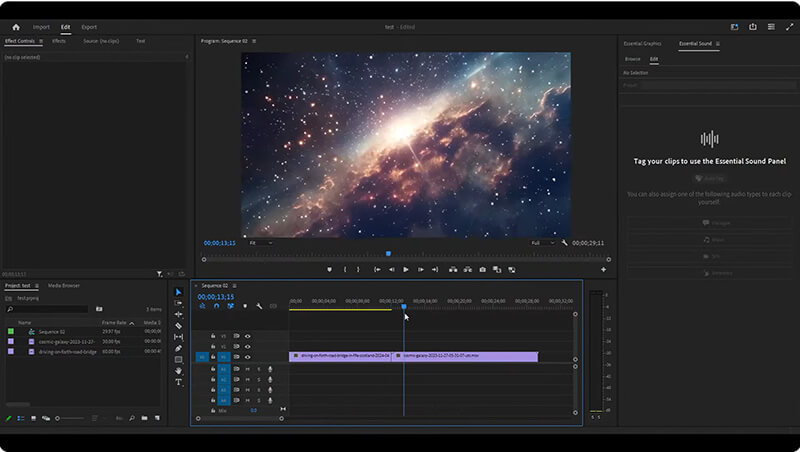
Napsauta videota kakkospainikkeella aikajanalla ja valitse Muuttaa > Tulkitse materiaalia.
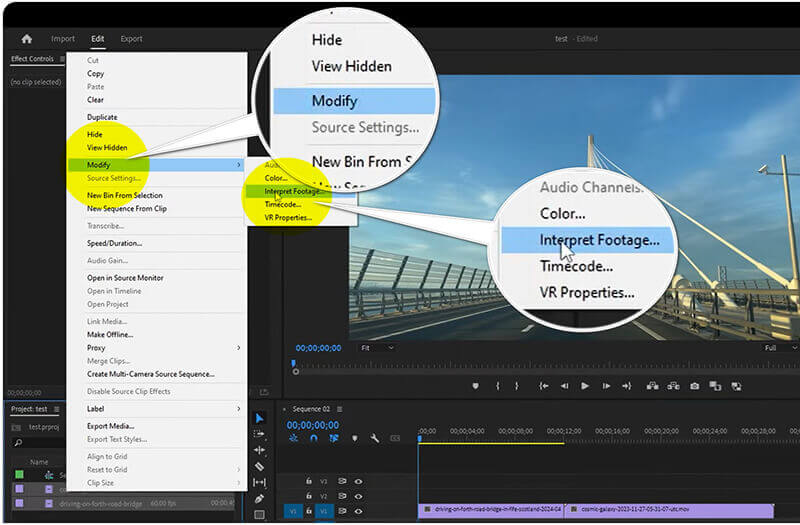
Säädä Ruudunpäivitysnopeus asetusta suurentaaksesi saadaksesi haluamasi FPS. Sen avulla voit muuttaa videon FPS 60:een asti.
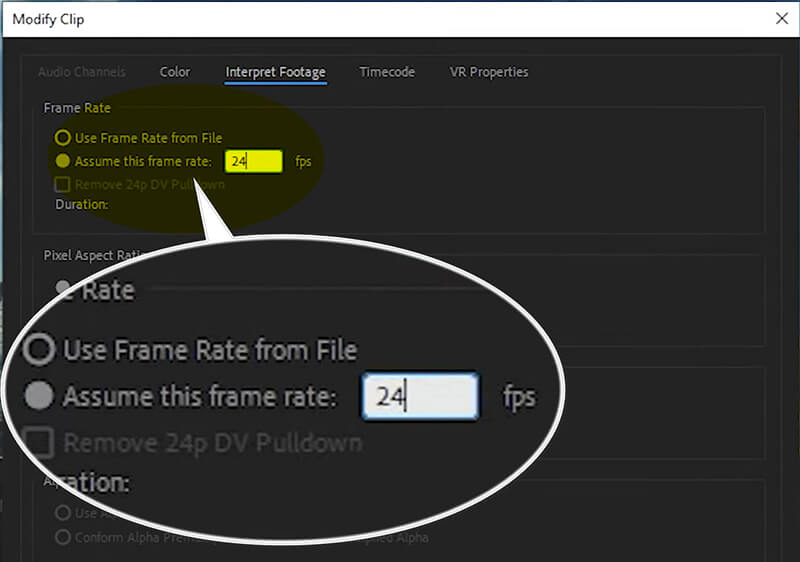
Kun kuvataajuuden asetus on tehty, napsauta OK ja vie videosi siirtymällä osoitteeseen Tiedosto > Viedä > Media tallentaaksesi videosi päivitetyllä kuvanopeudella.
Adobe Premiere Pro on ihanteellinen niille, jotka etsivät kattavia muokkausominaisuuksia, mukaan lukien tarkat kuvataajuuden säädöt. Mutta sen monimutkaiset vaiheet ja kallis hinta eivät välttämättä ole kaikkien hyväksyttäviä.
Osa 3. Videon FPS:n lisääminen VEED:n Frame Rate Converterissa
- Asennusta ei tarvita.
- Nopea käsittelyaika.
- Ilmainen taso saatavilla.
- Rajoitettu toiminnallisuus verrattuna työpöytäohjelmistoon.
- Internet-yhteys vaaditaan.
VEED on online-työkalu, joka yksinkertaistaa videon FPS:n lisäämistä ilman ohjelmiston asennusta. Se on käyttäjäystävällinen online-työkalu, joka on suunniteltu parantamaan videon toistoa säätämällä ruutua sekunnissa (fps). Tämän työkalun avulla käyttäjät voivat lisätä videoidensa fps-nopeutta, mikä johtaa tasaisempaan liikkeeseen ja parempaan visuaaliseen laatuun erityisesti nopeatempoisessa sisällössä. Yksinkertaisen käyttöliittymän avulla VEEDin avulla voit ladata videosi, valita haluamasi kuvanopeuden ja käsitellä muunnoksen nopeasti ilman edistyneitä teknisiä taitoja. Tämä tekee siitä ihanteellisen ratkaisun sisällöntuottajille, jotka haluavat parantaa videotuotantonsa laatua saumattomasti.
Vieraile VEEDin verkkosivustolla (https://www.veed.io/tools/video-frame-rate-converter). Napsauta Säädä videon kuvataajuus.
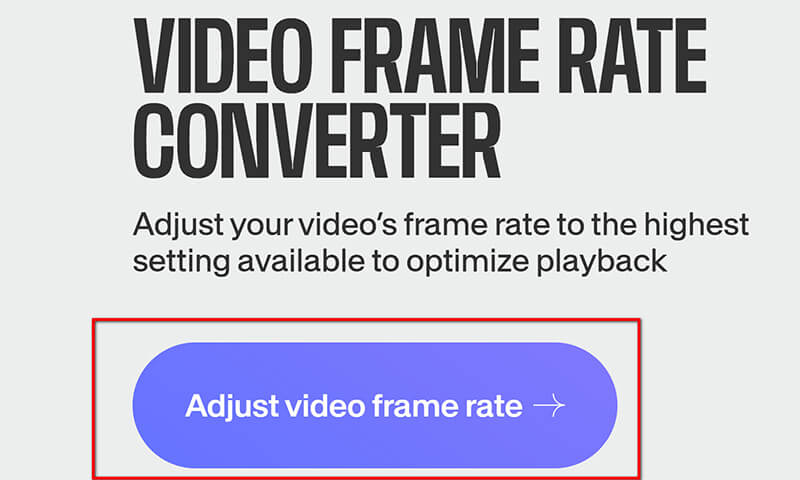
Napsauta ponnahdusikkunassa Lataa tiedostoja.
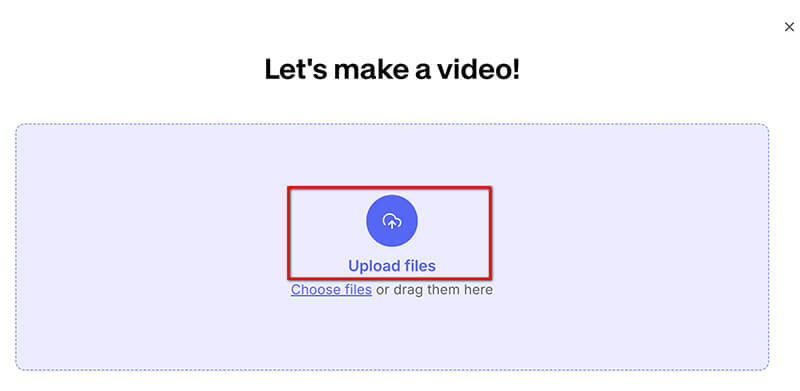
Kun olet ladannut, siirry kohtaan asetukset -välilehti ja valitse haluamasi FPS avattavasta valikosta. Se tukee videon kuvanopeuden nostamista 60 FPS:iin.
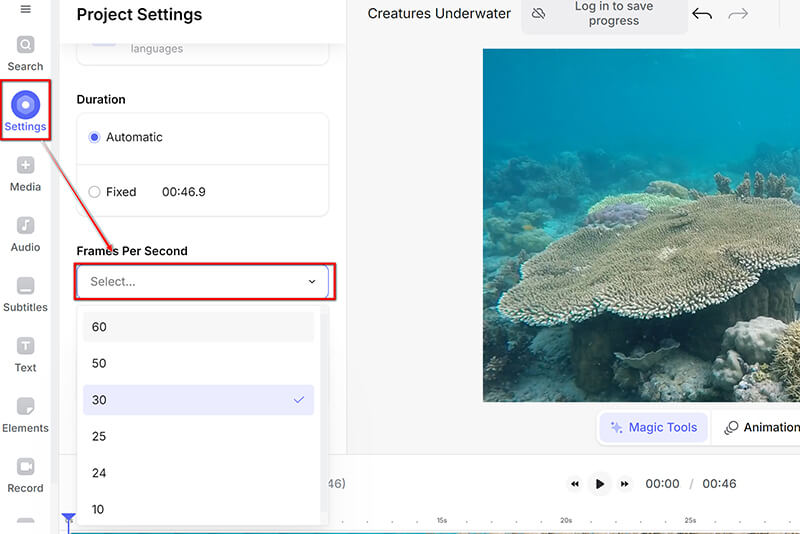
Kun olet säätänyt kuvataajuutta, valitse oikeasta yläkulmasta avattavasta Valmis-luettelosta Viedä ladataksesi parannetun videosi.
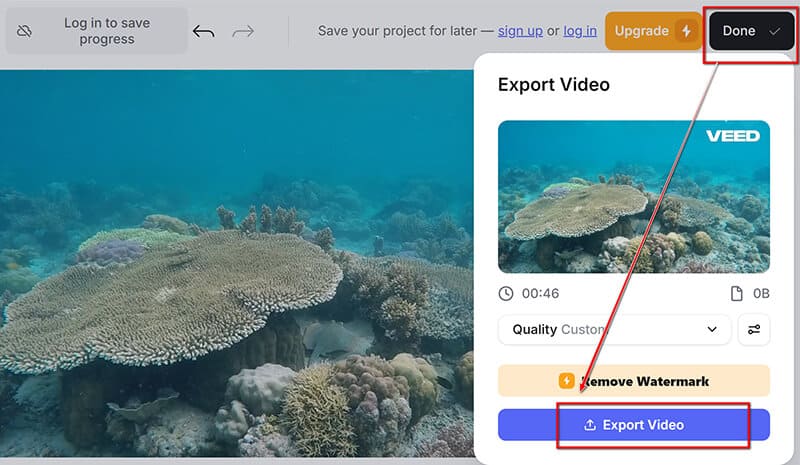
VEEDin Frame Rate Converter on kätevä vaihtoehto nopeaan kuvanopeuden säätöön ilman ohjelmistoa. Voit kuitenkin viedä SD-videon vesileimalla vain käyttämällä sen ilmaista versiota. Vastaanottaja poista vesileima videosta, sinun on tehtävä tilaus.
Osa 4. Vinkkejä videon laadun ylläpitämiseen
Valitse oikeat asetukset
Kun lisäät FPS:ää, on tärkeää valita oikeat asetukset. Valitse videosi sisältöön sopiva kuvataajuus: 24 FPS elokuvamaiseen tunnelmaan, 30 FPS normaalitoistoon ja 60 FPS nopeaan toistoon.
Optimoi bittinopeus ja resoluutio
Videon bittinopeuden ja resoluution säätäminen voi vaikuttaa merkittävästi laatuun. Suuremmat bittinopeudet säilyttävät laadun, mutta lisäävät tiedostokokoa. Tasapainon löytäminen bittinopeuden ja resoluution välillä auttaa pitämään videosi terävänä ja parantamaan FPS:ää.
Osa 5. Usein kysytyt kysymykset
Voinko muuntaa 30 fps videon 60 fps: ksi?
Kyllä, voit muuntaa 30 fps videon 60 fps: ksi 60 FPS videon muunnostyökalut, vaikka se ei aina välttämättä paranna visuaalista laatua, jos alkuperäisestä materiaalista puuttuu yksityiskohtia. Useimmissa tapauksissa se täyttää tarpeesi.
Lisääkö resoluution pienentäminen FPS:ää?
Kyllä, tarkkuuden pienentäminen voi parantaa FPS (frames per second) määrää peleissä tai videoissa. Pienentämällä resoluutiota näytönohjain käsittelee vähemmän pikseleitä, mikä voi parantaa yleistä suorituskykyä. Tämä voi kuitenkin tulla visuaalisten yksityiskohtien ja laadun kustannuksella. Joten FPS ei ole pelkkä standardi videon laadun arvostamiselle.
Mikä on paras FPS 4K-videolle?
4K-videolle 60 FPS on ihanteellinen sujuvaan toistoon, erityisesti nopeasti liikkuvalle sisällölle, kun taas 30 FPS voi toimia elokuvamaisissa tyyleissä.
Johtopäätös
Tässä artikkelissa tutkimme tehokkaita menetelmiä videon FPS:n lisäämiseksi korostaen työkaluja, kuten ArkThinker Video Converter Ultimate, Adobe Premiere Pro ja VEED:n Frame Rate Converter. Korkeampi FPS voi parantaa dramaattisesti videon laatua, mikä tekee siitä ratkaisevan tärkeän eri sovelluksissa. Älä epäröi kokeilla erilaisia menetelmiä löytääksesi tarpeisiisi parhaiten sopivan. Olitpa aloittelija tai kokenut editoija, täydellisen kuvanopeuden saavuttaminen voi nostaa videoprojektisi uusiin korkeuksiin. Jaa kokemuksesi tai kysymyksesi alla olevissa kommenteissa!
Mitä mieltä olet tästä postauksesta? Klikkaa arvostellaksesi tätä viestiä.
Erinomainen
Arvosana: 4.7 / 5 (perustuu 400 äänet)
Suhteellisia artikkeleita
- Editoi videota
- 4 tapaa sumentaa kasvot tekoälyn videossa
- 2024 60 FPS:n videomuuntimet huippuluokan korkeampaan laatuun
- Paras YouTube-videomuoto, jonka haluat muuntaa 2024
- 3 tapaa sumentaa kasvot tekoälyn videossa
- 2 tapaa rajata videon ulottuvuus CapCutissa [2024 Guide]
- 3 tapaa poistaa vesileima PowerDirector-videoista
- Vesileiman poistaminen Renderforest-videoista kahdella tavalla
- Movavi Watermark: täydellinen opas sen lisäämiseen ja poistamiseen
- Rajaa WMV-tiedosto neljällä helpolla menetelmällä saadaksesi nopeita tuloksia
- Kuinka tehdä lyhyt video pidempi kolmella eri menetelmällä



