Kuinka tehdä aikavälivideoita Windowsissa, Macissa, iPhonessa ja Androidissa
Tiedetään hyvin, että video on pohjimmiltaan sarja still-kuvia, jotka esitetään nopeasti peräkkäin. Nämä nopeasti liikkuvat kuvat huijaavat mielesi havaitsemaan liikettä toiston aikana. Mikä time-lapse-video on? Se on myös kokoelma still-kuvia, mutta tuloksena on hämmästyttävä pakkaus pidemmältä ajalta. Sen lisäksi, että otat time-lapse-videon ammattikameralla, voit tehdä sen myös asianmukaisella työkalulla. Tässä on konkreettinen opetusohjelma, joka näyttää, kuinka voit tehdä ajastetun videon nopeasti.
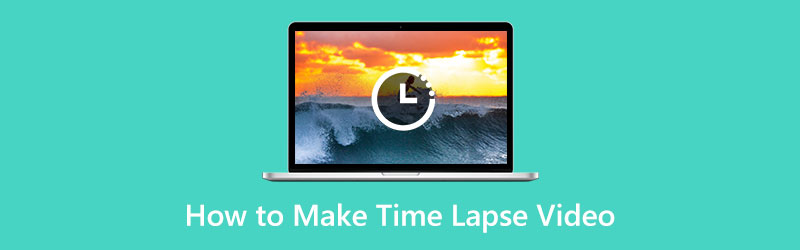
- OPAS LIST
- Osa 1: Helpoin tapa tehdä viivevideo tietokoneella
- Osa 2: Time-Lapse-videon tekeminen mobiililaitteella
- Osa 3: Usein kysyttyä aikaviivevideon tekemisestä
Osa 1: Helpoin tapa tehdä viivevideo tietokoneella
Videon toistonopeus on noin 30 kuvaa sekunnissa, mutta ajastettu video on 10x normaalinopeus tai suurempi. Toisin sanoen voit tehdä time-lapse-videon muuttamalla nopeutta. ArkThinker Video Converter Ultimate on yksi parhaista PC-tietokoneiden time-lapse-videovalmistajista. Se voi luoda tällaisen tehosteen tavallisella videolla tietokoneellasi.
- Tee time-lapse-videoita ilman teknisiä taitoja.
- Tukee melkein kaikkia videomuotoja, kuten MP4, FLV, MKV jne.
- Sisällytä esiasetukset työnkulun yksinkertaistamiseksi.
- Paranna videon laatua käyttää tekoälyä muokkauksen aikana.
Kuinka tehdä ajastettu video tietokoneella
Avaa video
Suorita paras time-lapse videon maker, kun asennat sen tietokoneellesi. Kehittäjä tarjoaa kaksi versiota, yhden Windows 11/10/8/7:lle ja toisen Mac OS X:lle. Vaihda Työkalulaatikko -välilehti ikkunan yläreunasta ja valitse Videon nopeuden säädin työkalu. Napsauta seuraavaksi Lisätä -kuvaketta avataksesi kohdevideon. Tai vedä ja pudota video tiedostonhallintaikkunasta käyttöliittymään avataksesi sen suoraan.

Tee ajastettu video
Kun video on latautunut, sinulle esitetään time-lapse-videon luontiohjelma. Täältä voit valita sopivan videonopeuden, esim 8x, 4x, 2x, ja enemmän. Esikatsele sitten ajastettua videota sisäänrakennetulla mediasoittimella.

Vie time-lapse-video
Niin kauan kuin olet tyytyväinen tulokseen, etsi pohja-alue. Aseta tiedostonimi painamalla Muokata -kuvaketta ja valitse oikea tulostusmuoto avattavasta luettelosta. Napsauta seuraavaksi Kansio -painiketta ja määritä tietty sijainti tallentaaksesi tuloksen. Napsauta lopuksi Viedä -painiketta viedäksesi ajastetun videon.

Osa 2: Time-Lapse-videon tekeminen mobiililaitteella
Nykyään yhä useammat ihmiset haluavat kuvata videoita älylaitteillaan, kuten iPhone- ja Android-puhelimillaan. Lisäksi valmistajat ottavat matkapuhelintuotteisiinsa käyttöön myös joitain edistyneitä ominaisuuksia, kuten time-lapse-videon tekemisen.
Nopeutetun videon ottaminen iPhonella
Aikaviivetoiminto on integroitu iPhonen sisäänrakennettuun Kamera-sovellukseen. Se on helpoin tapa ottaa ajastettu video ja tehdä hauskaa. Lisäksi erinomainen objektiivi pystyy tuottamaan korkealaatuisia videoita ilman lisälaitteita.

Suorita Kamera-sovellus aloitusnäytöltäsi, kun aiot tehdä aikajaksoisen videon iPhonellasi.
Selaa kuvausvaihtoehtoja suoraan suljinpainikkeen yläpuolella ja valitse Aikaviive.
Kun olet valmis, napauta Ennätys -painiketta aloittaaksesi kuvaamisen.
Kun haluat lopettaa sen, napauta Ennätys painiketta uudelleen. Video tallennetaan Kuvat-sovelluksen Time-lapse-albumiin.
Kuinka tehdä ajastettu video Androidissa
Mitä tulee Android-laitteisiin, tarina on hieman monimutkainen. Vain osaan Samsungin, HTC:n tai LG:n Android-puhelimista on upotettu time-lapse-ominaisuus. Onneksi Android-laitteille on olemassa time-lapse-videontekosovelluksia, kuten Hyperlapse.
Asenna time-lapse maker Play Kaupasta Android-puhelimeesi ilmaiseksi. Käynnistä se sitten, kun haluat ottaa aikajaksoisen videon.
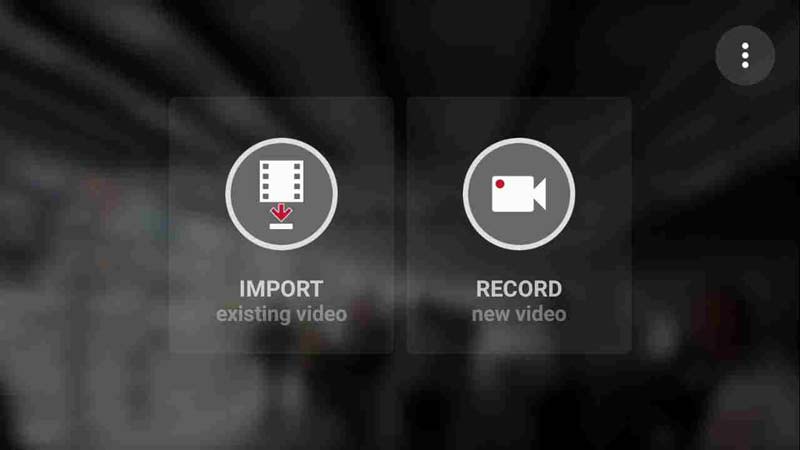
Sitten sinulla on kaksi vaihtoehtoa, tuoda olemassa oleva video muististasi tai tallentaa ajastettu video suoraan.
Tässä napautetaan Ennätys -painiketta ja siirryt seuraavaan näyttöön. Aseta kamera ja salama, tarkenna haluamaasi kohtaukseen ja paina -painiketta Ennätys kuvake.

Oletusarvoisesti video tallennetaan 4x nopeudella. Voit seurata todellista aikaa näytöltä. Kun olet valmis, napauta Ennätys kuvake uudelleen. Ajastetun videon renderöinti voi kestää hetken.
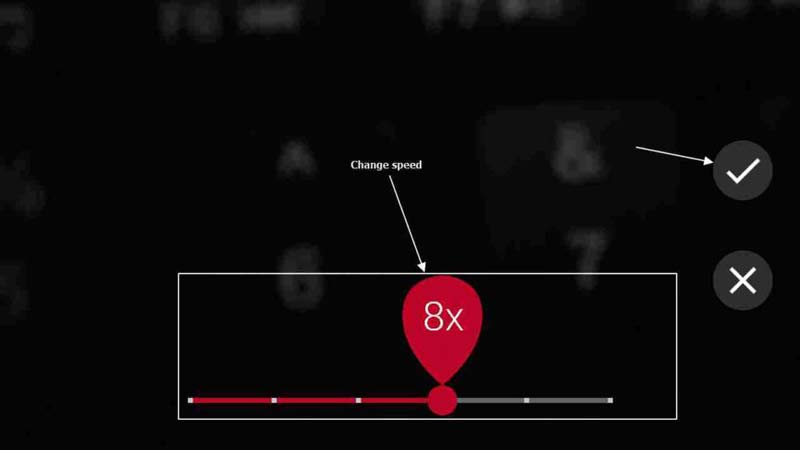
Sen jälkeen voit muuttaa nopeutta jopa 32x liukusäädintä liikuttamalla. Vahvista muutokset napauttamalla valintamerkkiä. Tällä tavalla voit tehdä time-lapse-videon Android-puhelimella.
Huomautus: Jos tuot tavallisen videon, sovelluksen avulla voit nopeuttaa toistoa ja tehdä viivevideon välittömästi.
Osa 3: Usein kysyttyä aikaviivevideon tekemisestä
Voitko muuttaa videon time-lapse-videoksi iPhonessa?
iPhone ei salli ajastettujen videoiden ottamista Camera-sovelluksella, mutta sen avulla voit myös muuntaa videon time-lapse-videoksi. Sisäänrakennetun iMovie-sovelluksen avulla voit nopeuttaa videon katselua ja luoda aikaviiveefektin sormillasi.
Kuinka pitkä on 30 sekunnin aikaviive iPhone?
Ei ole todellista tapaa oppia 30 sekunnin aikajakson pituutta. Aikaviivettä nopeutetaan oletusarvoisesti automaattisesti. Tuloksena oleva video päättyy aina 20-40 sekuntiin riippumatta siitä, kuinka kauan reaaliaikaista tallennusta on.
Voinko tehdä timelapsen kuvista?
Yksinkertainen vastaus on kyllä. Aikaviive luodaan tyypillisesti ottamalla still-kuvia ja käyttämällä niitä videon tai elokuvan kehyksinä.
Johtopäätös
Nyt sinun pitäisi ymmärtää, miten tee ajastettu video tietokoneella tai mobiililaitteella. Helpoin tapa tehdä aikaviive on käyttää matkapuhelinta. Esimerkiksi iPhonessa voit kuvata ajastettuja videoita suoraan sisäänrakennetulla Kamera-sovelluksella. ArkThinker Video Converter Ultimate on paras tapa muuntaa olemassa oleva video time-lapse-videoksi tietokoneella. Jos sinulla on muita kysymyksiä tästä aiheesta, jätä viesti tämän viestin alle.
Mitä mieltä olet tästä postauksesta? Klikkaa arvostellaksesi tätä viestiä.
Erinomainen
Arvosana: 4.9 / 5 (perustuu 311 äänet)
Etsi lisää ratkaisuja
Opi hidastamaan iMoviessa ja hidastamaan videotasi 8 parasta videonopeudensäädinsovellusta pöytäkoneilla ja verkossa Kuinka muuttaa videon nopeutta ja hidastaa videota TikTokin avulla DaVinci Resolve Speed Editor -arvostelu ja sen paras vaihtoehto Videoiden ja äänen nopeuttaminen Windows Media Playerissa Hidasta videota ja tee hidastettu video AndroidillaSuhteellisia artikkeleita
- Editoi videota
- Hidasta videota ja tee hidastettu video Androidilla
- DaVinci Resolve Speed Editor -arvostelu ja sen paras vaihtoehto
- Videoiden ja äänen nopeuttaminen Windows Media Playerissa
- Kuinka muuttaa videon nopeutta ja hidastaa videota TikTokin avulla
- 8 parasta videonopeudensäädinsovellusta pöytäkoneilla ja verkossa
- Opi hidastamaan iMoviessa ja hidastamaan videotasi
- Opi nopeuttamaan videota Macissa ja iPhonessa iMovien avulla
- Videon nopeuttaminen iPhonessa ja iPadissa kolmella menetelmällä
- Yksityiskohtainen opas videon hidastamiseen Snapchat 2022:ssa
- Hanki 3 parasta sovellusta videoiden nopeuttamiseen eri laitteilla



