Edulliset Side-by-Side videoeditointityökalut PC:lle ja puhelimelle
Kahden videon yhdistäminen yhdellä näytöllä on nykyään yleisesti käytössä. Sillä on paljon käyttöä riippuen käyttäjän mieltymyksistä. Verkkosisällöntuottajat käyttävät yleensä tätä menetelmää videoreaktioiden lisäämiseen. Sitä voidaan käyttää myös koulutustarkoituksiin. Joskus se voi myös näyttää kahden videon yhtäläisyydet ja erot.
Tätä varten sinun on etsittävä sovellus, jossa on side-by-side-videotehoste. Ja tässä postauksessa puutumme asiaan kuinka laittaa kaksi videota vierekkäin käyttämällä alla esitettyjä sovelluksia.

- OPAS LIST
- Osa 1. Kuinka laittaa kaksi videota vierekkäin tietokoneeseen
- Osa 2. Kuinka laittaa kaksi videota vierekkäin puhelimeen
- Osa 3. Usein kysyttyä Side-by-Side Videosta
Osa 1. Kuinka laittaa kaksi videota vierekkäin tietokoneeseen
Jos käytät tietokonetta, voit käyttää kahta videota vierekkäin eri tavoilla. On ohjelmia, jotka ovat helppokäyttöisiä ja myös ammattimaisille toimittajille. Intuitiivisen käyttöliittymän ansiosta voit helposti käyttää tuotetta ja käyttää sitä sujuvasti. Kokeile alla olevaa ohjelmistoa luodaksesi rinnakkaisen videoefektin.
1. ArkThinker Video Converter Ultimate
ArkThinker Video Converter Ultimate on yksi ohjelmista, jotka tarjoavat rinnakkaisia videotehosteita. Siinä on sisäänrakennettu kollaasiominaisuus. Voit sijoittaa kaksi videota vierekkäin. Lisäksi voit muokata videoita käyttämällä muita ominaisuuksia ja muokkaustyökaluja, kuten malleja, suodattimia, taustamusiikkia ja muita muokkaustyökaluja, kuten Rajaa, Kierrä ja Trimmaa. Aloita rinnakkaisen videotehosteen käyttäminen noudattamalla alla olevaa prosessia.
Lataa ja asenna
Ensinnäkin lataa ja asenna ohjelma ja viimeistele asennus. Tämän jälkeen käynnistä ohjelma avaamalla.
Lataa videosi
Napsauta pääliittymästä Kollaasi vaihtoehto. Napsauta sen jälkeen (+) -painiketta, ja se vie sinut suoraan tiedostokansioosi. Aseta kukin yksi video eri näytöille. Voit valita Sapluuna haluat, kun videot sijoitetaan eri näytöille.
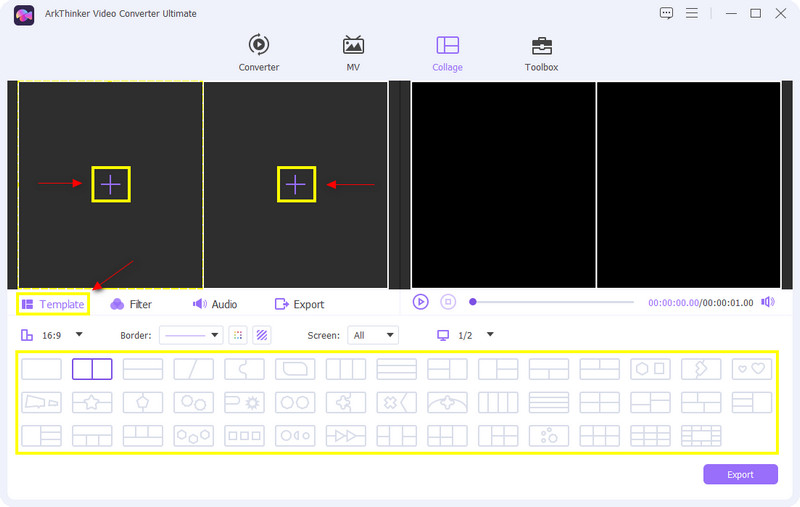
Muuta näytön kokoa
Kun olet valinnut mallin, voit myös säätää videoidesi näyttöä. Aseta osoitin yhdestä videostasi ja napsauta sitä, niin suorakulmion muotoinen painike tulee näkyviin. Säädä kokoa siirtämällä kohdistin kohtaan (-) tai (+) -merkki, joka näkyy säätimen reunassa. Jos viet kohdistimen lähelle (-) -merkki, video näkyy näytöllä pienenä. Toisaalta, jos tuot kohdistimen lähelle (+) -merkki, video näkyy ruudulla isompana.
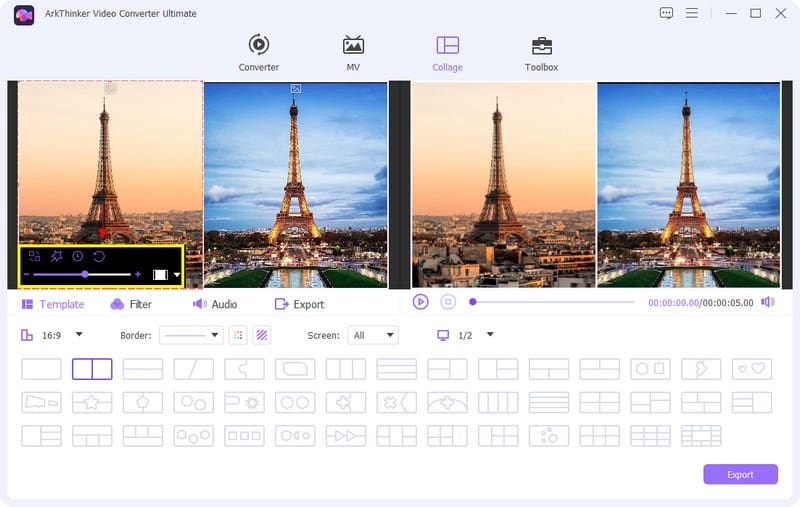
Kiillota videosi
Voit parantaa videotasi käyttämällä a Suodattaa. Voit nähdä luettelon tehosteista, mutta valitse haluamasi. Näet tapahtuneet muutokset näytön ulostulossa.
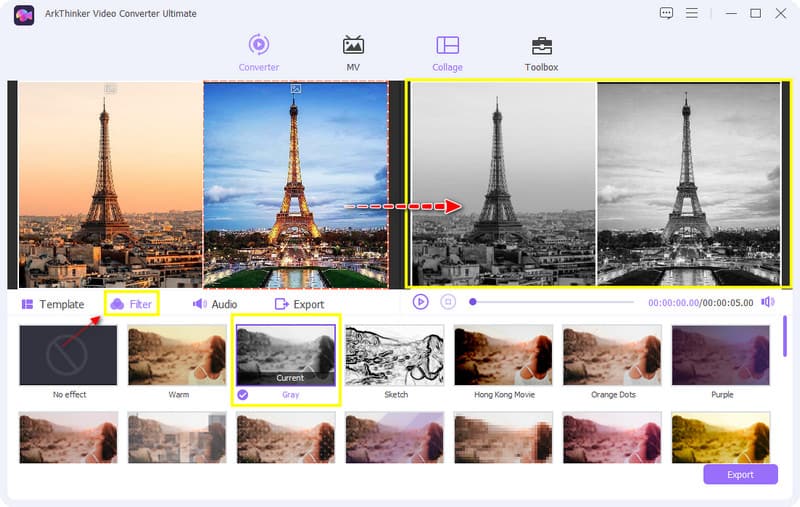
Lisäksi voit säilyttää videon alkuperäisen äänen tai lisätä taustamusiikkia. Klikkaa Audio -painiketta, jos haluat tehdä joitain muutoksia. Jos haluat säilyttää alkuperäisen äänen, jätä valintaruutuun rasti. Toisaalta, jos haluat lisätä taustamusiikkia, napsauta (+) -painiketta.
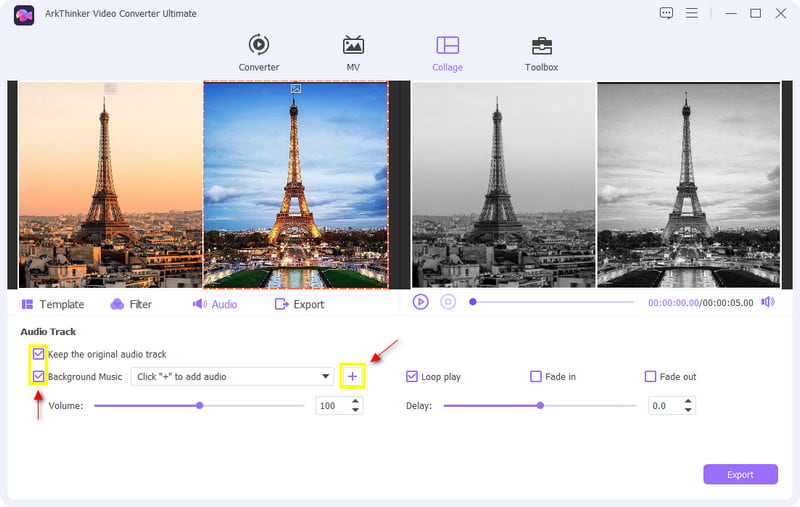
Vie vierekkäinen videosi
Kun olet tyytyväinen kahteen videoosi tekemiisi muutoksiin, voit painaa Viedä -painiketta. Paina sen alareunassa Aloita vienti tallentaaksesi luomasi vierekkäisen videon.
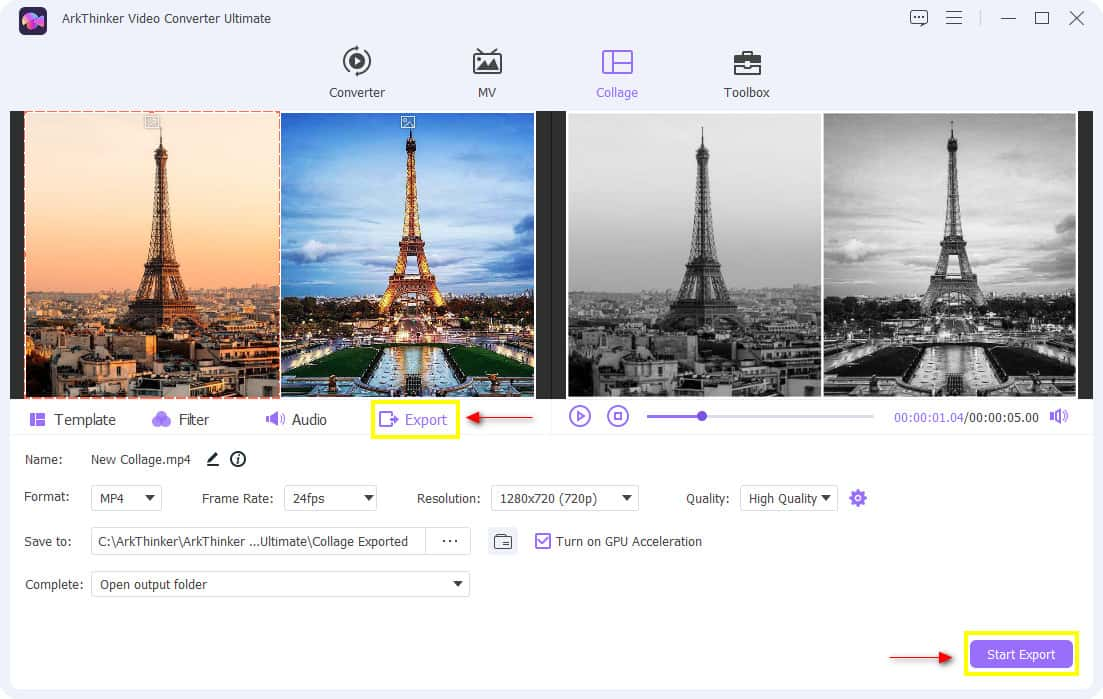
2. iMovie
Ajatteletko iPhoneen soveltuvan rinnakkaisen videoeditorin käyttöä? Jos kyllä, tämä osa opastaa sinua myös kahden videon sijoittamisessa vierekkäin iMovie iPhonessa. Jos puhumme yhteensopivuudesta, iMovie on yhteensopiva vain iOS:n ja Macin kanssa. Siksi siinä on sisäänrakennetut jaetun näytön ominaisuudet, joiden avulla voit näyttää kaksi videota näytölläsi. Lisäksi siinä on myös muokkaustyökaluja, kuten Rajaa, Kierrä ja Siirrot, ja se voi parantaa videota. Jos haluat käyttää sitä, alla on opas tämän ohjelman käyttöön.
Vedä ja pudota videoleikkeesi
Valitse kansiostasi videoleikkeet. Varmista, että vedät ja asetat kaksi videoleikettä aikajanalle.
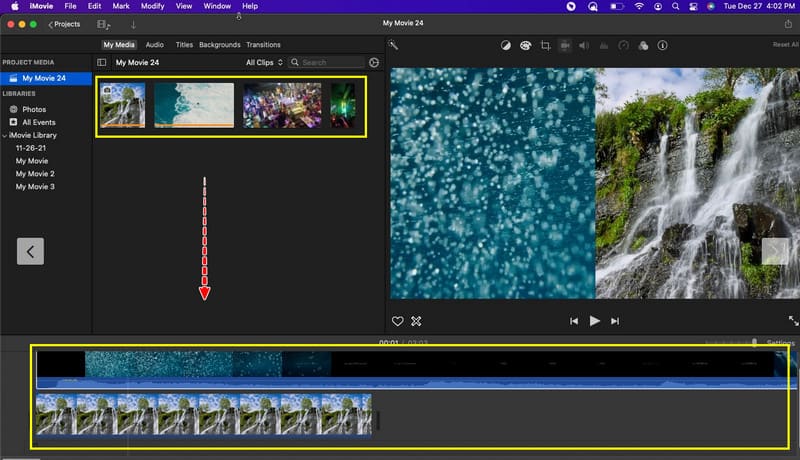
Käytä jaettua näyttöä
Napsauta yhtä videoleikettä videoistasi. Kun napsautat sitä, a Cutaway ilmestyy. Valitse siitä painikkeesta Jaettu näyttö.
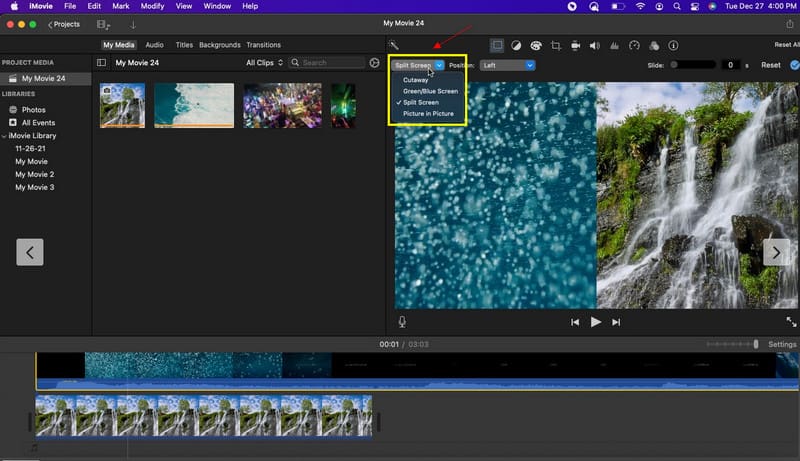
Lisäksi voit myös valita, mikä olisi videoleikkeiden sijainti.
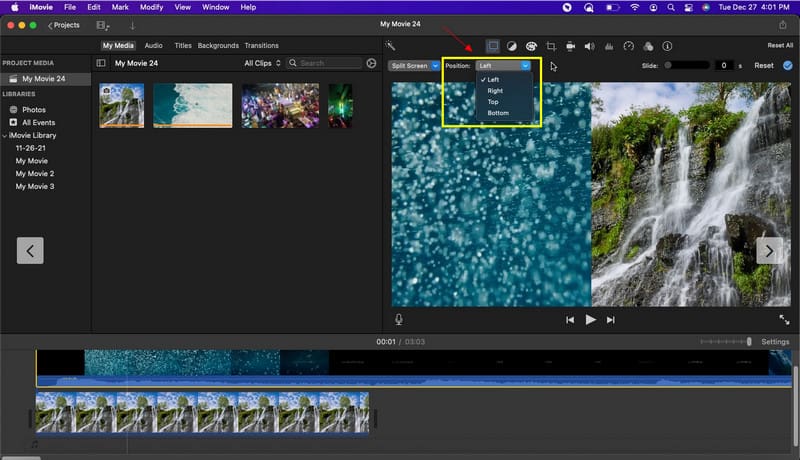
Vie jaetun näytön videosi
Kun olet luonut haluamasi rinnakkaisen videon, voit tallentaa tulosteen.
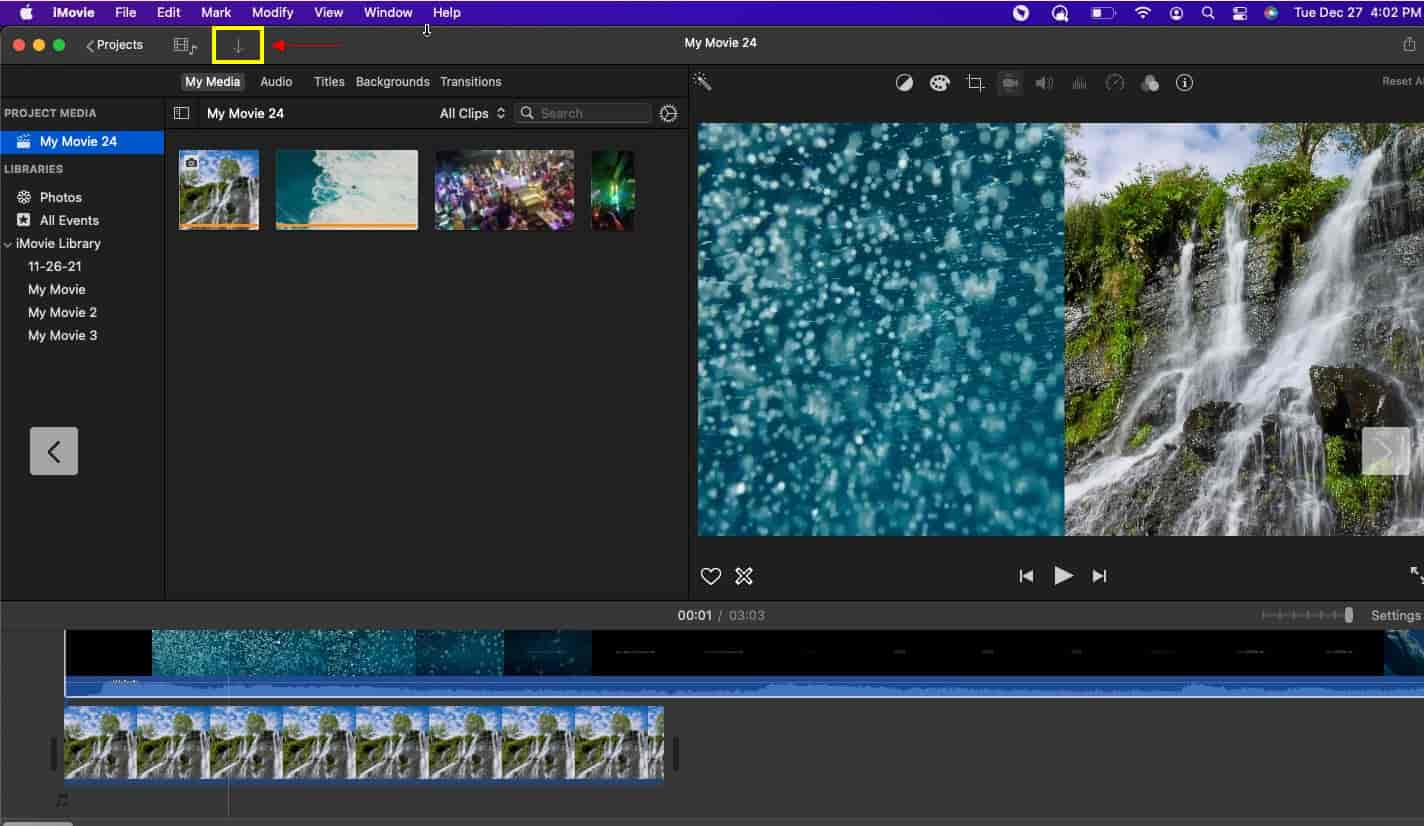
3. Sony Vegas
Voit oppia ja käyttää tätä ohjelmaa lyhyen aikaa muokkausprosessin hallitsemiseksi. Monet käyttävät sitä yleisesti, koska sen käyttö on helppoa ja hallittavissa. Lisäksi pääset helposti käsiksi muokkaustyökaluihin, joiden avulla voit laittaa videot vierekkäin. Käytä sitä noudattamalla alla olevia ohjeita.
Vedä leike aikajanalle
Ensimmäinen asia on sijoittaa kaksi videoleikettä aikajanalle. Lisäksi kun vedät videoleikkeitä, ääniraita asetetaan automaattisesti.
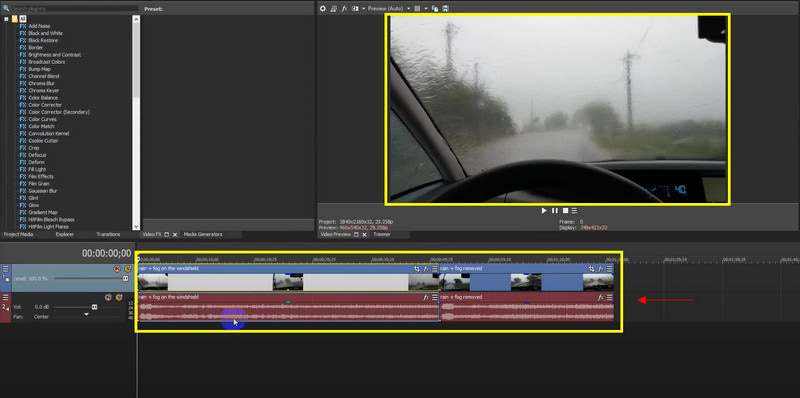
Käytä jaetun näytön videota
Napsauta Video Fx ja etsi kuva kuvassa. Vedä oletus yhdestä videoleikkeestä. Siitä tulee toinen erillinen näyttö.
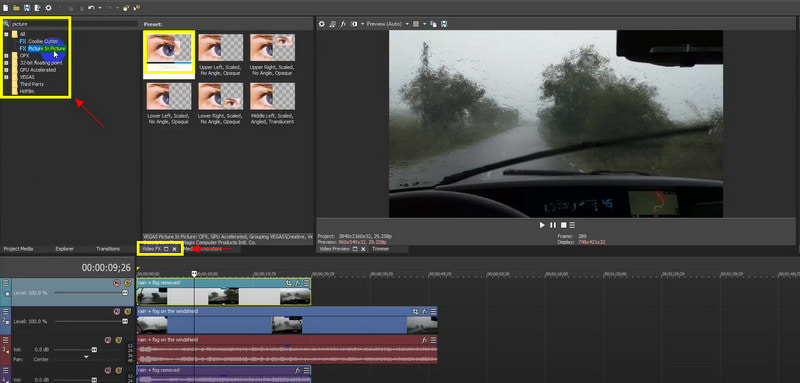
Vie jaetun näytön videosi
Kun olet suorittanut haluamasi rinnakkaisen videon, voit viedä sen tallentaaksesi tuloksesi.
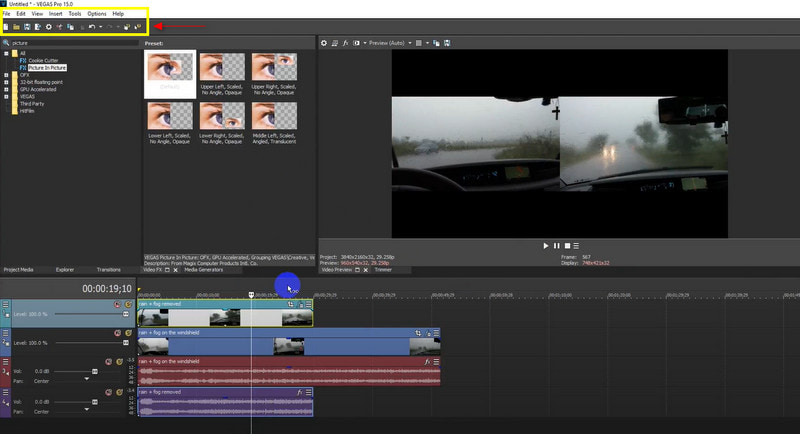
Osa 2. Kuinka laittaa kaksi videota vierekkäin puhelimeen
1. Videofuusio
Video Merger on yksi puhelimen sovelluksista, jolla voidaan luoda rinnakkaisia videoita. Sovelluksella on suoraviivainen käyttöliittymä. Siksi se on helppokäyttöinen ja sopii aloittelijoille. Siinä on sisäänrakennettu side-by-side-ominaisuus, jota voit käyttää. Voit muuttaa toimitetun vaiheen oppaaksi, jos haluat käyttää sitä.
Lataa videoleikkeitä
Valitse sovelluksen käyttöliittymästä Side-by-Side -painike. Valitse sieltä kaksi erilaista videoleikettä.
Järjestä videoleikkeet uudelleen
Nähdään, että eri videoleikkeille on erilliset näytöt. Voit vaihtaa niitä kiertopainikkeella. Lisäksi voit myös säilyttää videon alkuperäisen äänen tai mykistää sen napsauttamalla nuottipainiketta.
Tallenna videosi
Kun olet valmis, voit tallentaa tulostesi. Paina Tallenna-painiketta, joka näkyy alla.
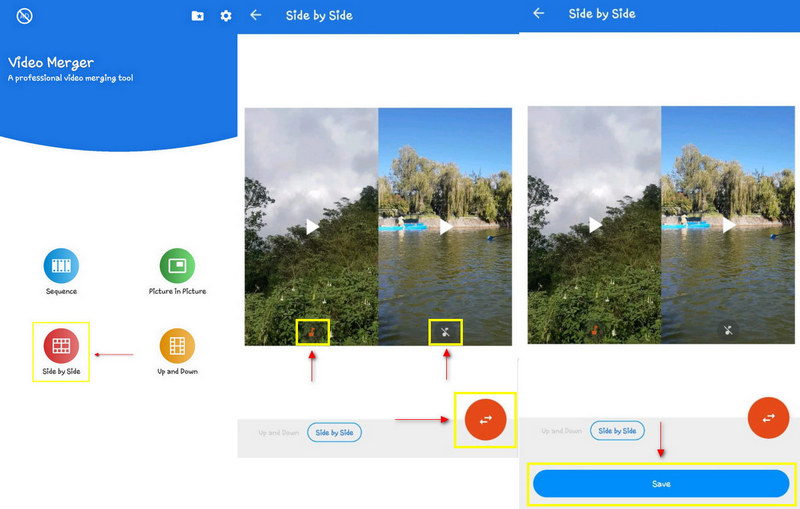
2. Videon yhdistäminen - Vierekkäin
Video Merge - Side By Siden avulla voit valita millaisen kuvion haluat. Se voi olla vierekkäin, järjestyksessä tai ylös ja alas. Lisäksi voit yhdistää kaksi eri leikettä yhdeksi. Sen kauneus on, että sitä on helppo käyttää ja käyttöliittymä ei ole monimutkainen. Alla on sovelluksen käytön vaiheet.
Valitse Yhdistä video
On annettu, että haluat yhdistää videoleikkeet yhdeksi, joten valitse Yhdistä video -painike.
Valitse kaksi erilaista leikettä
Valitse tiedostokansiostasi kaksi erilaista videoleikettä, jotka haluat yhdistää. Napsauta lisäksi vierekkäistä säädintä sijoittaaksesi videoleikkeet automaattisesti tähän suuntaan.
Muokkaa ja lisää ääntä
Tilapainikkeen lisäksi näet Muokkaa ääntä -painikkeen. Napsauta tätä vaihtoehtoa ja säädä alkuperäisen äänen voimakkuutta. Lisäksi voit myös lisätä uutta ääntä tiedostostasi.
Tallenna yhdistämisvideosi
Kun olet lopettanut vierekkäisten videoleikkeiden muokkaamisen, napsauta oikeassa yläkulmassa olevaa tallennuspainiketta.
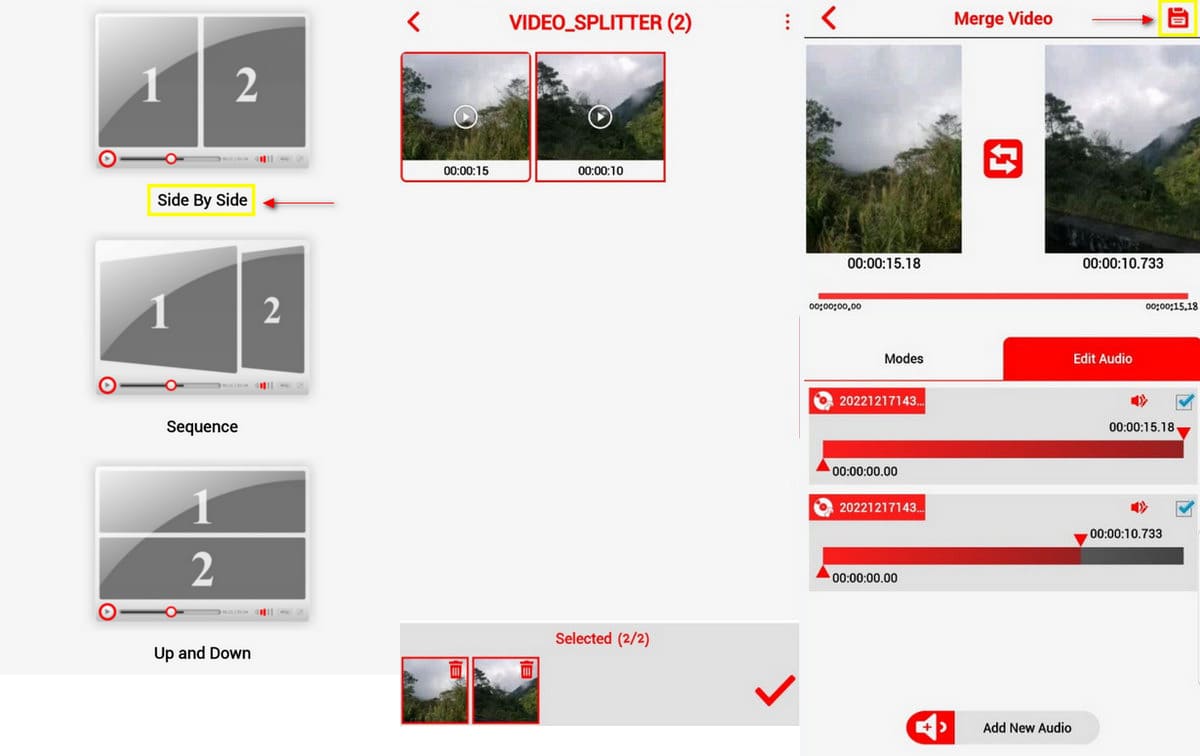
Osa 3. Usein kysyttyä Side-by-Side Videosta
Kuinka teet sivuvideon TikTokissa?
Napsauta alaosassa Tehosteet ja valitse Jaa. Aloita jaetun näytön tehoste vetämällä osoitin sovelluksen aikajanalle. Sitten voit hanki jaetun näytön video TikTokissa.
Voitko laittaa kaksi videota vierekkäin Instagram-tarinaan?
Avaa Instagram-sovellus ja aloita tarinan luominen napsauttamalla (+) -kuvaketta vasemmassa yläkulmassa. Etsi Videot avattavasta valikosta. Napsauta sieltä Valinta-painiketta ja valitse useita videoita.
Kuinka asetan kaksi videota vierekkäin ilmaiseksi?
Kapwingin kollaasivalmistajan avulla voit sijoittaa useita videoita vierekkäin. Se on online-videoeditori, joka voi luoda vierekkäisen videon.
Johtopäätös
Tämän viestin avulla voit löytää ohjelman, jota voit käyttää. Mukana olevissa sovelluksissa on aloittelijan käyttöliittymä, ja voit varmasti luottaa niihin. Voit käyttää niitä henkilökohtaisen tietokoneesi tai minkä tahansa sen kanssa yhteensopivan mobiililaitteen kautta. Tämä postaus auttaa sinua varmasti kuinka laittaa kaksi videota vierekkäin. Voit nyt alkaa tehdä rinnakkaisia videoita valitsemasi ohjelman perusteella, joka sopii siihen, mitä haluat ja etsit.
Mitä mieltä olet tästä postauksesta? Klikkaa arvostellaksesi tätä viestiä.
Erinomainen
Arvosana: 4.9 / 5 (perustuu 145 äänet)
Etsi lisää ratkaisuja
6 parasta jaetun näytön videoeditoria, jotka sinun pitäisi jättää väliin Windowsissa ja Macissa 5 parasta kollaasintekijää kollaasimaan videoita musiikilla nopeasti Luo videokollaasi Instagram-kelloille [Mobile & Desktop] 5 parasta vierekkäistä videosovellusta aloittelijoille [iOS/Android] 5 videokollaasisovellusta Macille, Windowsille, iPhonelle ja Androidille Paras kuva kuvassa -videon muokkausmenetelmä tekijöilleSuhteellisia artikkeleita
- Editoi videota
- Kuinka laittaa useita videoita yhdelle näytölle kolmella menetelmällä
- Opi luomaan jaettu näyttö Adobe Premiere Prossa
- Videokollaasin tekeminen iPhonessa ja Android-puhelimessa
- Kuinka tehdä jaetun näytön video tietokoneissa ja puhelimissa
- Kuinka tehdä diaesitys tai videokollaasi Facebookille
- Paras kuva kuvassa -videon muokkausmenetelmä tekijöille
- Tunnisteiden lisääminen kuviin, videoihin, musiikkiin ja asiakirjoihin
- 3 sovellusta videoiden sumentamiseen iOS-/Android-, tietokone- ja verkossa
- Tarkista videoiden, äänen ja valokuvien 5 suosituinta metatietojen katsojaa
- Kuinka muokata videotiedoston metatietoja tietokoneessa ja matkapuhelimessa



