Videon kiertäminen iPhonessa tietokoneen kanssa tai ilman
”Nauhoitin videon iPhonellani, mutta se on ylösalaisin kiertää videota iPhonessa?” Nykyään useimmissa älypuhelimissa on kyky kääntää näyttöä automaattisesti, mutta se tuo paljon ongelmia videoita kuvattaessa. Onneksi videoiden suunnan korjaaminen ei ole kovin vaikeaa. Tämä opas näyttää helpoimmat tavat korjata videosi iPhonessa ilman laadun heikkenemistä.
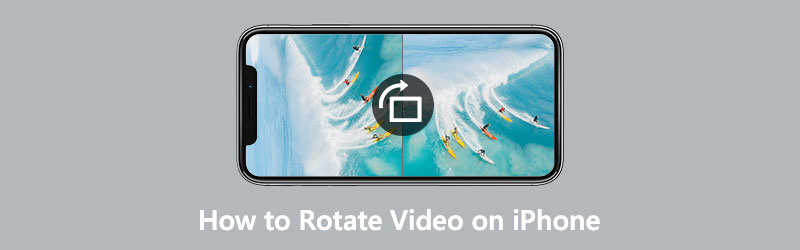
- OPAS LIST
- Osa 1: Videon kääntäminen iPhonessa valokuvien avulla
- Osa 2: Videon kääntäminen iPhonessa iMovien kautta
- Osa 3: iPhone-videon kääntäminen tietokoneella
- Osa 4: Usein kysytyt kysymykset videon kääntämisestä iPhonessa
Osa 1: Videon kääntäminen iPhonessa valokuvien avulla
iOS 13:sta lähtien Apple on lisännyt videon kiertoominaisuuden iPhoneen ja iPadiin. Se tarkoittaa, että voit kiertää videoitasi iPhonessa suoraan sisäänrakennetun Photos-sovelluksen avulla, jos olet päivittänyt iOS:si versioon 13 tai uudempaan.
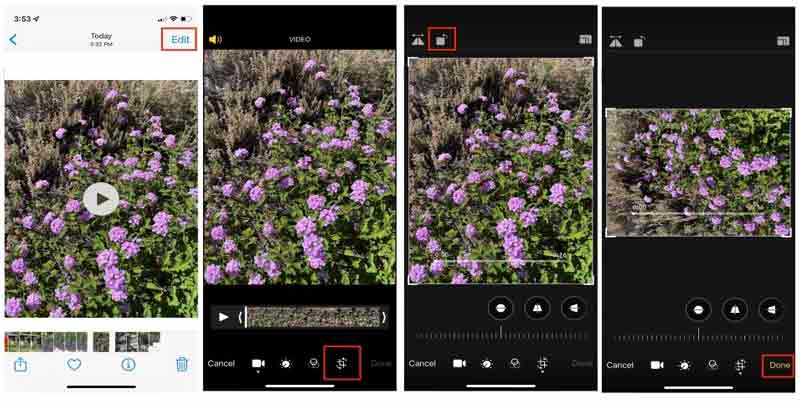
Kun löydät iPhonellasi kuvatun videon, joka on ylösalaisin, käynnistä Kuvat-sovellus ja etsi se. Avaa video mediasoittimen näytöllä napauttamalla sitä.
Napauta Muokata -painiketta oikeassa yläkulmassa ja paina Rajaa ja suorista kuvake alareunassa
Napauta sitten Kiertää -kuvaketta videon yläpuolella useita kertoja, kunnes videosi suuntautuu oikeaan suuntaan.
Paina seuraavaksi Tehty -painiketta alareunassa tallentaaksesi muutokset.
Huomautus: Kun käännät videota iPhonessa Photos-sovelluksella, voit myös säätää perspektiiviä ja kallistusta.
Osa 2: Videon kääntäminen iPhonessa iMovien kautta
iMovie on iOS-laitteiden sisäänrakennettu videoeditori. Vaikka se sisältää vain perusvideon muokkaustyökalut, se on käytettävissä videon kiertämiseen iPhonessa sormillasi. Tässä on vaiheet, joilla saat videosi oikein.
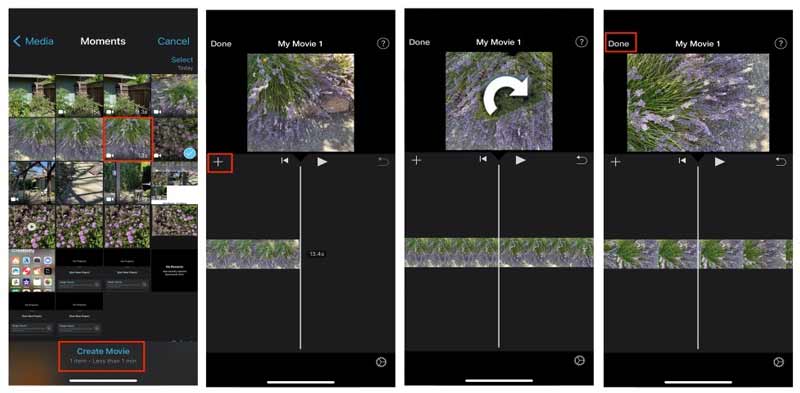
Suorita esiasennettu videonmuokkaussovellus aloitusnäytöltäsi. Napauta Aloita uusi projekti ja valitse Elokuva.
Sitten näkyviin tulee Camera Roll -näyttö. Valitse kohdevideo ja napauta Luo elokuva luodaksesi uuden videoprojektin.
Nyt video avataan ja asetetaan aikajanalle esikatseluruudun alla. Napauta videota aikajanalla.
Aseta seuraavaksi kaksi sormea leikkeen päälle ja käännä sitä vasemmalle tai oikealle kääntääksesi videota iPhonessa. Pysäytä se, kunnes saat oikean suunnan.
Paina lopuksi Jaa -kuvaketta alareunassa ja valitse kohde kierretyn videon tallentamista varten. Jos haluat tallentaa sen kameran rullaan, valitse Tallenna video vaihtoehto työkalulaatikosta ja valitse oikea resoluutio
Huomautus: iMovie voi tallentaa käännetyn videon 4K-muodossa, mutta vain, jos se on alun perin tallennettu 4K-muodossa.
Osa 3: iPhone-videon kääntäminen tietokoneella
Valokuvat-sovellus on vain yksinkertainen tapa kiertää leikettä iPhonessa nopeasti, mutta se ei ole hyvä idea käsitellä pitkiä videotiedostoja. Suuren videon kiertäminen iPhonessa vie myös aikaa. Lisäksi pieni näyttö ei ole hyvä paikka videoiden muokkaamiseen. Siksi jotkut ihmiset etsivät tehokasta tapaa kiertää iPhone-videota. ArkThinker Video Converter Ultimate on yksi parhaista videon pyörittävistä ohjelmistoista.
- Pyöritä ja kääntää videota tietokoneella ilman laadun heikkenemistä.
- Esikatsele tehostetta sisäänrakennetulla mediasoittimella reaaliajassa.
- Paranna videota ja äänenlaatu automaattisesti.
- Yhteensopiva lähes kaikkien videoformaattien kanssa, kuten MP4, AVI, MOV jne.
Kuinka kääntää iPhone-videota tietokoneella
Lisää video
Siirrä video väärään suuntaan iPhonesta tietokoneellesi. Suorita paras videon pyöritysohjelmisto, kun olet asentanut sen tietokoneellesi. Macille on olemassa toinen versio. Suuntaa kohteeseen Työkalulaatikko ikkunan ylänauhasta ja saat kaikki videonmuokkaustyökalut. Valitse Video Rotaattori vaihtoehto ja vedä ja pudota iPhone-video käyttöliittymään. Voit myös napsauttaa Lisätä -kuvaketta tuodaksesi videon.

Kierrä iPhone-videota
Pääliittymässä on kaksi ruutua. The Alkuperäinen -ruutu näyttää iPhone-videon ja Lähtö ruutu näyttää tehosteen muokkauksen jälkeen. Paikanna Kierto -osio aikajanan alla ja napsauta Kierrä vastapäivään tai Kierrä myötäpäivään -painiketta, kunnes video siirtyy oikeaan suuntaan. Voit myös kääntää videon pysty- tai vaakasuunnassa.

Vie video
Esikatsele tehostetta Lähtö ruutuun ja siirry alas, kun saat halutun vaikutuksen. Klikkaa Kynä -kuvaketta ja kirjoita tiedostonimi muistiin. Vedä alas muoto ja valitse oikea videomuoto tai säilytä alkuperäinen muoto. Lyö Kansio -painiketta ja valitse tietty hakemisto tulosteen tallentamista varten. Napsauta lopuksi Viedä -painiketta tallentaaksesi käännetyn iPhone-videon kiintolevyllesi.

Osa 4: Usein kysytyt kysymykset videon kääntämisestä iPhonessa
Voinko kiertää videota säilyttäen kuvasuhteen iPhonessa?
Jos haluat kiertää videota ja säilyttää kuvasuhteen iPhonessa, sinun on ensin määritettävä videon suunta ja säädettävä sitten kuvasuhde Valokuvat-sovelluksen sisäänrakennetulla videoeditorilla.
Kuinka pitää iPhonea tallentaaksesi videoita oikeassa suunnassa?
iPhone käyttää vakiotunnistetta kuvan ja videon suuntaamiseen. Ainoa tapa varmistaa, että videosi ovat oikea puoli ylöspäin, on pitää luuria pohjassa olevista painikkeista vaakatilassa.
Kuinka kiertää videota TikTokille iPhonessa?
TikTok-sovellus tarjoaa videon kiertoominaisuuden, joten voit tallentaa tai avata videon iPhonellasi ja kiertää sitä suoraan.
Johtopäätös
Tämä opas on kertonut sinulle, kuinka voit kiertää videota iPhonessa nopeasti. Apple lisää jatkuvasti uusia ominaisuuksia iPhonen olemassa oleviin apuohjelmiin. Esimerkiksi Valokuvat-sovellus sisältää mahdollisuuden kiertää videoita. Lisäksi iMovie-sovellus voi auttaa sinua myös korjaamaan videon suunnan. ArkThinker Video Converter Ultimate on paras valinta iPhone-videoiden kiertämiseen tietokoneella. Jos sinulla on muita kysymyksiä tästä aiheesta, kirjoita ne alle.
Mitä mieltä olet tästä postauksesta? Klikkaa arvostellaksesi tätä viestiä.
Erinomainen
Arvosana: 4.6 / 5 (perustuu 168 äänet)
Etsi lisää ratkaisuja
Käytännöllinen opetusohjelma videon värien muokkaamiseen ilman laadun heikkenemistä Toimivia menetelmiä videon kirkastamiseen tietokoneilla tai mobiililaitteilla 8 parasta maksullista ja ilmaista videonmuokkausohjelmistoa Windows 11/10/8/7 8 parasta maksullista ja ilmaista videonmuokkausohjelmistoa Mac-tietokoneille/kannettaville Äänen korvaaminen videossa eri laitteilla 2022 Äänen leikkaaminen Audacityssä, WMP:ssä, iMoviessa, Onlinessa, TrimmerissäSuhteellisia artikkeleita
- Editoi videota
- Vahvistettu opetusohjelma videon pakkaamiseen iPhonessa ilman laadun heikkenemistä
- Kaikki mitä sinun tarvitsee tietää videon kuvasuhdekonseptista
- Toimivia menetelmiä videon rajaamiseen Android-puhelimella tai -tabletilla
- Konkreettinen opetusohjelma videon rajaamiseen ja koon muuttamiseen QuickTime Playerissa
- Vahvistettu opetusohjelma videon pysyvään rajaamiseen VLC:ssä aloittelijoille
- Konkreettinen opetusohjelma videon kääntämiseen Adobe Premieressä aloittelijoille
- 3 helpointa tapaa kiertää videota iPhonessa ilman laadun heikkenemistä
- iMovien kuvasuhteen muuttaminen – Videon rajaaminen iMoviessa
- Kapwing Resizer -katsaus ja paras Kapwing Resizer -vaihtoehto
- Ezgif Resize – Ezgif-videorajaus ja paras Ezgif-vaihtoehto



