Kuvasuhteen muuttaminen iMoviessa [iPhone/iPad ja Mac]
Kun muokkaat videoita, olet ehkä nähnyt vaihtoehdon kuvasuhteen säätämiseen. Mikä on kuvasuhde, ja miksi meidän pitäisi säätää sitä? Videon kuvasuhde on sen leveyden ja korkeuden suhde. Eri alustoilla olevilla videoilla on erilaiset kuvasuhteet. Esimerkiksi Facebook Stories ja Instagram Live käyttävät 9:16, kun taas YouTube työpöydällä 16:9. Me kaikki haluamme, etteivät videomme mene näytön ulkopuolelle tai jätä paljon sisältöä tyhjäksi. Siksi meidän on säädettävä kuvasuhdetta.
Tässä artikkelissa jaamme menetelmiä muuttaa kuvasuhdetta iMoviessa. Kun olet lukenut sen, voit muuttaa kuvasuhdetta iMoviessa Macissa, iPhonessa tai iPadissa.
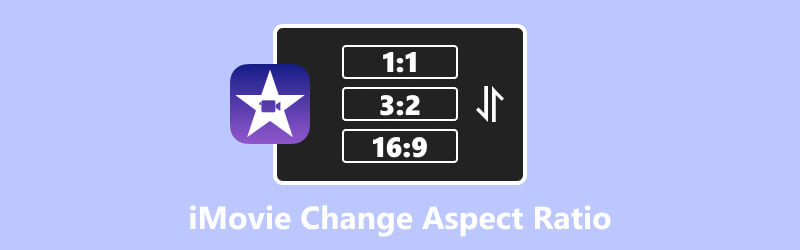
- OPAS LIST
- Osa 1. iMovien käyttäminen videon kuvasuhteen muuttamiseen työpöydällä
- Osa 2. Kuvasuhteen muuttaminen iMoviessa (iPhone/iPad)
- Osa 3. Vihje: Vaihtoehtoinen tapa mukauttaa kuvasuhdetta Windowsissa/Macissa
- Osa 4. Usein kysytyt kysymykset iMovien käyttämisestä kuvasuhteen muuttamiseen
Osa 1. iMovien käyttäminen videon kuvasuhteen muuttamiseen työpöydällä
iMovie on sisäänrakennettu videoeditointityökalu iOS- ja MacOS-käyttöjärjestelmille. Sillä ei ole Windows-versiota. Jos haluat muuttaa työpöydän kuvasuhdetta iMovien avulla, varmista, että sinulla on Mac.
iMovie 10 tai uudempi versio voi viedä videosi oletusarvoisesti vain kuvasuhteessa 16:9. Jos haluat säätää kuvasuhdetta, sinun on rajattava video. Näin voit muuttaa kuvasuhdetta Macin iMoviessa.
Avaa iMovie ja lataa video, jonka kuvasuhdetta haluat muuttaa.
Siirry ylös ja napsauta Rajaa kuvake. Säädä seuraavaksi rajauskehystä määrittääksesi kuvasuhteen manuaalisesti.
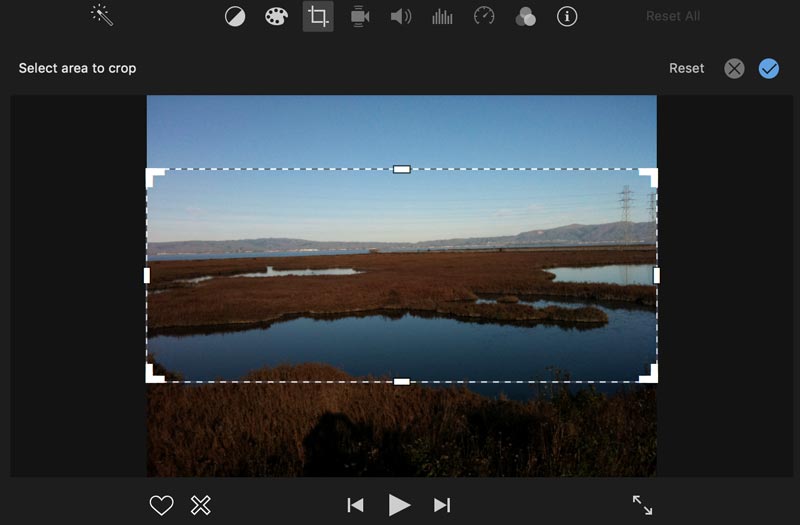
Napsauta sinistä Valintamerkki -painiketta iMovien oikeassa yläkulmassa.
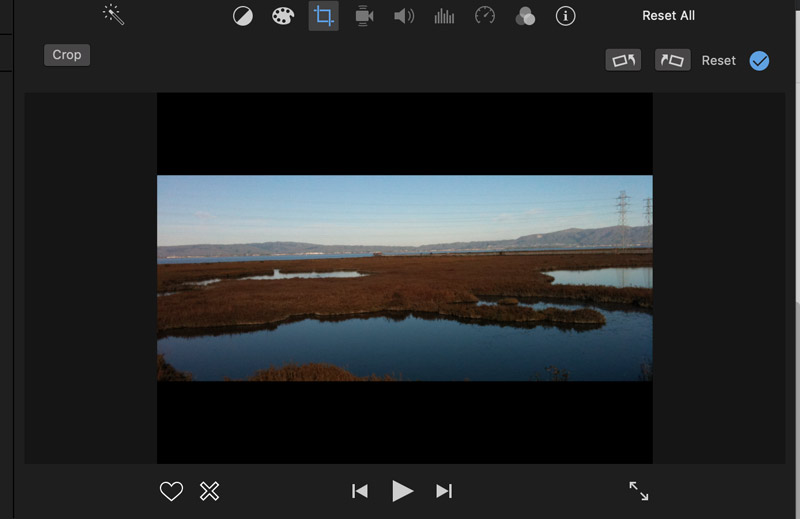
Mac-käyttäjille iMovie on kätevä työkalu kuvasuhteen muuttamiseen. Se voidaan kuitenkin asettaa vain rajaamalla video manuaalisesti. Toisin sanoen voit asettaa vain yleisen kuvasuhteen iMoviessa. Jos haluat tavallisen kuvasuhteen, kuten 9:16, Macin iMovie ei voi auttaa sinua tässä.
Osa 2. Kuvasuhteen muuttaminen iMoviessa (iPhone/iPad)
iPhonen tai iPadin käyttäjät voivat myös vaihtaa videon kuvasuhde iMoviessa. iMovien mobiiliversio ei myöskään tarjoa muita kuvasuhdevaihtoehtoja. Voit kuitenkin muuttaa pystysuoran videon vaakasuuntaiseksi iMoviessa. Noudata vain alla olevia ohjeita.
Avaa iMovie ja napauta Elokuva alareunassa lisätäksesi videosi.
Napauta videosi aikajanaa. Tulet näkemään lähennä -kuvaketta oikeassa yläkulmassa. Napauta sitä ja lähennä videota nipistämällä.
Pystysuuntaisen videosi kuvasuhde muuttuu. Videostasi tulee leveämpi kuvasuhteella 16:9. Napsauta lopuksi Tehty.
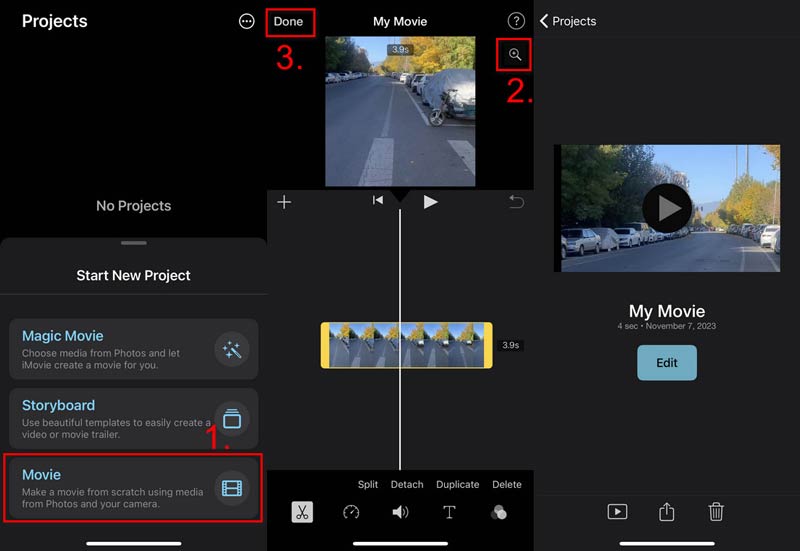
Voit jakaa sen suoraan tai tallentaa sen tiedostona. Nyt olet oppinut käyttämään iMovie-ohjelmaa kuvasuhteen muuttamiseen. Jos kuitenkin haluat vaihtaa muihin kuvasuhteisiin, sinun on etsittävä muita vaihtoehtoja.
Osa 3. Vihje: Vaihtoehtoinen tapa mukauttaa kuvasuhdetta Windowsissa/Macissa
Vaikka iMovie voi muuttaa videosi kuvasuhdetta, se ei tarjoa erityisiä vaihtoehtoja, kuten 4:3 ja 12:9. Entä jos haluat vain normaalin kuvasuhteen? Täyttääksesi tarpeesi kokeile parasta vaihtoehtoa kuvasuhteen mukauttamiseen, ArkThinker Video Converter Ultimate.
Parhaan kuvasuhteen vaihtajan avulla voit valita suhteen monista vaihtoehdoista. Voit jopa asettaa kuvasuhteen vapaasti. Lisäksi voit valita rajausalueen haluamallasi tavalla. Voit esimerkiksi zoomata videoon korostaaksesi tietyn osan. Samanaikaisesti kuvasuhdetta ei muuteta. Aloitetaan nyt kuvasuhteen mukauttaminen Windowsissa tai Macissa.
- Tarjoa kuvasuhdevaihtoehtoja, kuten 19:6, 4:3, 1:1, 9:16 ja muita.
- Aseta Freely-tila videosi kuvasuhteeksi.
- Valitse rajausalue helposti ja vapaasti.
- Säilytä korkea laatu sekä video- että äänilähdössä.
- Mukautetut asetukset, kuten enkooderi, resoluutio, zoomaustila jne.
Lataa, asenna ja käynnistä Video Converter Ultimate.
Klikkaa Työkalulaatikko yläreunassa ja napsauta Video Cropper.

Jos haluat ladata videon, jonka suhdetta on muutettava, napsauta +-painiketta.

Aseta kuvasuhde avattavasta luettelosta. Jos et halua kiinteää suhdetta, valitse Vapaasti. Vedä ja säädä seuraavaksi videon keltaisia suorakulmioita. Tai kirjoita koot Viljelyalue osio. Klikkaa Lähtöasetukset valitaksesi muodon tai tehdäksesi lisää säätöjä. Napsauta lopuksi Viedä.
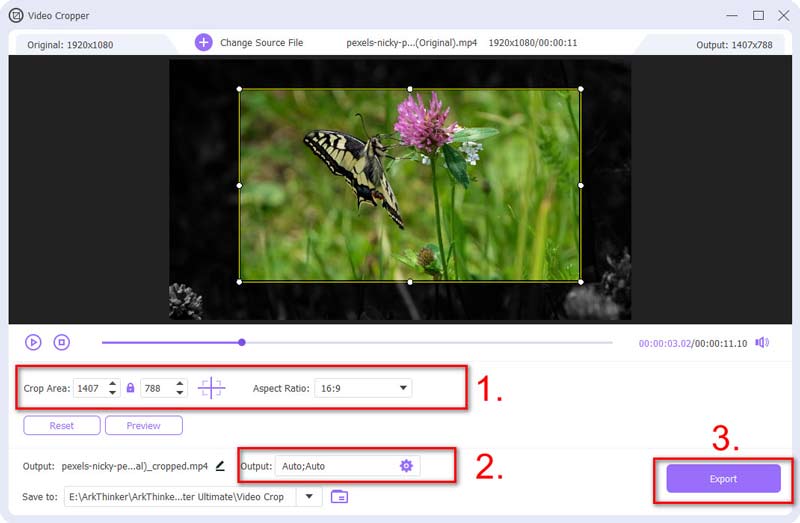
Saat pian uuden videon halutulla kuvasuhteella. Jos sinulla on muita tarpeita, kuten parantaminen ja kirkastaa videotasi, Video Converter Ultimate voi myös auttaa sinua.
Osa 4. Usein kysytyt kysymykset iMovien käyttämisestä kuvasuhteen muuttamiseen
Onko Macissa iMovie esiasennettu?
Joo. iMovie on esiasennettu Mac-tietokoneisiin. Jos poistat sen, voit myös ladata sen ilmaiseksi App Storesta.
Kuinka korjaan rajauksen iMoviessa?
Avaa iMovie Macissasi ja napsauta Rajaus -kuvaketta ylävalikossa ja napsauta Sopiva -painiketta.
Miksi iMovie rajaa elokuvaani?
Koska iMovien oletuskuvasuhde on 16:9. Jos videosi ei vastaa suhdetta, se rajaa videosi, erityisesti pystysuorat.
Johtopäätös
Yhteenvetona artikkelissa kerrotaan, miten sitä käytetään iMovie muuttaaksesi kuvasuhdetta. Ei ole väliä, käytätkö iPhonea/iPadia vai Macia, et voi asettaa muita kuvasuhteita kuin 16:9. Jos haluat muokata suhdeasetusta, sinun on käytettävä lisätyökalua, ArkThinker Video Converter Ultimate. Se tarjoaa sinulle joustavimmat vaihtoehdot kuvasuhdeasetuksissa. Lataa se nyt ja muuta kuvasuhdetta niin vapaasti kuin haluat.
Mitä mieltä olet tästä postauksesta? Klikkaa arvostellaksesi tätä viestiä.
Erinomainen
Arvosana: 4.9 / 5 (perustuu 335 äänet)
Suhteellisia artikkeleita
- Editoi videota
- Kuinka tehdä lyhyt video pidempi kolmella eri menetelmällä
- Toista video iPhonessa, iPadissa, Android-puhelimessa ja tietokoneessa
- Ilmainen videoeditointiohjelmisto – 7 parasta ilmaista videonmuokkaussovellusta
- 3 TikTok-vesileiman poistosovellusta TikTok-vesileiman poistamiseksi
- Videosuodatin – Kuinka lisätä ja laittaa suodatin Video 2023:een
- Kuinka hidastaa videota ja tehdä hidastettua videota 2023
- Jaa suuri videotiedostosi kolmella vuoden 2023 parhaalla elokuvaleikkurilla
- Vesileiman lisääminen videoon eri laitteilla 2023
- 5 parasta MP4-kompressoria videotiedoston koon pienentämiseen 2023
- Yksityiskohtainen opas videon hidastamiseen Snapchat 2023:ssa



