3 parasta tapaa tehdä jaetun näytön video
Voit helposti käyttää monia rinnakkaisia videoita monissa sosiaalisissa sovelluksissa. Jaetun näytön video voi sijoittaa kehykseen useamman kuin yhden kuvan. Tämä viesti jakaa kolme helppoa tapaa tee jaetun näytön video eri laitteilla.
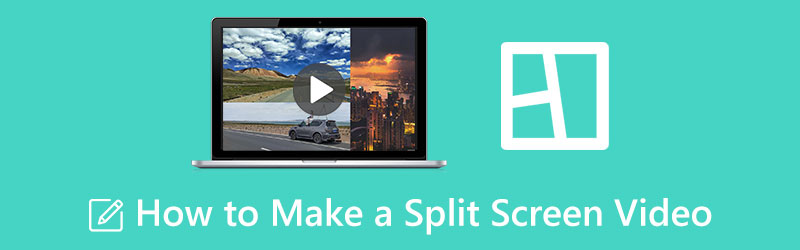
- OPAS LIST
- Osa 1. Paras tapa tehdä jaetun näytön video
- Osa 2. Tee jaetun näytön video iMovien avulla
- Osa 3. Tee moninäyttöinen video verkossa ilmaiseksi
- Osa 4. Jaetun näytön videon UKK
Osa 1. Paras tapa tehdä jaetun näytön video Macissa ja Windows PC:ssä
Kun haluat tehdä jaetun näytön videon Windows PC- tai Mac-tietokoneellasi, voit käyttää monipuolista videokollaasien luontiohjelmaa, Video Converter Ultimate. Se tukee kaikkia yleisesti käytettyjä videomuotoja, mukaan lukien MP4, AVI, MOV, FLV, M4V ja muut. Siinä on ainutlaatuinen Kollaasi työkalu, jolla voit tehdä usean näytön videon helposti. Voit ladata sen ilmaiseksi ja noudattaa seuraavaa opasta luodaksesi korkealaatuisen jaetun näytön videon.
Lataa ja käynnistä tämä suositeltu jaetun näytön videovalmistaja. Mene siihen Kollaasi -välilehti ja valitse sopiva kollaasimalli tehdäksesi usean näytön videon.

Kun olet valinnut asettelun, voit napsauttaa + lisätäksesi videotiedostojasi. Voit myös luoda jaetun näytön videon kuvilla.

Voit katsella luomaasi jaetun näytön videota. Sen avulla voit käyttää suodattimia luotuun videokollaasiisi. Voit myös lisätä taustamusiikkia vierekkäiseen videoon.

Kun olet tyytyväinen äskettäin luotuun videoon, voit napsauttaa Viedä -painiketta ja seuraa ohjeita tallentaaksesi sen tietokoneellesi. Tämän vaiheen aikana voit mukauttaa video- ja äänilähtöasetuksia tarpeidesi mukaan.

Osa 2. Jaetun näytön videon tekeminen iMoviella
Apple-käyttäjänä voit luottaa sen viralliseen videonmuokkausohjelmaan, kun haluat luoda vierekkäisen videon Macillasi, iPhonellasi tai iPadillasi, iMovie. Se on suunniteltu tärkeillä muokkaustoiminnoilla, mukaan lukien a Jaettu näyttö ominaisuus. Voit käyttää sitä usean näytön videon tekemiseen.
Tee jaetun näytön video Macissa
iMovie on esiasennettu mihin tahansa Maciin. Kun haluat luoda usean näytön videon, voit avata sen suoraan, aloittaa uuden projektin ja ladata videoleikkeet. Voit vetää ne aikajanalle myöhempää muokkaamista varten.
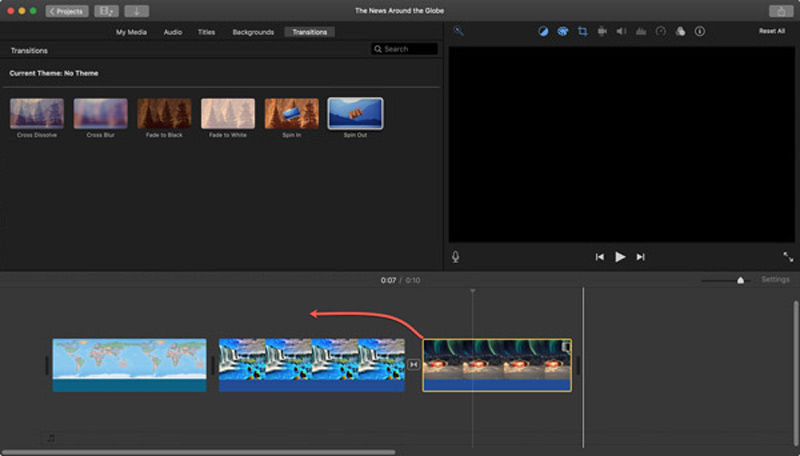
yläpuolella Katsoja ikkuna, etsi Videon peittokuvan asetukset -painiketta ja napsauta sitä. Nyt voit valita Jaettu näyttö ominaisuus avattavasta luettelosta Peittokuva luodaksesi vierekkäisen videon Macissasi.
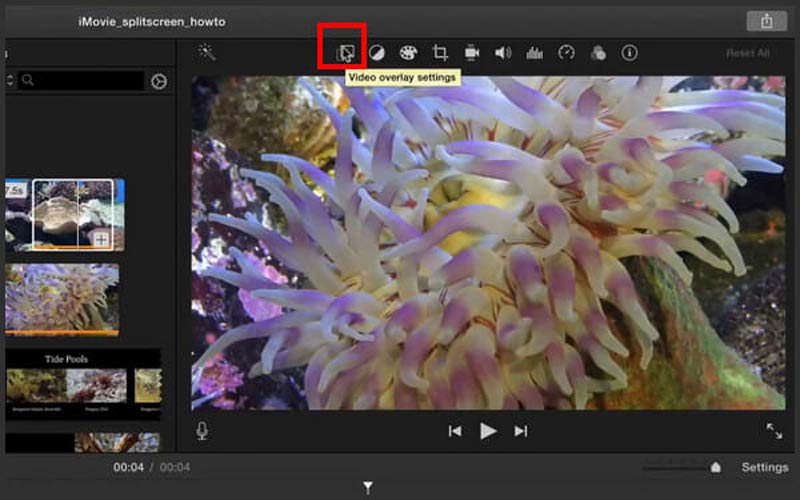
Lisäämäsi videot näytetään vierekkäin. Voit valita Vasen, Oikea, Ylä tai Alhainen asema säätääksesi videon sijaintia vapaasti. Lisäksi voit mukauttaa jaetun näytön siirtymiä sisään ja ulos tarpeidesi mukaan.
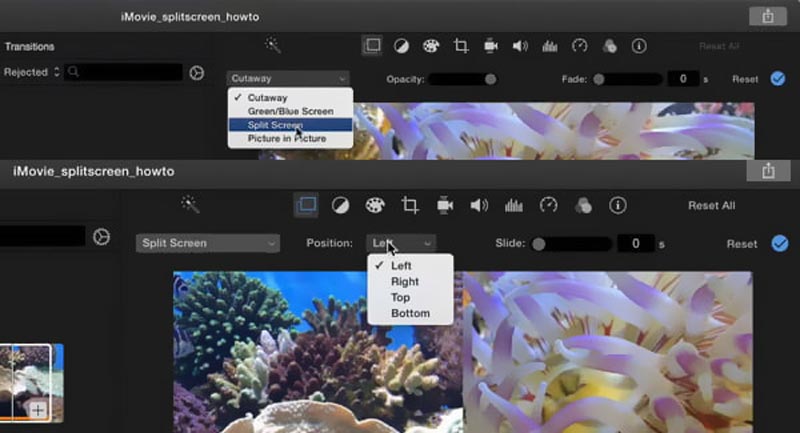
Voit muokata luomaasi jaetun näytön videota käyttämällä muita iMovien muokkausominaisuuksia. Napsauta sen jälkeen Käytä tai Tallentaa vahvistaaksesi toimintasi. Kun haluat tallentaa sen Mac-tietokoneellesi, voit napsauttaa Jaa painiketta, valitse Tiedostoja vie se sitten ohjeiden mukaan.
Luo vierekkäinen video iPhonessa tai iPadissa
Asenna ilmainen iMovie-sovellus App Storesta ja avaa se. Sinulla on kolme vaihtoehtoa aloittaa uusi projekti: Magic Movie, Storyboard ja Movie. Täällä voit valita Elokuva tehdäksesi jaetun näytön videon.
Valitse ja lataa yksi videotiedosto iMovieen. Korosta se napauttamalla sitä aikajanalla. Napauta + lisätäksesi toisen videoleikkeen, jota tarvitset jaetun näytön videon luomiseen. Kun löydät toisen videoleikkeen, voit napauttaa kolmen pisteen kuvaketta ja valita Jaettu näyttö vaihtoehto. Näin voit asettaa kaksi videota vierekkäin jaetun näytön näkymään.
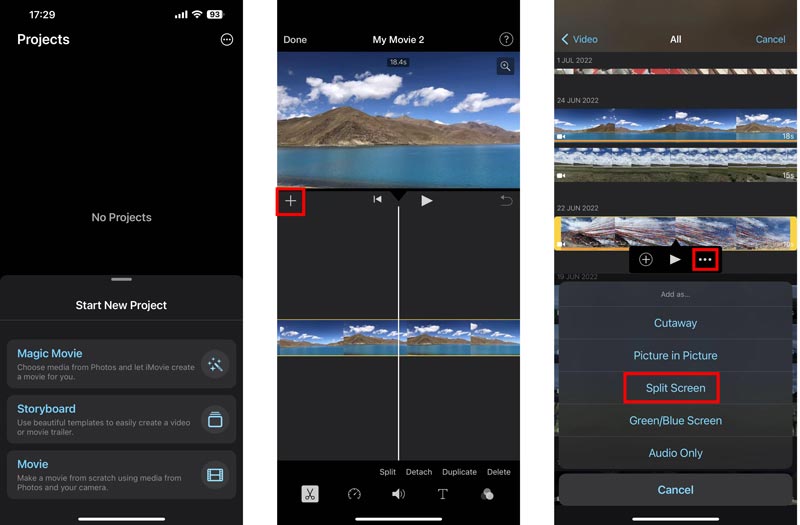
Voit käyttää eri toimintoja jaetun näytön videon muokkaamiseen. Muokkauksen jälkeen voit napauttaa Tehty vasemmassa yläkulmassa palataksesi Projects-käyttöliittymään. Täällä voit napauttaa Jaa ja valitse Tallenna video tallentaaksesi sen iOS-laitteellesi.
Osa 3. Kuinka tehdä moninäyttövideo verkossa ilmaiseksi
Monet jaetun näytön videonvalmistajat voivat auttaa sinua luomaan rinnakkaisia videoita. Tässä otetaan suositut Pixiko esimerkkinä siitä, kuinka voit tehdä jaetun näytön videon verkossa ilmaiseksi.
Etsi Pixiko verkkoselaimestasi ja siirry siihen Jaetun näytön tehoste sivu. Kun saavut sinne, napsauta Aloittaa -painiketta ladataksesi videotiedostosi. Voit lisätä kaksi tai useampia leikkeitä tarpeidesi mukaan.
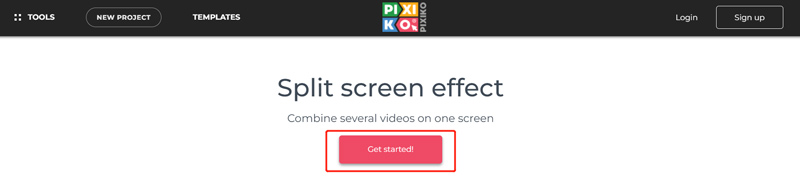
Kun videoleikkeet on ladattu, voit säätää videoiden kokoa manuaalisesti ja laittaa ne vierekkäin. Kuten näet, joitain perusmuokkausominaisuuksia tarjotaan auttamaan jaetun näytön videon muokkaamisessa. Klikkaa Renderöi -painiketta ja napsauta sitten Lataa video tallentaaksesi sen laitteellesi.
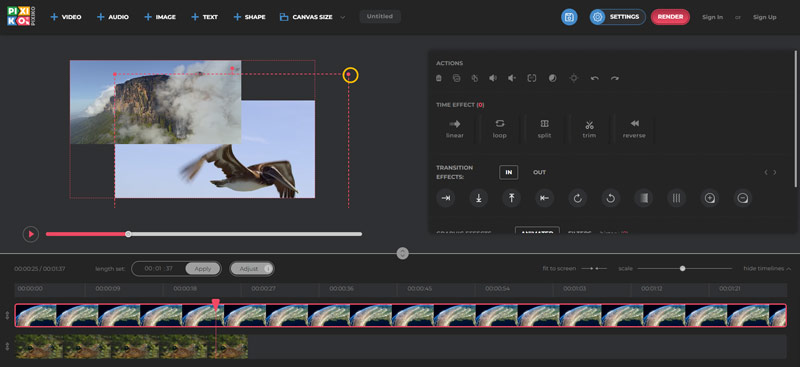
Osa 4. Jaetun näytön videon UKK
Kuinka teet jaetun näytön videon Android-puhelimella?
Voit käyttää online-videon luojaa tai kolmannen osapuolen sovellusta luodaksesi jaetun näytön videoita Android-laitteillasi. Löydät helposti monia siihen liittyviä sovelluksia Google Play Kaupasta. Jos saat videoita tallennettuna Google Kuviin, voit käyttää niitä myös vierekkäisen videon tekemiseen.
Voinko tehdä usean näytön videon Facebookissa?
Ei. Facebook-sovellus tarjosi kerran Slideshow-ominaisuuden, jolla voit tehdä nopeasti moninäytöllisiä videoita. Tämä ominaisuus on kuitenkin poistettu.
Kuinka jaat videon laadun heikkenemättä?
Voit käyttää suositeltua Video Converter Ultimate yllä jakaaksesi videon helposti. Siinä on yksittäinen videoleikkuri, jolla voit leikata tai jakaa videoita.
Johtopäätös
Olemme puhuneet pääasiassa kuinka tehdä jaetun näytön video tässä postauksessa. Voit oppia kolme eri tapaa luoda usean näytön videoita. Jos sinulla on vielä aiheeseen liittyviä kysymyksiä, voit lähettää meille viestin alla olevassa kommenttiosiossa.
Mitä mieltä olet tästä postauksesta? Klikkaa arvostellaksesi tätä viestiä.
Erinomainen
Arvosana: 4.9 / 5 (perustuu 247 äänet)
Etsi lisää ratkaisuja
Collage Video 4 -videokollaasisovellukset kollaasivideoiden tekemiseen Paras kuva kuvassa -videon muokkausmenetelmä tekijöille 5 videokollaasisovellusta Macille, Windowsille, iPhonelle ja Androidille 2 tapaa käyttää iMovie-ohjelmaa näytön jakamiseen Macissa ja iPhonessa 5 parasta vierekkäistä videosovellusta aloittelijoille [iOS/Android] Konkreettinen opetusohjelma jaetun näytön tekemiseen TikTokissa aloittelijoilleSuhteellisia artikkeleita
- Editoi videota
- Paras kuva kuvassa -videon muokkausmenetelmä tekijöille
- Tunnisteiden lisääminen kuviin, videoihin, musiikkiin ja asiakirjoihin
- 3 sovellusta videoiden sumentamiseen iOS-/Android-, tietokone- ja verkossa
- Tarkista videoiden, äänen ja valokuvien 5 suosituinta metatietojen katsojaa
- Kuinka muokata videotiedoston metatietoja tietokoneessa ja matkapuhelimessa
- 5 videokollaasisovellusta Macille, Windowsille, iPhonelle ja Androidille
- Konkreettinen opetusohjelma jaetun näytön tekemiseen TikTokissa aloittelijoille
- 2 tapaa käyttää iMovie-ohjelmaa näytön jakamiseen Macissa ja iPhonessa
- 5 parasta vierekkäistä videosovellusta aloittelijoille [iOS/Android]
- Luo videokollaasi Instagram-kelloille [Mobile & Desktop]



