Kuinka hidastaa videoita helposti ja nopeasti iMovien avulla
Kun muokkaat videota iPhonella, iPadilla tai Macilla, sinun on usein muutettava sen toistonopeutta. iMovie on Applen virallinen videoeditori, jonka avulla voit helposti nopeuttaa tai hidastaa videota. Lisäksi se voi automaattisesti säätää minkä tahansa leikkeen kuvataajuutta vastaamaan videosi kuvanopeutta. Tässä näytetään opetusohjelmia aiheesta kuinka tehdä hidastettu video iMoviessa.
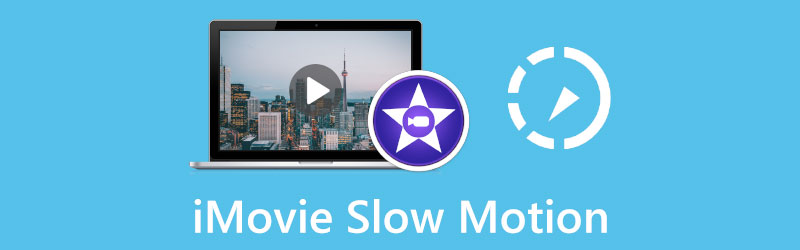
- OPAS LIST
- Osa 1. Tee videon hidastus iPhonen iMoviessa
- Osa 2. Tee videon hidastaminen Macin iMoviessa
- Osa 3. Paras iMovien vaihtoehto videon hidastamiseen
- Osa 4. iMovien Slow Motionin usein kysytyt kysymykset
Osa 1. Videon tekeminen hidastettuna iPhonen iMoviessa
Kun haluat hidastaa videota iPhonessa tai iPadissa ilmaiseksi iMovien avulla, sinun tulee ensin mennä App Storeen ja asentaa iMovie-sovellus ilmaiseksi iOS-laitteeseesi. Sen jälkeen voit avata iMovien ja ottaa seuraavan oppaan videon toistamiseksi hidastettuna.
Avaa iMovie-sovellus, valitse ja napauta Elokuva aloittaaksesi uuden projektin luomisen. Vuonna Hetkiä käyttöliittymässä, voit vierittää alas löytääksesi videon, jonka haluat toistaa hidastettuna. Valitse se napauttamalla ja napauta sitten Luo elokuva -painiketta jatkaaksesi eteenpäin.
Sinun on napautettava lisättyä videoleikettä aikajanalla korostaaksesi sitä. Tämä toiminto näyttää myös enemmän muokkausominaisuuksia. Valitse Nopeus ominaisuus alanäytössä ja vedä sitten nopeuspalkki vasemman kilpikonnan kohdalle hidastaaksesi iMoviessa. Täällä voit hidastaa videota 1/8x nopeuteen.
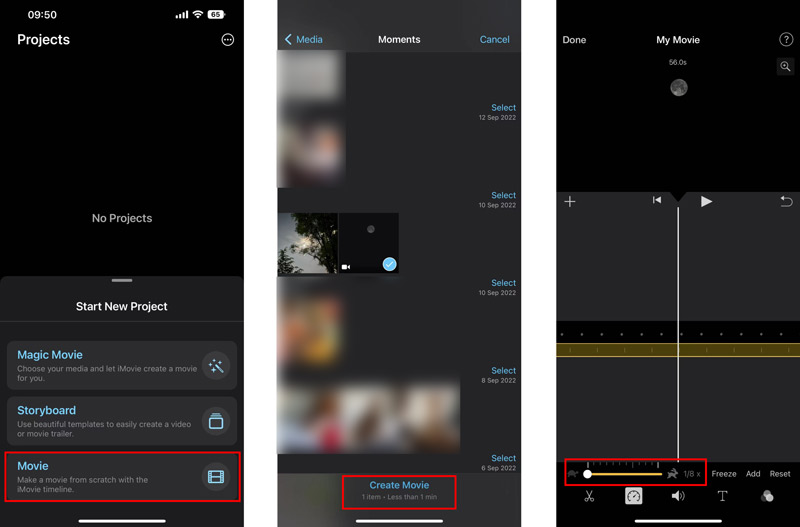
Kun sinä hidastaa videota iPhonen iMoviessa, voit napauttaa pelata -painiketta nähdäksesi muuttuneen videonopeuden. Jos olet tyytyväinen, napauta Tehty vasemmassa yläkulmassa vahvistaaksesi sen. Projektit-käyttöliittymässä voit napauttaa Jaa -painiketta ja napauta sitten Tallentaa Video tämän muokatun videon tallentamiseen.
Osa 2. Videon toistaminen hidastettuna Macissa iMovien avulla
Mac-käyttäjänä voit käynnistää iMovie-sovelluksen suoraan ja tehdä hidastetun videon seuraamalla alla olevia ohjeita.
Käynnistä iMovie Macissasi ja napsauta Uusi aloittaa uuden projektin. Etsi video, jonka nopeutta haluat muuttaa, ja vedä se sitten iMovieen. Täällä voit myös napsauttaa Tuonti tai Media ja sitten työkalupalkin Tuo-painike ladataksesi videosi siihen.
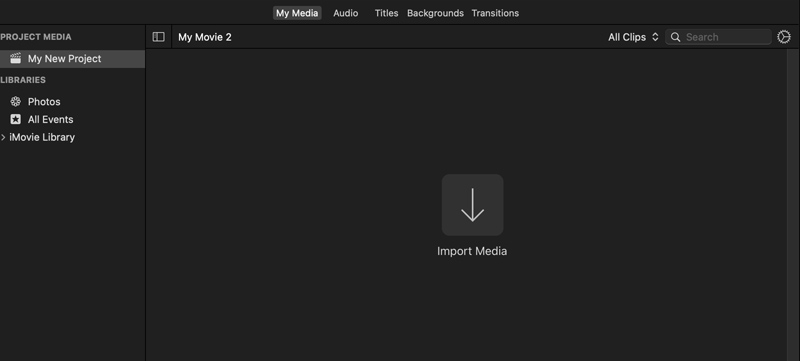
Napsauta videoleikettä aikajanalla korostaaksesi sen. Oikean esikatseluikkunan yläpuolella on a Nopeus -painiketta. Napsauta sitä saadaksesi lisää nopeusvaihtoehtoja. Täällä voit valita Hidas alkaen Nopeus ponnahdusvalikosta tehdäksesi hidastettua videota iMoviessa. Voit myös valita Mukautettu -vaihtoehto ja vedä sitten kilpikonnaalueen kahvaa vähentääksesi videosi nopeutta vapaasti.
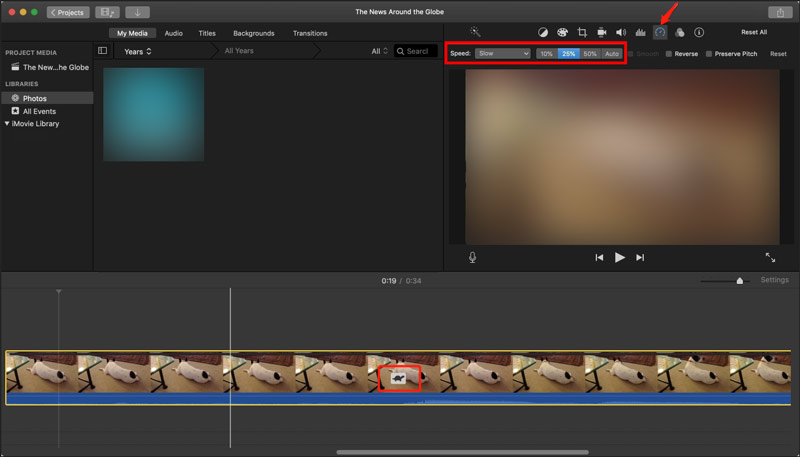
Osa 3. Paras iMovie-vaihtoehto videon hidastamiseen tietokoneella
Voit nopeuttaa tai hidastaa videota nopeasti myös kääntymällä ammattilaisen puoleen Video Converter Ultimate. Sillä on Videon nopeuden säädin työkalu, jolla voit toistaa minkä tahansa videon hitaammin tarpeidesi mukaan.
Lataa ja avaa tämä iMovie-vaihtoehto tietokoneellesi ilmaiseksi. Kun kirjoitat sen, napsauta Työkalulaatikko -välilehti ja vieritä sitten alas valitaksesi Videon nopeuden säädin. Napsauta sitten + -kuvaketta ladataksesi videosi.

Lisäämäsi video toistetaan automaattisesti sen sisäisessä mediasoittimessa. Toistoikkunan alla tarjotaan kymmenen nopeusvaihtoehtoa, joilla voit helposti muuttaa videon nopeutta. Tässä voit valita 0,125X, 0,25X, 0,5X tai 0,75X tehdäksesi videon toisto hidastettuna. Voit tarkastella suoraan sen soittimen nopeuden muutoksia.

Kun hidastat videon oikeaan toistonopeuteen, voit napsauttaa Viedä -painiketta toistaaksesi videon hidastettuna.

Osa 4. iMovien Slow Motionin usein kysytyt kysymykset
Miksi en voi muuttaa videon nopeutta iMoviessa?
Kun haluat nopeuttaa tai hidastaa videota iMoviessa, varmista, että olet ensin valinnut videoleikkeen. Joissakin tapauksissa videoleike ei ole riittävän pitkä nopeuttamaan sitä, tai se on tietyntyyppinen, kuten iPhonella kuvattu video tai Flip-videokameralla kuvattu H. 264 -video. Sinun on ensin muutettava se ja sitten muutettava sen toistonopeutta.
Kuinka hidastaa videoleikkeen osan nopeutta iMoviessa?
Avaa iMovie ja lisää videoleike siihen. Sinun on valittava videon osa aikajanalta pitämällä R-näppäintä painettuna ja vetämällä leikkeen poikki. Käytä sitten Nopeus-ominaisuutta saadaksesi videon tietyn osan toistumaan hitaammin.
Voinko hidastaa videota VLC:ssä?
Joo. Voit avata VLC:n ja ladata videotiedoston siihen, napsauttaa Toisto-valikkoa ja siirtyä sitten kohtaan Nopeus. Nyt voit valita joko Hitaamman (hieno) tai Hitaamman, jotta video toistetaan hidastettuna VLC:ssä.
Johtopäätös
Kun olet lukenut tämän viestin, voit oppia kuinka tehdä hidastettu video iMoviessa. Halusitpa sitten hidastaa videon toistoa iPhonessa, iPadissa tai Macissa, saat siihen erityisen oppaan.
Mitä mieltä olet tästä postauksesta? Klikkaa arvostellaksesi tätä viestiä.
Erinomainen
Arvosana: 4.9 / 5 (perustuu 193 äänet)
Etsi lisää ratkaisuja
Opi nopeuttamaan videota Macissa ja iPhonessa iMovien avulla Videon nopeuttaminen iPhonessa, Androidissa, verkossa ja Macissa/PC:ssä iMovien kuvasuhteen muuttaminen – Videon rajaaminen iMoviessa Videon kääntäminen iMoviessa iPhonessa, iPadissa ja Macissa Videon kääntäminen iMoviessa iPhonessa, iPadissa ja Mac 2022:ssa Hyödyllisiä vinkkejä, jotka auttavat sinua oppimaan leikkaamaan videota iMoviessaSuhteellisia artikkeleita
- Editoi videota
- Kuinka hidastaa videota ja tehdä hidastettua videota 2022
- Parhaat hidastetut kamerat ja sovellus hidastusvideoiden tekemiseen
- 4 menetelmää, joiden avulla voit tehdä videosta 2X nopeamman helposti
- Lyhyt katsaus viidestä parhaasta hidastetun videon tekijästä
- Yksityiskohtainen opas videoiden leikkaamiseen TikTokissa
- 3 yksinkertaista tapaa oppia nopeuttamaan TikTok-videoita
- Hyödyllisiä vinkkejä, jotka auttavat sinua oppimaan leikkaamaan videota iMoviessa
- Hidasta videota iPhonessa helposti [Bonusvinkki]
- Videon leikkaaminen ja videon osien leikkaaminen iPhonessa
- Opi leikkaamaan videoleike Adobe After Effects 2022:ssa



