Videon koon ja mittasuhteen muuttaminen täydellisessä oppaassa
Videot ovat tärkeä työkalu digitaalisen sisällön luomisen ja jakamisen aikakauden hetkien vangitsemiseen ja ilmaisemiseen. Joskus sinun on kuitenkin rajattava videotiedosto tiettyihin mittoihin, jotta voit julkaista laajalti käytetyillä sosiaalisen median alustoilla TikTokissa, YouTubessa, Twitterissä ja muissa. Tai meidän täytyy muuttaa videon kokoa ulottuvuus vieraiden elementtien poistamiseksi kehyksestä. Tässä oppaassa tarkastellaan viittä erilaista tekniikkaa ja työkalua videotiedostojen rajaamiseen ja koon muuttamiseen.
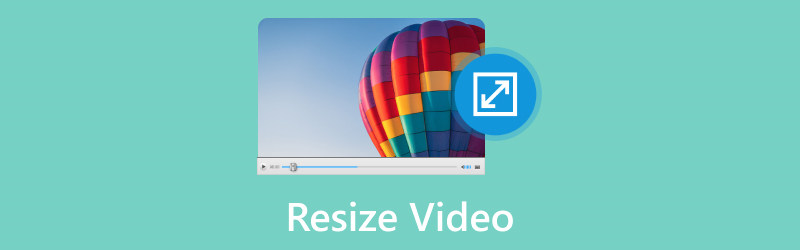
- OPAS LIST
- Osa 1. Videon koon muuttaminen ArkThinker Video Converter Ultimate -sovelluksella
- Osa 2. Videon koon muuttaminen ensi-iltaan
- Osa 3. Videon rajaaminen CapCutissa
- Osa 4. Usein kysytyt kysymykset
Osa 1. Videon koon muuttaminen ArkThinker Video Converter Ultimate -sovelluksella
Videon koon muuttaminen edellyttää videokehyksen mittojen tai mittakaavan säätämistä säilyttäen samalla sen alkuperäinen kuvasuhde. Lisäksi videon koon muuttaminen voi edellyttää tiedoston koon muokkaamista sen lisäämiseksi tai pienentämiseksi.
Siksi suosittelemme ArkThinker Video Converter Ultimatea ensimmäisenä menetelmänä. ArkThinker Video Converter Ultimate on monipuolinen työkalu, joka tarjoaa kattavat ominaisuudet sekä videotiedostojen koon muuttamiseen että pakkaamiseen. Se voi rajata videon kuvasuhteen 16:9:ksi. 4:3. 21:9. 16:10. 9:16 ja enemmän suhdetta. Lisäksi sen avulla voit muokata videon ulottuvuutta mihin tahansa kokoon siirtämällä reunusta päästäksesi eroon haluamastasi alueesta. Lisäksi tämä videon koon muuttaja tarjoaa pakkaustyökalun suuren tiedostokoon pienentämiseksi pienempään kokoa muuttamatta. Videokoon joukkomuutosominaisuus voi säästää aikaasi huomattavasti.
- AI-tekniikka parantaa videon resoluutiota neljällä tavalla.
- Muunna videota, ääntä ja DVD:tä yli 1000 formaattiin.
- Muokkaa videota kuin ammattilainen ilman yli 20 työkalun taitoja.
- Kollaa videoita useilla näytöillä ja tee MV:itä välittömästi.
Tässä on ohjeet ArkThinker:n käyttämiseksi videotiedoston koon muuttamiseen.
Rajaa videosuhde
Seuraa näitä ohjeita oppiaksesi käyttämään ArkThinker Video Converter Ultimatea videotiedoston koon muuttamiseen tietokoneellasi sen lataamisen ja asennuksen jälkeen:
Lataa ohjelma, suorita se ja valitse sitten Video Cropper alla Työkalulaatikko -välilehti.

Klikkaa Plus -kuvaketta käyttöliittymän keskellä, kun haluat improtoida videotiedoston, jonka kokoa haluat muuttaa. Jos haluat säilyttää valitut videon osat, vedä kuvasuhdetta ja muuta pisteitä. Jos haluat muuttaa kuvasuhdetta, voit valinnaisesti asettaa arvon Viljelyalue.

Voit esikatsella lopullista tiedostoa ennen sen luomista napsauttamalla Esikatselu. Jos olet tyytyväinen rajattuun videoon, napsauta Viedä -painiketta tallentaaksesi sen.

Pakkaa suuri tiedosto pienempään kokoon
Alla Työkalulaatikko -välilehti, etsi Videokompressori vaihtoehto. Klikkaa Plus Sign-painiketta näkyviin tulevasta ikkunasta tuodaksesi videon pakataksesi sen.

Muuta arvoa vieressä Koko pakata video haluttuun kokoon.
Klikkaa Puristaa -painiketta aloittaaksesi prosessin, jos olet tyytyväinen tuloksiin.

Leikkaa videon pituus pakattavaksi
alkaen Työkalulaatikko -välilehti, navigoi Video Trimmeri vaihtoehto. Lataa seuraavaksi leikattava video.

Voit poistaa ei-toivotut leikkeet vetämällä etenemispalkin vasenta ja oikeaa ohjaustankoa tai syöttämällä aloitus- ja lopetuspisteet edistymispalkin alareunaan. The Nopea jako ominaisuus voi jakaa jokaisen osan erikseen keskiarvon tai ajan perusteella.
Klikkaa Viedä -painiketta tallentaaksesi muutetun videotiedoston tietokoneellesi paikallisesti.

Yllä olevat 3 tapaa muuttaa videotiedoston kokoa tietokoneesi ArkThinker Video Converter Ultimatessa. Erittäin helppoa, eikö?
Osa 2. Videon koon muuttaminen ensi-iltaan
Adobe Premiere Pro, kuuluisa ja ammattimainen videoeditointiohjelmisto videoeditointiin, se tarjoaa sinulle suoraviivaisen prosessin videoiden koon muuttamiseen. Tässä on vaiheittainen opas:
Avata Adobe Premiere Pro tietokoneellasi ja joko aloita uusi projekti tai käytä projektia, jossa aiot muuttaa videon kokoa. Sisällä Projekti Paneeli, napsauta hiiren kakkospainikkeella ja valitse Tuonti tuodaksesi videoleikkeen projektiin.
Napsauta tuotua videoleikettä hiiren kakkospainikkeella Projektipaneeli ja valita Uusi jakso klipistä luodaksesi sekvenssin, jolla on samat asetukset kuin videoleikkeen. Vedä videoleike kohteesta Projektipaneeli kohtaan Aikajana näytön alareunassa.
Valitse videomateriaali aikajanalta ja etsi se Tehosteen säätimet paneeli. Jos se ei näy, paljasta se valitsemalla Ikkuna, ja seuraavaksi Tehosteen säätimet.

Sisällä Tehosteen säätimet paneeli, etsi Mittakaava ominaisuus, joka edustaa videoleikkeen mittakaavaa. Säädä arvoa Mittakaava ominaisuus muuttaa videon kokoa. 100%-arvo ei tarkoita muutosta, ja voit syöttää prosenttiosuuden videon skaalaamiseksi ylös tai alas.
Muuta tarvittaessa videon sijaintia muuttamalla arvoja asema omaisuutta.
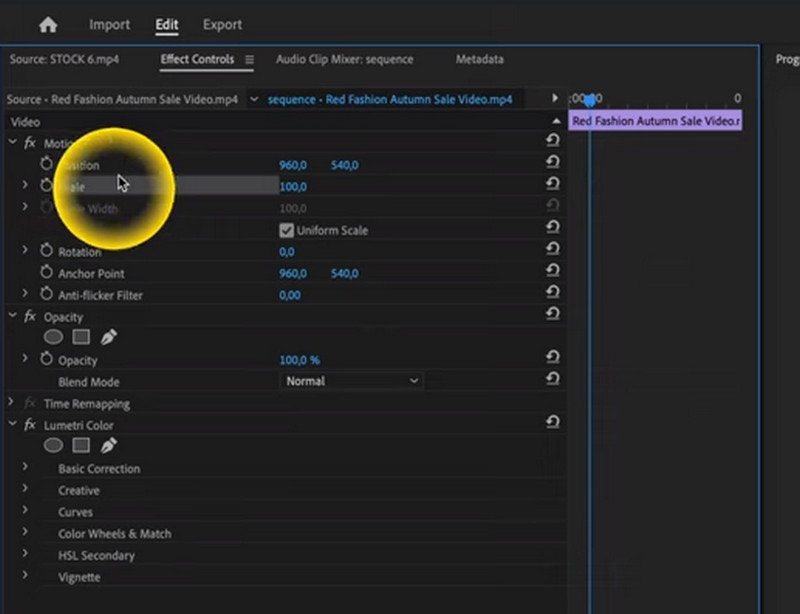
Esikatsele video osoitteessa Esikatselu paneeli arvioimaan muutosten ilmenemistä. Kun olet tyytyväinen muutettuun videoon, jatka sen hahmontamista ja vientiä siirtymällä kohtaan Tiedosto, sitten Viedä, ja Media. Määritä seuraavaksi vientiasetukset ja napsauta Viedä.
Seuraamalla näitä ohjeita voit tehokkaasti muuta videoleikkeen kokoa Adobe Premiere Prossa.
Kuten näette, tämä ohjelmisto on erittäin ammattimainen, eikä aloittelijan ole helppoa muuttaa videotiedoston kokoa, eikä tämä ohjelmisto maksa kenellekään.
Osa 3. Videon koon muuttaminen CapCutissa
CapCut on suosittu videonmuokkaustyökalu verkossa, työpöydällä ja mobiililaitteissa. Sen avulla käyttäjät voivat muokata ja parantaa videoitaan. Tunnetulla videonmuokkaustyökalulla CapCut käyttäjät voivat muuttaa videotiedoston kokoa helposti.
Yleiset toimenpiteet videon koon muuttamiseen CapCutissa matkapuhelimessa ovat seuraavat:
Suorita CapCut sovellus matkapuhelimeesi. Luo uusi projekti tai avaa olemassa oleva projekti, jos olet aloittamassa uutta napsauttamalla Uusi projekti -painiketta lisätäksesi videon, jonka kokoa haluat muuttaa aikajanallesi.
Kun video on tuotu Media osio. Napauta muokattavaa videota. Tämä saa videon käynnistymään sovelluksessa Toimittaja alueella.
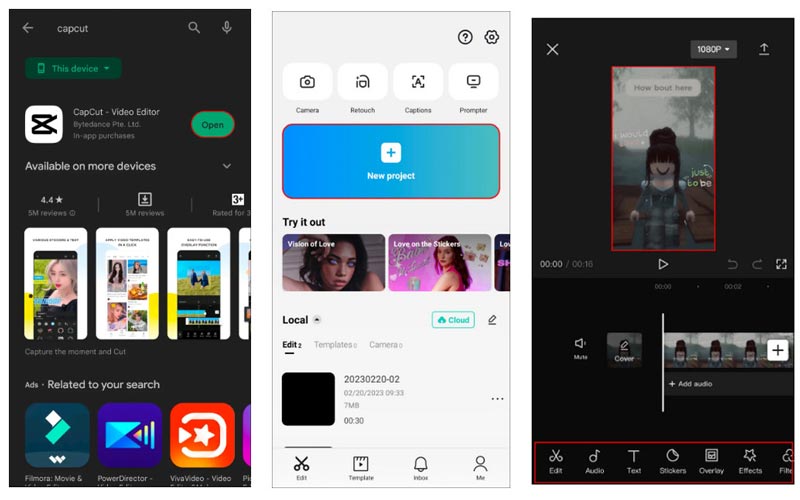
Napauta näytön alareunassa olevasta työkalupakkista Suhde -painiketta. Tämä näyttää valikon, jossa on useita kuvasuhdevaihtoehtoja.
Valitse käytettävissä olevista vaihtoehdoista haluamasi kuvasuhde, kuten 9:16, 4:3, 16:9, 1:1 jne.
Sinun on ehkä leikattava joitain osia videostasi, jos sinun on muutettava suhdetta. Tee tarvittavat säädöt elokuvaan käyttämällä Rajaa työkalu.
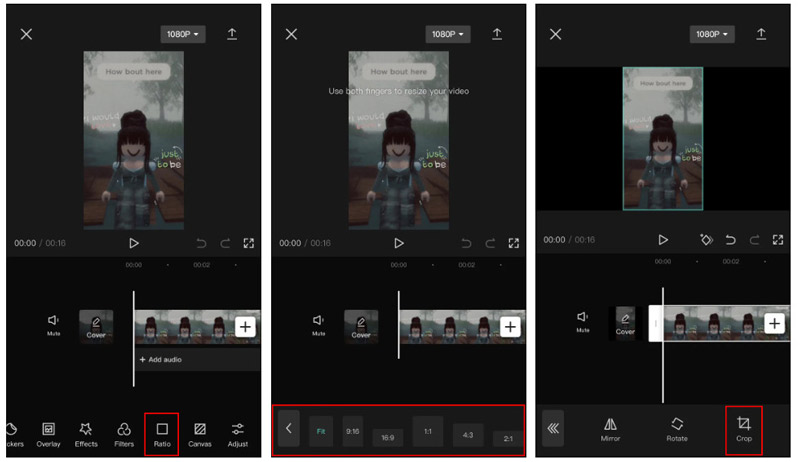
Kun olet tyytyväinen asetuksiin, napauta Tallentaa vaihtoehto tallentaa videomuutoksesi. Tämän jälkeen voit jakaa tai viedä videon.
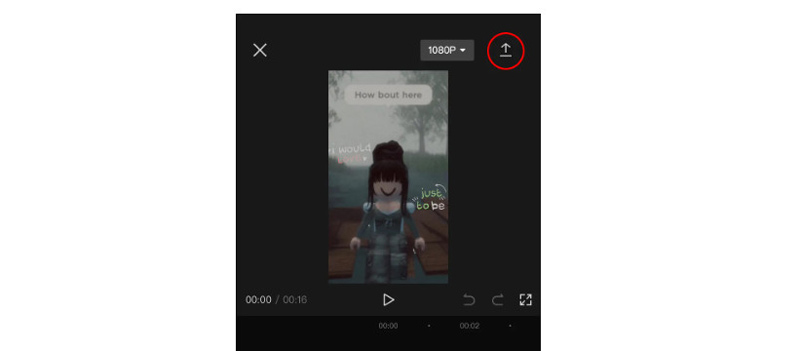
Vaikka CapCut tunnetaan laajalti asiantuntemuksestaan TikTokin kaltaisen vertikaalisen, lyhytmuotoisen sisällön luomisessa, se vastaa saumattomasti YouTube-videoiden muokkaustarpeisiin. On kuitenkin tärkeää huomata, että CapCut pakottaa 15 minuutin aikarajoituksen. Lisää sovelluksia, kuten CapCut for videon rajaaminen Androidissa tai iPhone, voit tarkistaa sen täältä.
Osa 4. Usein kysytyt kysymykset
Kuinka voin muuttaa galleriassa olevan videon kokoa?
Galleriasovellukset tarjoavat yleensä perustavanlaatuisia muokkausominaisuuksia. Jos haluat muuttaa videon kokoa, avaa se, etsi muokkaus- tai muokkausvaihtoehto ja tee tarvittavat säädöt.
Voiko videon kokoa suurentaa?
Videon koon kasvattaminen voi heikentää sen laatua. On suositeltavaa kaapata materiaalia korkeammalla resoluutiolla, jos on odotettavissa suurempaa kokoa. Siitä huolimatta saatavilla on edelleen videon tehostajia, jotka voivat auttaa videon resoluution nostamisessa.
Videon koon muuttaminen menettää laadun
Videon koon säätäminen voi vaikuttaa sen laatuun, erityisesti suurennettaessa. Laadun heikkenemisen minimoimiseksi on suositeltavaa valita luotettava menetelmä ja säilyttää alkuperäinen kuvasuhde.
Johtopäätös
Pakkaa tehokkaasti ja videotiedostojen koon muuttaminen on ratkaisevan tärkeä tehokkaan tallennuksen, helpon jakamisen ja sujuvan toiston kannalta. Käytätpä ammattiohjelmistoja, kuten ArkThinker Video Converter Ultimate ja Adobe Premiere, tai mobiilisovelluksia, kuten CapCut, tärkeintä on valita menetelmä, joka sopii tarpeisiisi säilyttäen samalla parhaan mahdollisen videolaadun. Oikeilla työkaluilla ja tekniikoilla voit hallita videotiedostojasi vaivattomasti ja parantaa yleistä multimediakokemustasi.
Mitä mieltä olet tästä postauksesta? Klikkaa arvostellaksesi tätä viestiä.
Erinomainen
Arvosana: 4.9 / 5 (perustuu 417 äänet)
Etsi lisää ratkaisuja
Videon koon muuttaminen Instagram Storylle, -syötteelle ja IGTV:lle GIF Resizer: Äärimmäiset työkalut animoidun GIF-tiedoston koon muuttamiseen Kuinka pakata äänitiedostoja menettämättä äänenlaatua 6 parasta MP4-kompressoria videotiedoston koon pienentämiseen 2023 7 parasta videoleikkuria, joka rajaa videon ja muuttaa sen kokoa erinomaisesti iMovien kuvasuhteen muuttaminen – Videon rajaaminen iMoviessaSuhteellisia artikkeleita
- Editoi videota
- Kuinka tehdä lyhyt video pidempi kolmella eri menetelmällä
- Toista video iPhonessa, iPadissa, Android-puhelimessa ja tietokoneessa
- Ilmainen videoeditointiohjelmisto – 7 parasta ilmaista videonmuokkaussovellusta
- 3 TikTok-vesileiman poistosovellusta TikTok-vesileiman poistamiseksi
- Videosuodatin – Kuinka lisätä ja laittaa suodatin Video 2024:ään
- Kuinka hidastaa videota ja tehdä hidastettua videota 2024
- Jaa suuri videotiedostosi kolmella vuoden 2024 parhaalla elokuvaleikkurilla
- Vesileiman lisääminen videoon eri laitteilla 2024
- 5 parasta MP4-kompressoria videotiedoston koon pienentämiseen 2024
- Yksityiskohtainen opas videon hidastamiseen Snapchat 2024:ssä



