Videon laadun palauttaminen ja resoluution parantaminen
Vanhoja muistoja, kuten perhelomia tai ystävien syntymäpäiviä sisältävien videoiden palauttaminen voi merkitä paljon sinulle, koska se voi palauttaa vanhan ajan, ei vain videoita. Aloittelijoina saatat miettiä, tarvitaanko videon palauttamiseen tiettyä ammatillista tietämystä. Totuus on, että se on yksilön vaikeaa palauttaa vanha video laatu Titanic-restauroinnin tasolle, joten kätevän työkalun käyttäminen videon resoluution parantamiseksi kohtuulliselle tasolle tekoälyalgoritmeilla ei vaadi monimutkaisia toimintoja tai tietoa. Lue viesti täällä ja saat selville, kuinka voit palauttaa videoiden laadun.
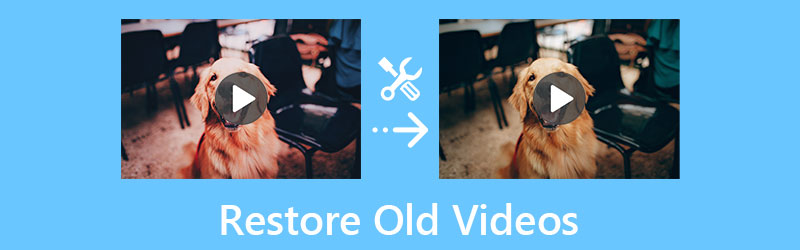
- OPAS LIST
- Osa 1: 3 tapaa saavuttaa videon palauttaminen Macissa/Windowsissa
- Osa 2: Usein kysytyt kysymykset vanhojen videoiden palauttamisesta
Osa 1: 3 tapaa saavuttaa videon palauttaminen Macissa/Windowsissa
On olemassa monia videotyökaluja, joissa on AI-tekniikkaa tai videon palautustoimintoja. Tässä on 3 ohjelmistoa, jotka on suunniteltu sekä Mac- että Windows-käyttäjille ja joissa on joitain yksityiskohtaisia ominaisuuksia, jotta voit valita sinulle parhaiten sopivat työkalut. Ennen kuin siirryt johonkin niistä palauttamaan vanhoja videoita, voit ensin selata ominaisuuksia nähdäksesi, vastaako se tarpeitasi.
1. ArkThinker Video Converter Ultimate [Mac ja Windows]
Videotyökaluluettelon yläosassa on tässä ArkThinker Video Converter Ultimate joka tarjoaa joukon kattavia työkaluja erilaisten ääni- ja videoongelmien korjaamiseen, mukaan lukien resoluutio. Videoiden palauttaminen ohjelmiston sisällä olevan Video Enhancerin avulla voi olla helppoa ja nopeaa, koska tekoälyteknologia auttaa sinua käsittelemään suurimman osan työstä. Voit palauttaa videon laadun useista näkökohdista, kuten taustamelun poistamisesta, tärinän vähentämisestä jne.
- Tukee erilaisia videomuotoja mistä tahansa laitteesta.
- Korjaa videoongelmia, kuten kohinaa ja täriseviä kuvia.
- Muunna vanhat videot mobiililaitteiden nykyaikaisiin muotoihin.
- Optimoi vanha video useilla tavoilla parantaaksesi laatua.
Kun olet ladannut ja asentanut Video Converter Ultimate tietokoneellasi, voit käynnistää sen ja siirtyä suoraan Työkalulaatikko -osio pääliittymässä. Napsauta sieltä Videon tehostin työkalu siirtyäksesi seuraavaan ikkunaan.

Napsauta uudessa ikkunassa Plus -kuvaketta tuodaksesi vanhan videosi palautusta varten. Kun olet valinnut vanhan videon tietokoneeltasi. Näkyviin tulee toinen uusi ikkuna, joka tarjoaa neljä vaihtoehtoa videon laadun parantamiseen. Rastita vieressä olevat ruudut Laadukas resoluutio ja Optimoi kirkkaus ja kontrasti palauttaaksesi vanhan videon.
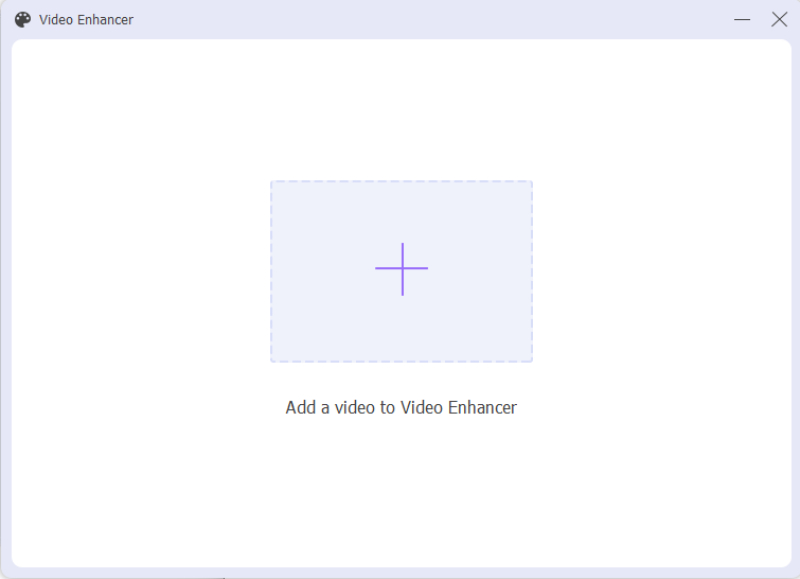
Valitse sitten lähdön tarkkuus napsauttamalla alanuolta lähellä Resoluutio vaihtoehto. Voit myös napsauttaa Esikatselu -painiketta tarkistaaksesi palautuksen tuloksen etukäteen. Valitse sen jälkeen kohdekansio Tallenna kohteeseen pudotusvalikosta. Napsauta sitten Parantaa -painiketta aloittaaksesi videon palauttamisen.
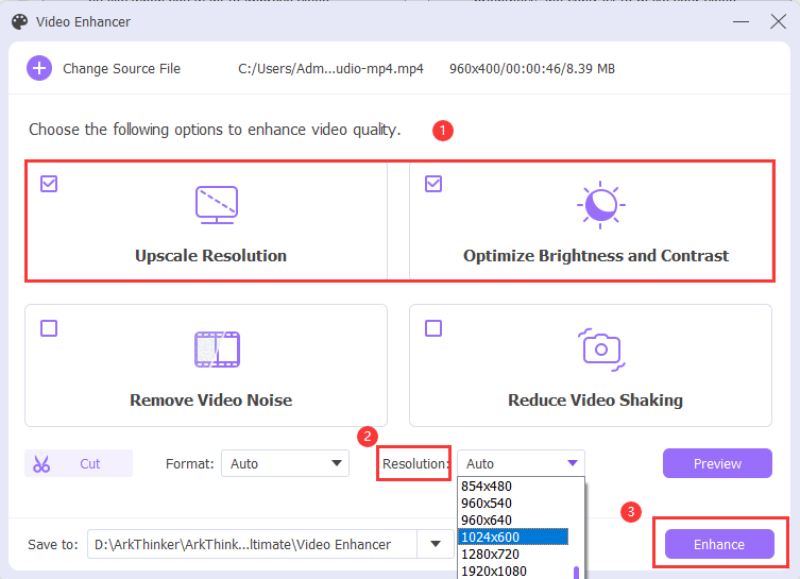
2. Adobe Premiere Pro [Mac ja Windows]
Jos ArkThinker Video Converter Ultimate sopii parhaiten aloittelijoille videon palauttamiseen Adobe Premiere Pro on paras käyttäjille, jotka ovat jo hankkineet jonkin verran muokkaustaitoja tai jotka haluavat kehittyneempiä muokkausominaisuuksia. Ne tehokkaat sisäänrakennetut ominaisuudet ja esiasetukset, jotka ovat erinomaisia videoiden palauttamisessa puolestasi, tekevät palauttamisesta helpompaa ja vaivattomampaa. Voit tehdä enemmän säätöjä vanhoihin videoihisi, yhdistää videoita ennallistamiseen erissä tai käyttää siirtymätehosteita eri videoleikkeille. Yksi hankala asia on, että renderöintiprosessi voi joskus olla aikaa vievä.
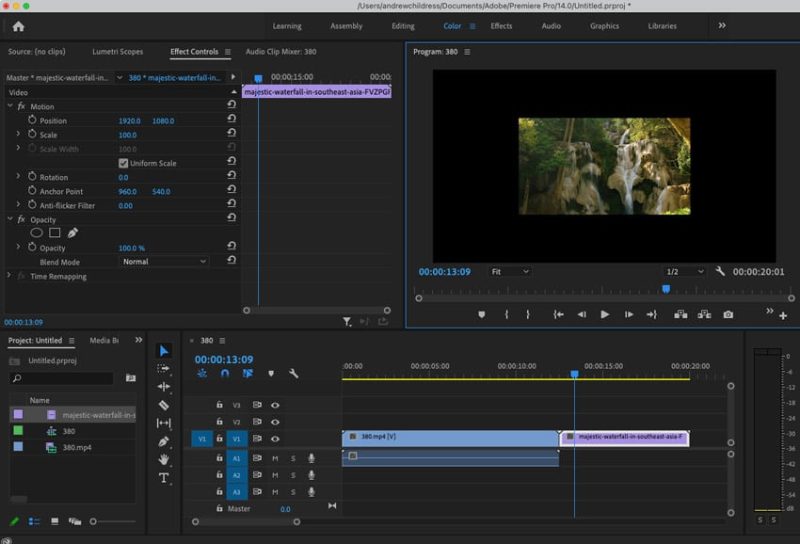
Voit ladata Premiere Pro Adoben viralliselta verkkosivustolta ja saat 3 päivän ilmaisen kokeilujakson. Käynnistä se sitten tietokoneellasi. Luo videoillesi uusi projekti, jossa on korkearesoluutioinen sekvenssi.
Tuo video projektiin painamalla Ctrl ja minä avaimet. Vedä seuraavaksi video aikajanallesi. Avaa sitten Tehosteet -välilehti ja vieritä alas kohtaan Videotehosteet. Klikkaa Tietoa vaihtoehto nähdäksesi lisää.
Käytä Super Resolution -koon muuttaminen tehosteita videoosi vetämällä se aikajanalle. Myöhemmin näet an Tehosteen hallinta paneelin vasemmalla puolella Esikatselu paneeli.
Voit tarkentaa asetuksia Super Resolution -koon muuttaminen tehosta ja säädä kehyksen mittaa. Kun se on valmis, voit napsauttaa Tiedosto painiketta ja Viedä -painiketta viedäksesi videon uutena.
3. Final Cut Pro [Mac]
Final Cut Pro on myös ammattimainen videoeditori. Mutta toisin kuin Premiere Pro, joka on yhteensopiva sekä Macin että Windowsin kanssa, voit käyttää vain Final Cut Pro Macissa videon palauttamista varten. Se tarjoaa myös ilmaisen kokeilujakson 90 päivän ajan ja on helpompi käyttää Premiereen verrattuna. Mutta videoiden palauttamisessa saattaa syntyä kompromisseja, varsinkin jos haluat palauttaa vanhoja videoita ja parantaa videon laatua HD:ksi.
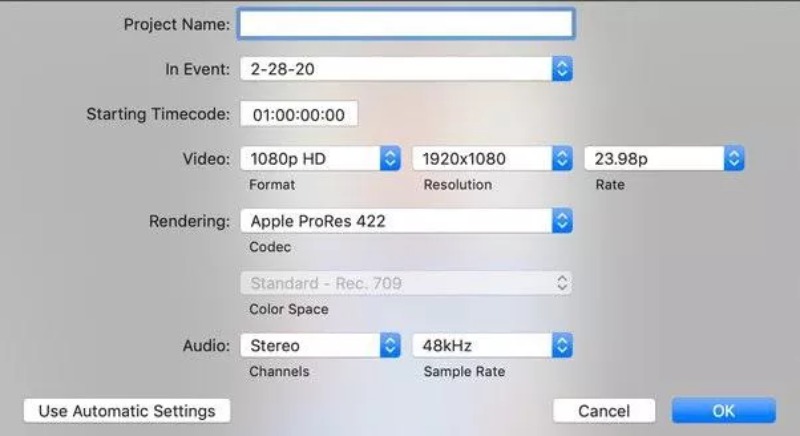
Käynnistä Final Cut Pro Launchpadista ja napsauta Tuo mediaa -painiketta valitaksesi vanhan videon palautettavaksi. Vedä sitten video aikajanalle.
Napsauta sitten Muuttaa -painiketta yläreunassa aktivoidaksesi uuden ikkunan. Tässä ikkunassa voit sitten muuttaa videon kuvasuhdetta suuremmalle resoluutiolle.
Varmista sillä välin, että videokoodekki on sama kuin alkuperäinen video. Tallenna tekemäsi muutokset napsauttamalla OK -painiketta jatkaaksesi.
Vie uusittu video napsauttamalla Viedä -painiketta, valitse uusi polku ja tallenna video.
Osa 2: Usein kysytyt kysymykset vanhojen videoiden palauttamisesta
Voinko palauttaa vanhoja videoita Androidilla?
Kyllä sinä voit. Google Play Kaupasta löytyy varmasti joitain Video Enhancer -laitteita. Mutta tavallisesti nämä työkalut eivät välttämättä ole yhtä hyviä kuin ne, jotka on suunniteltu ammattimaisilla ominaisuuksilla varustettuihin tietokoneisiin. Tästä syystä tulos voi olla vaarallinen.
Mikä on suositeltu resoluutio videon palauttamiseen?
Jos haluat nauttia paremmasta visuaalisesta kokemuksesta ja vanhat videosi tallennetaan tai tallennetaan hyvässä kunnossa, 1080P ja 4K-resoluutio ovat kaksi vahvasti suositeltavaa vanhojen videoiden palauttamiseen.
Onko mahdollista palauttaa video verkossa ilman ylimääräisiä sovelluksia?
Varmasti se on. On monia tunnettuja online-sivustoja, jotka tarjoavat ilmaisia videoiden skaalauspalveluita verkossa. Kuten Clideo, Flixier ja Canva. Ne kaikki tarjoavat käyttäjille helppokäyttöisiä videon tehostajia ilman maksua ja mahdollistavat sujuvan videon palauttamisen.
Johtopäätös
Yhteenvetona, olet nyt nähnyt 3 tehokasta menetelmää palauta video ja parantaa sen laatua tai resoluutiota. Sinun tulee myös tietää, että kun olet valinnut sopivan ja oikean työkalun videon palauttamiseen, myös vanhojen videoidesi alkuperäisellä laadulla on väliä ja se voi päättää palauttamisen tuloksen.
Mitä mieltä olet tästä postauksesta? Klikkaa arvostellaksesi tätä viestiä.
Erinomainen
Arvosana: 4.9 / 5 (perustuu 199 äänet)
Etsi lisää ratkaisuja
Kuinka tehdä GIF 5 parhaalla valokuva-/video-GIF-muuntimella Musiikkivideon tekeminen 3 Music Video Maker -sovelluksella Hyödyllisiä taitoja videoiden muokkaamiseen iPhonessa, Androidissa ja Mac PC:ssä Poista ääni videosta – Mykistä video eri laitteissa Käytännöllinen opetusohjelma videon värien muokkaamiseen ilman laadun heikkenemistä Toimivia menetelmiä videon kirkastamiseen tietokoneilla tai mobiililaitteillaSuhteellisia artikkeleita
- Editoi videota
- Zoomausvideon laadun parantaminen konferenssin aikana ja sen jälkeen
- Merkittäviä tapoja muuntaa 1080p ja 4K välillä ilman laadun heikkenemistä
- Videon resoluution pienentäminen latauksen nopeuttamiseksi
- 6 parasta tapaa skaalata videota tekoälytekniikalla aloittelijoille
- Mikä on 4K-resoluutio ja kuinka skaalata 4K-videoon?
- Poista emojit videoista PC:llä, Macilla, iPhonella ja Androidilla
- 5 parasta Video Enhancer -sovellusta tietokoneille ja matkapuhelimille
- Logon poistaminen videosta tietokoneella, iOS:llä ja Androidilla
- Hanki 5 parasta videovesileimanpoistoainetta videon vesileiman poistamiseen
- 3 Shutterstockin vesileimanpoistoainetta vesileimojen poistamiseen



