Katso yleiskatsaus Ezgif Video Cropperista [vaihtoehtoineen]
Etsitkö parasta videoleikkuria verkossa? Siinä tapauksessa voit kokeilla Ezgifiä. Se on yksi parhaista verkosta löytyvistä ohjelmistoista. Yksi sen pääominaisuuksista on videoleikkuri. Tämän hienon ominaisuuden avulla voit rajata videotasi riippumatta siitä, minkä tuloksen haluat. Joten jos haluat saada yksityiskohtaisempaa tietoa työkalusta, suosittelemme lukemaan tämän viestin. Opit kaikki Ezgifin kyvyt videoiden rajaamisessa. Sen lisäksi tarjoamme lisää ominaisuuksia, joista voit nauttia työkalua käyttäessäsi. Sitten, myöhemmässä osassa, löydät parhaan vaihtoehdon Ezgifille. Tämän avulla sinulla on toinen työkalu, jota voit käyttää videon rajaamiseen. Ilman mitään muuta, tarkista artikkeli ja ymmärrä täydellinen Ezgif Video Cropper.

- OPAS LIST
- Osa 1. Mikä on Ezgif
- Osa 2. Täydellinen Ezgif.com-arvostelu
- Osa 3. Ezgif Crop Video -toiminnon käyttäminen
- Osa 4. Parhaat vaihtoehdot Ezgifille
- Osa 5. Usein kysyttyä Ezgif Cropperista
Osa 1. Mikä on Ezgif
Nykyään voit käyttää erilaisia kuva- ja videoeditoreja. Nämä editorit ovat täydellisiä parantamaan mediatiedostojasi ja tekemään niistä miellyttävämpi nähdä kuin edellinen versio. Yksi käyttämistäsi muokkausohjelmista on Ezgif. Se on online-muokkaustyökalu, jonka avulla voit parantaa mediatiedostojasi eri tavoin. Siinä on useita ominaisuuksia, kuten pyörittäjä, GIF-valmistaja, koon muuttaja, leikkuri, optimointi, muuntaja ja paljon muuta. Tällä työkalulla voit tehdä tiedostoillesi melkein kaiken. Lisäksi Ezgif on toimiva kaikille verkkoalustoille, mikä tekee siitä kätevän kaikille käyttäjille, jotka haluavat parantaa kuviaan tai videoitaan.
Osa 2. Täydellinen Ezgif.com-arvostelu
Nyt saatat ihmetellä Ezgifin kaikkia ominaisuuksia. Siinä tapauksessa sinun on luettava tämä osio. Löydät kaikki työkalun tärkeimmät ominaisuudet, jotka voivat auttaa sinua muokkausmatkallasi. Joten, ilman pitkiä puheita, tarkista tämä Ezgif-arvostelu ja opi kaikki.
Alusta
Ezgif on helppokäyttöinen työkalu. Voit käyttää sitä useilla verkkoalustoilla. Se sisältää Googlen, Safarin, Mozillan, Operan, Edgen ja paljon muuta. Varmista tällä, että voit käyttää Ezgifiä tiedostosi muokkaamiseen niin kauan kuin laitteessasi on selain.
Mitä GIF voi tehdä
Ezgif Video Crop
Yksi Ezgifin pääominaisuuksista on sen kyky rajata GIF-tiedostoja. Tämän tyyppisen ominaisuuden avulla voit poistaa ei-toivotut osat tiedostosta. Voit leikata kaikki sivut, mikä tekee siitä mukavampaa. Sen lisäksi, videoleikkuri toiminto voi myös tarjota erilaisia kuvasuhteita. Tämän avulla voit valita haluamasi suhteen rajataksesi tiedostoja automaattisesti.
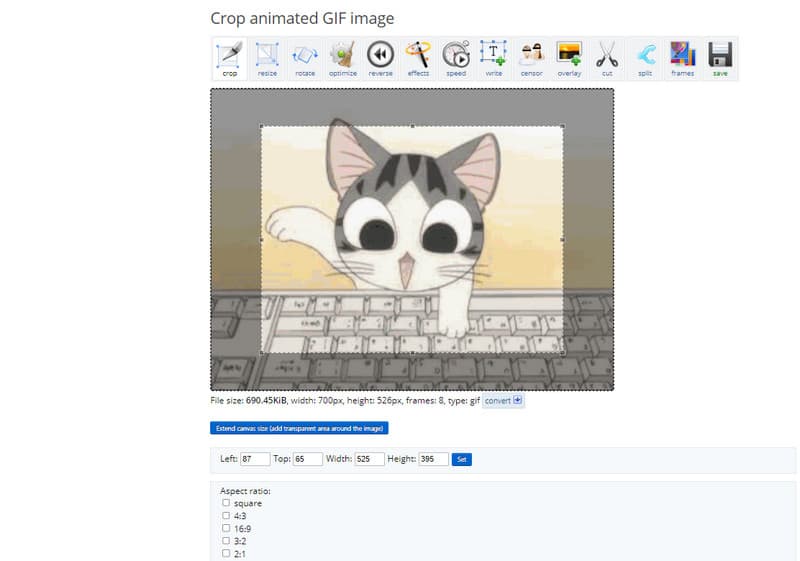
GIF Maker
GIF-muokkauksen lisäksi Ezgif pystyy myös luomaan GIF-tiedostoja. Tämän avulla voit tehdä viihdyttävän tiedoston itse. Tämän ominaisuuden avulla voit myös lisätä silmukkamäärää tai viivettä GIF-tiedostoosi. Tämän avulla voit kertoa, että GIF-valmistusprosessin jälkeen voit saada paremman tuloksen.
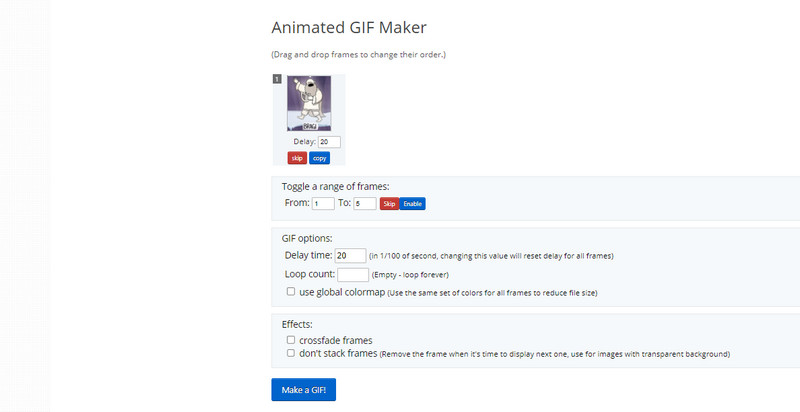
Rotaattori
Kun katsot GIF-tiedostoja koko näytön tilassa, joskus sinun on käännettävä tiedostoa. Siinä tapauksessa voit kiertää tiedostoa Ezgifin rotator-ominaisuuden avulla. Voit kiertää tiedostoa mieltymystesi mukaan. Voit kiertää tiedostoa myötäpäivään, vastapäivään, 180 astetta ja paljon muuta.
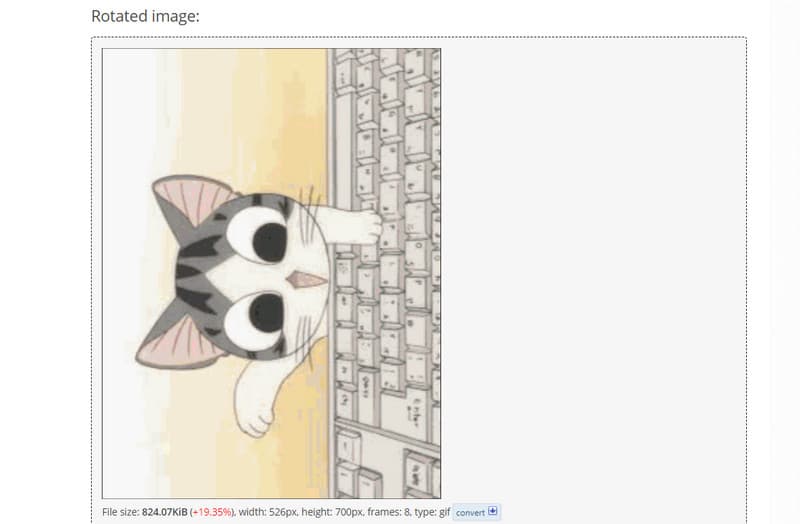
Videon GIF-muunnin
Toinen hieno ominaisuus, jonka saatat kohdata käyttäessäsi GIF:iä, on sen kyky muuntaa videoita GIF-muotoon. Työkalu tukee useita videomuotoja, joten voit tuoda videosi aloittaaksesi muuntamisprosessin. Se tukee MP4-, AVI-, MPEG-, MOV-, 3GP- ja paljon muuta. Sinun on myös tiedettävä, että tiedostojen muuntaminen voi viedä aikaa. Se riippuu tiedostojen koosta ja kuvanopeudesta.
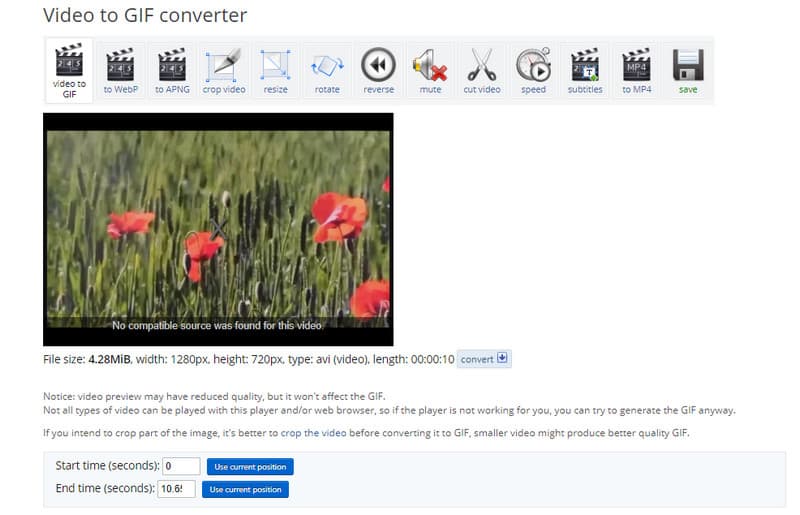
Esitys
Käyttöliittymä
Ezgifin käyttöliittymä on liian yksinkertainen. Se sopii käyttäjille, joilla ei ole aavistustakaan muokkaamisesta. Kaikki tärkeimmät ominaisuudet ovat pääsivulla. Tällä tavalla voit navigoida kaikissa toiminnoissa, joita haluat käyttää tiedostojesi parantamiseen.
Päivitystaajuus
Mitä tulee päivityksiin, Ezgifillä on päivityksiä niin usein. Se ei päivity joka kuukausi muihin työkaluihin verrattuna. Päivityksen yhteydessä Ezgif kuitenkin varmistaa, että se tarjoaa enemmän toimintoja kuin ennen. Sen viimeisin päivitys antaa työkalulle läpinäkyvyysparametrin tekstityökalulle, muuntimen ja tukee muita muotoja.
Tehokkuus ja laatu
Työkalu voi rajata tiedoston tehokkaasti. Näet, että kun olet säätänyt tiedoston reunaosan, työkalu aloittaa rajausprosessin välittömästi. Myös Ezgif takaa hyvän laadun. Kun tiedostoa rajataan, tiedoston laatu ei vaikuta.
- Työkalu on käytettävissä kaikilla verkkoalustoilla.
- Sen toiminnoissa on helppo navigoida.
- Se pystyy luomaan GIF-kuvia.
- Se vaatii Internet-yhteyden.
- Latausprosessi on liian hidas.
- Se tukee vain GIF- ja muita kuvamuotoja.
Onko turvallista käyttää?
Ezgif on turvallista käyttää. Voit parantaa tiedostoasi huolehtimatta tietojen katoamisesta. Työkalu varmistaa, että muokkausprosessin jälkeen se poistaa tiedostosi välittömästi. Se voi myös suojata tiedostosi muilta käyttäjiltä. Lopuksi Ezgif ei kerää sinulta mitään tietoja, mikä tekee sen käytöstä mukavampaa.
Osa 3. Ezgif Crop Video -toiminnon käyttäminen
Jos haluat käyttää Ezgifiä videon rajaamiseen, näet yksityiskohtaiset vaiheet alla. Joten voit aloittaa rajausprosessin tarkistamalla tiedot heti.
Vieraile pääsivustolla Ezgif videoiden rajaamiseen verkossa. Valitse pääverkkosivulta Rajaa toiminto.
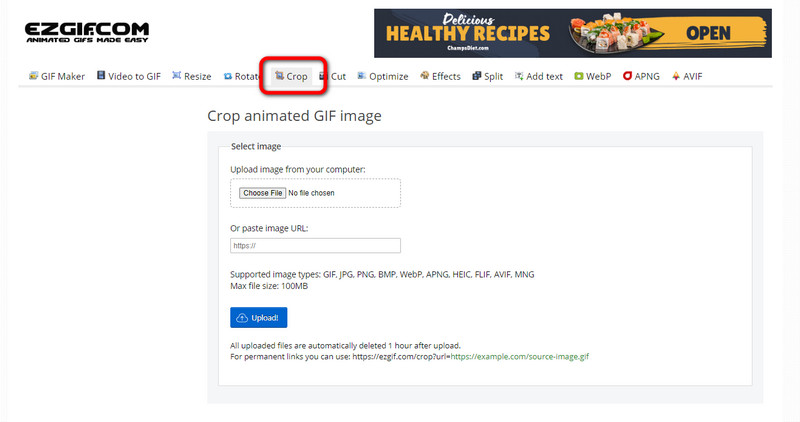
Napsauta sitten Valitse tiedosto lisätäksesi GIF-tiedoston, jonka haluat rajata. Kun olet valmis, napsauta Lataa -painiketta.
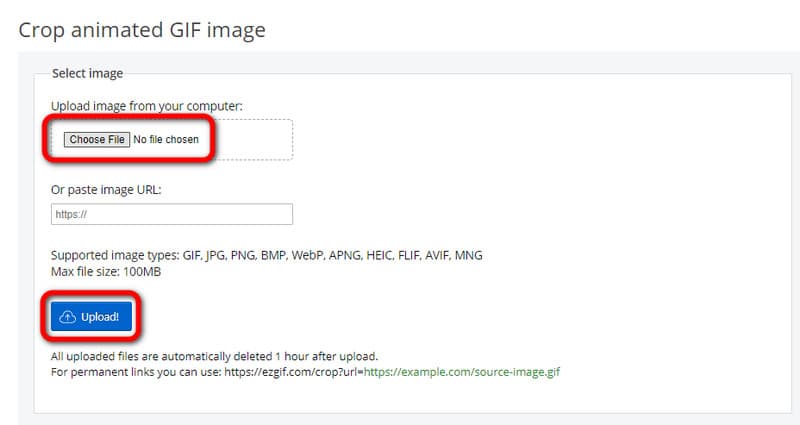
Voit aloittaa tiedoston rajaamisen. Voit käyttää tiedostossa olevaa laatikkoa ja säätää sitä. Voit myös valita suhteen Kuvasuhde vaihtoehto. Napsauta sen jälkeen Rajaa kuva -painiketta.
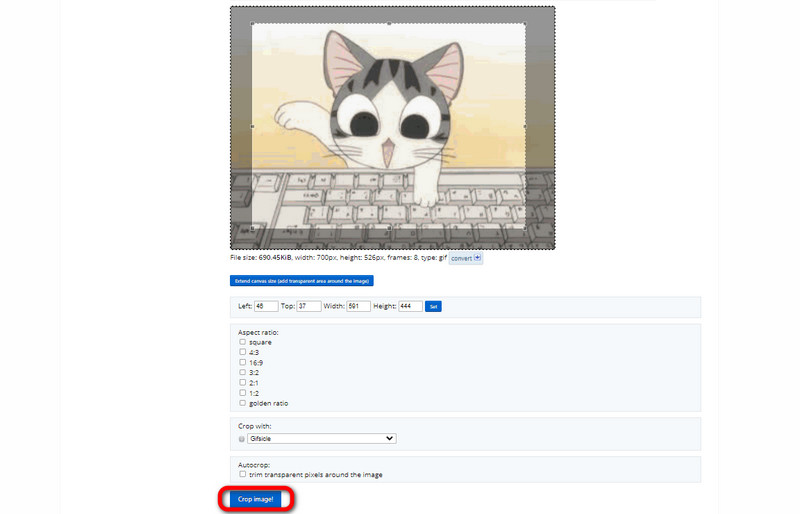
Tallenna ja lataa rajattu tiedosto napsauttamalla Tallentaa -painiketta alemmasta käyttöliittymästä.
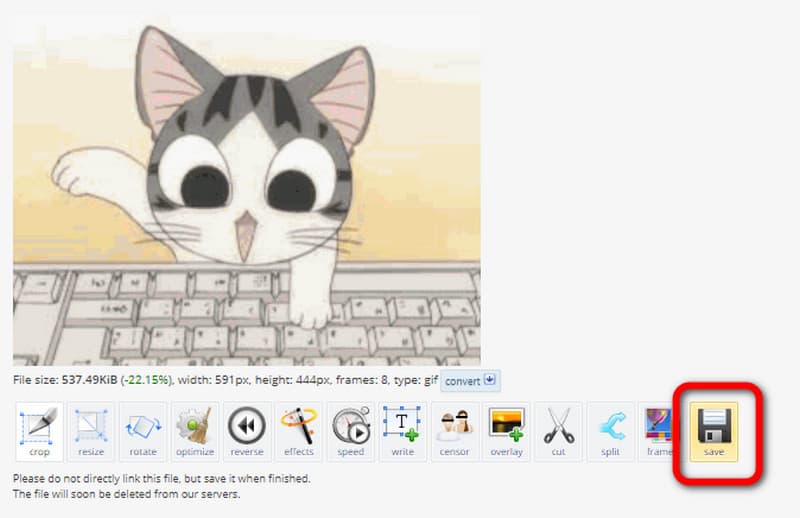
Osa 4. Parhaat vaihtoehdot Ezgifille
1. ArkThinker Video Converter Ultimate
Ezgif tukee vain GIF-tiedostoja rajattaessa. Joten siitä ei ole apua videoiden rajaamisessa toisessa muodossa. Jos etsit parasta Ezgif-vaihtoehtoa, käytä ArkThinker Video Converter Ultimate. Ohjelma tukee enemmän videomuotoja Ezgifiin verrattuna. Se sisältää MP4, M4V, MOV, VOB, MKV, WMV, AVI ja paljon muuta. Rajausprosessi on myös nopeampi, mikä tekee siitä ihanteellisen videoleikkurin offline-tilassa. Jos siis haluat rajata videosi ArkThinker Video Converter Ultimate -sovelluksella, tarkista alla olevat tiedot.
Lataa ja käynnistä ArkThinker Video Converter Ultimate tietokoneellasi. Voit käyttää ladata alla olevia painikkeita saadaksesi ohjelman.
Kun käyttöliittymä tulee näkyviin, siirry kohtaan Työkalulaatikko osio. Valitse sitten Video Cropper toiminto ja siirry seuraavaan vaiheeseen.
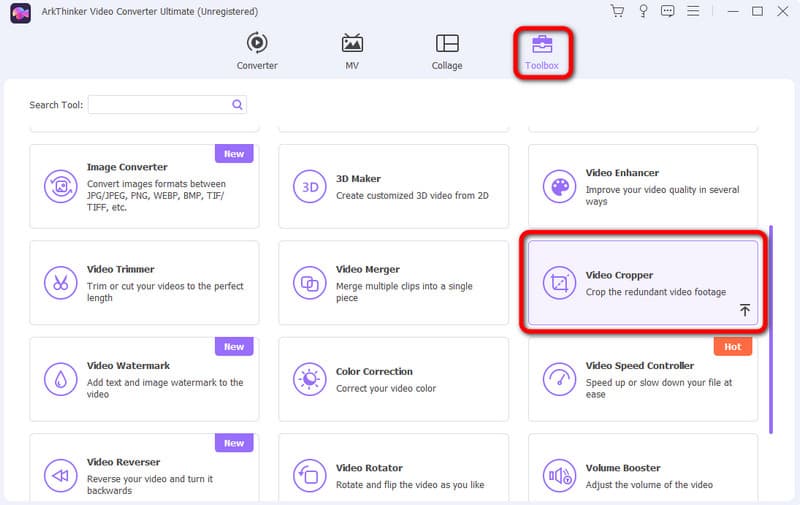
Lyö Plus merkki, ja kansio tulee näkyviin. Valitse video, jonka haluat rajata.
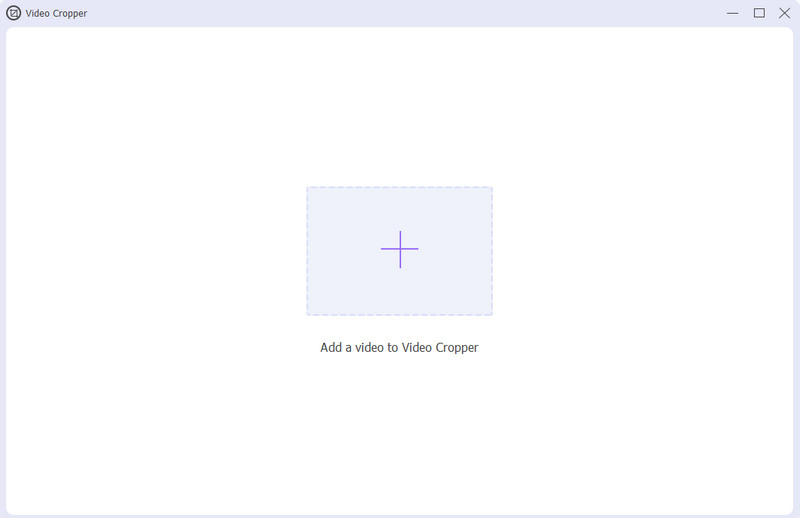
Katso ja ohjaa säädettävää kehystä videosta rajaa tiedosto. Tämän jälkeen napsauta Vie tallentaaksesi ja ladataksesi lopullisen videon.
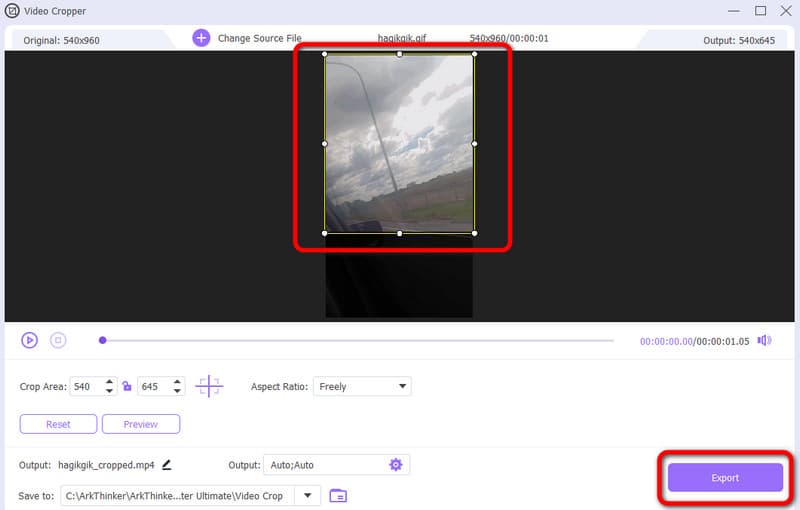
- Ohjelma on ladattavissa Macille ja Windowsille.
- Rajausprosessi on yksinkertainen ja täydellinen aloittelijoille.
- Se tarjoaa yksinkertaisen käyttöliittymän.
- Hanki maksullinen versio saadaksesi nautinnollisempia ominaisuuksia.
2. ArkThinker Video Cropper Online
Toinen paras Ezgif-vaihtoehto on ArkThinker Video Cropper verkossa. Voit käyttää työkalua useilla eri alustoilla. Se sisältää Mozillan, Chromen, Safarin, Operan, Edgen, Explorerin ja paljon muuta. Rajausprosessi on yksinkertainen, koska käyttöliittymä on ymmärrettävä kaikille käyttäjille. Lisäksi voit lisätä minkä tahansa videon eri muodoissa. Voit lisätä MP4, MOV, AVI, MKV, FLV ja paljon muuta. Joten nähdäksesi kuinka hyödyllistä on käyttää työkalua videoiden rajaamiseen, katso alla olevat vaiheet.
Siirry kohtaan ArkThinker Video Cropper verkossa verkkosivusto. Lisää video napsauttamalla Aloita videon rajaus.
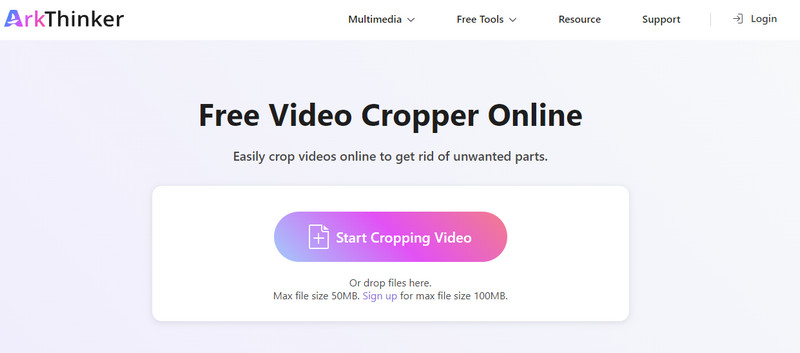
Kun olet lisännyt tiedoston, rajaa video säädettävällä laatikolla. Toinen tapa rajata videota on käyttää erilaisia suhteita Kuvasuhde vaihtoehto. Napsauta sitten Rajaa -painiketta aloittaaksesi päärajauksen.
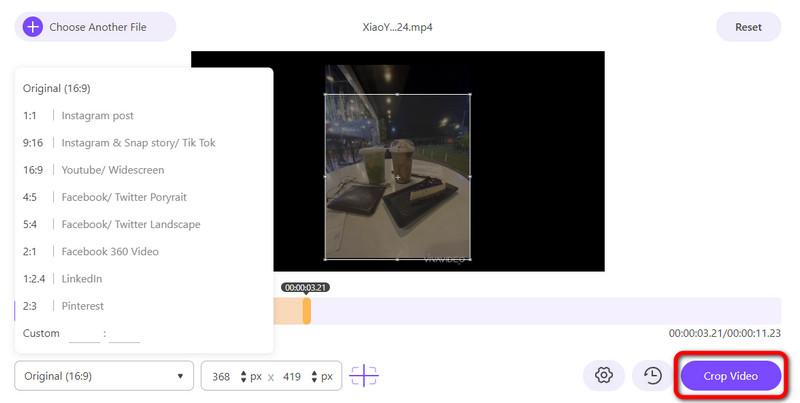
Kun rajaus on valmis, napsauta Tallentaa -painiketta aloittaaksesi rajatun videon lataamisen.
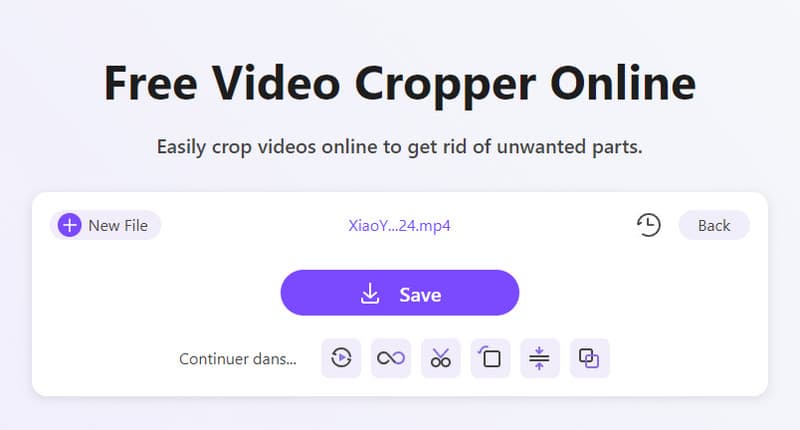
- Se tarjoaa vaivattoman tavan rajata videoita.
- Se on saatavilla useilla verkkoalustoilla.
- Käyttöliittymä on helppo ymmärtää, mikä sopii ei-ammattimaisille käyttäjille.
- Työkalu tarvitsee Internet-yhteyden toimiakseen hyvin.
Osa 5. Usein kysyttyä Ezgif Cropperista
Kuinka muuttaa GIF-tiedoston kokoa Ezgifissä?
Valitse Ezgifin pääsivulta Resize-toiminto. Napsauta sitten Valitse tiedosto lisätäksesi GIF. Muokkaa sitten tiedoston korkeutta ja leveyttä mieltymystesi mukaan. Napsauta sitten Muuta kuvan kokoa -painiketta.
Voiko Ezgif tukea videon erärajausta?
Valitettavasti ei. Ezgifillä ei ole erärajausominaisuuksia. Joten jos sinulla on useita tiedostoja, sinun on rajattava videot manuaalisesti.
Onko Ezgif ilmainen?
Kyllä se on. Ezgif on ilmainen käyttää. Joten jos haluat muokata tiedostojasi maksamatta, Ezgif saattaa olla sinulle sopiva.
Johtopäätös
Ezgif-leikkuri on hyödyllinen ei-toivottujen osien poistamisessa videostasi. Siinä on myös yksinkertainen prosessi, joka sopii kaikille käyttäjille. Et kuitenkaan voi lisätä videoita eri muodoissa. Joten jos haluat lisätä erilaisia videoita, käytä ArkThinker Video Converter Ultimate ja ArkThinker Video Cropper verkossa. Nämä ovat offline- ja online-videoleikkureita, joita voit käyttää ja jotka tukevat erilaisia videomuotoja Ezgifiin verrattuna.
Mitä mieltä olet tästä postauksesta? Klikkaa arvostellaksesi tätä viestiä.
Erinomainen
Arvosana: 4.9 / 5 (perustuu 533 äänet)
Etsi lisää ratkaisuja
Ezgif Resize – Ezgif-videorajaus ja paras Ezgif-vaihtoehto Kuinka muokata ja rajata animoituja GIF-kuvia neljällä tehokkaalla tavalla Kapwing Resizer -katsaus ja paras Kapwing Resizer -vaihtoehto Adobe Premiere Crop Video – Videon rajaaminen Premieressä Vaiheittainen opas musiikin lisäämiseen iMovieen Rajaa video ilman vesileimaa: helppoja menetelmiä seurataSuhteellisia artikkeleita
- Editoi videota
- Kuinka tehdä lyhyt video pidempi kolmella eri menetelmällä
- Toista video iPhonessa, iPadissa, Android-puhelimessa ja tietokoneessa
- Ilmainen videoeditointiohjelmisto – 7 parasta ilmaista videonmuokkaussovellusta
- 3 TikTok-vesileiman poistosovellusta TikTok-vesileiman poistamiseksi
- Videosuodatin – Kuinka lisätä ja laittaa suodatin Video 2024:ään
- Kuinka hidastaa videota ja tehdä hidastettua videota 2024
- Jaa suuri videotiedostosi kolmella vuoden 2024 parhaalla elokuvaleikkurilla
- Vesileiman lisääminen videoon eri laitteilla 2024
- 5 parasta MP4-kompressoria videotiedoston koon pienentämiseen 2024
- Yksityiskohtainen opas videon hidastamiseen Snapchat 2024:ssä



