Tutustu Clideo Video Cropperin käyttöön videon helppoon rajaamiseen
Miksi videota pitää rajata? Meidän on välttämätöntä poistaa ei-toivotut osat videon ulkoreunoista tai keskittyä tiettyyn aiheeseen, joka parantaa katsojan kokemusta. Clideo Video Cropper on yksi käytettävissä olevista online-työkaluista, jonka avulla voit oppia videon rajaamisen perustaidot. Jatka lukemista selvittääksesi, miten käyttääksesi Clideota videoiden rajaamiseen verkossa.
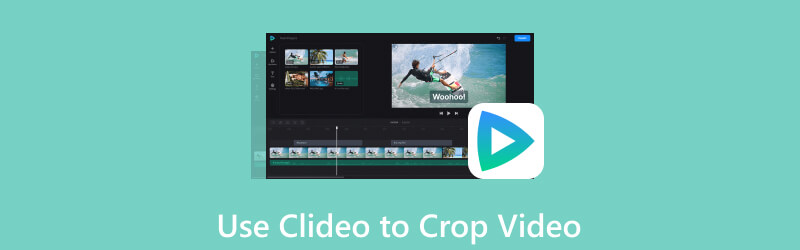
- OPAS LIST
- Osa 1. Mitä Clideo tekee?
- Osa 2. Kuinka käyttää Clideota videon rajaamiseen?
- Osa 3. Parhaat vaihtoehdot Clideolle
- Osa 4. Usein kysyttyä Clideon käyttämisestä videon leikkaamiseen
Osa 1. Mitä Clideo tekee?
Clideo on erinomainen työkalu tehtävien muokkaamiseen vain yhden napsautuksen päässä. Parasta tässä ohjelmistossa on, että sinun ei tarvitse asentaa mitään, koska kaikki on saatavilla verkossa, joten voit nauttia kaikista tarvitsemistasi ominaisuuksista. Erilaisia ominaisuuksia, jotka tekevät sinusta sekä tuottavan että tehokkaan. Yksi tämän yksinkertaisen Clideon tärkeimmistä ominaisuuksista on kyky leikata tai rajata videota helposti, mikä on sisällöntuottajien ja muiden käyttäjien suosiossa. Lisäksi, jos haluat tehdä videostasi viileän, Clideossa on tämä ominaisuus, jonka avulla voit lisätä tekstiä ja muita merkkejä meemien luomiseksi.
- Ilmainen versio voi riittää perusvideon muokkaustehtäviin, kuten rajaamiseen, trimmaamiseen, pakkaamiseen ja muihin.
- Yksinkertainen käyttöliittymä asettaa etusijalle yksinkertaisuuden ja helppokäyttöisyyden.
- Videoiden vienti vaatii runsaasti aikaa.
- Mobiilisovelluksille ja offline-käyttöön ei ole versiota.
Osa 2. Clideon käyttäminen videon rajaamiseen
Aloita napsauttamalla Valitse tiedosto -painiketta valitaksesi haluamasi videon.
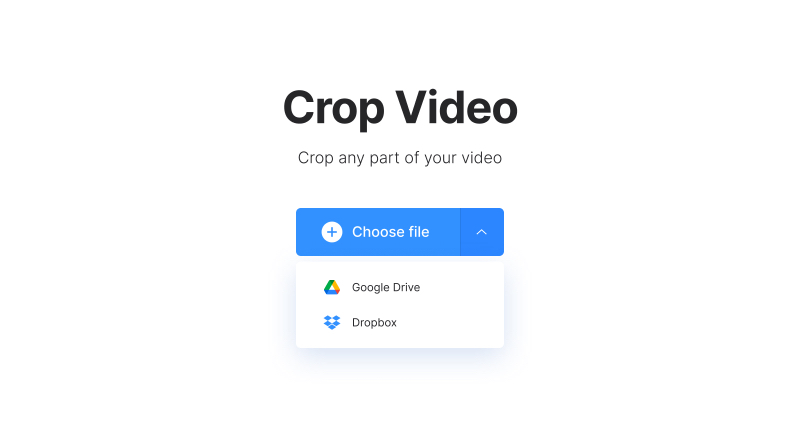
Säädä nyt käyttöliittymässä Keltaiset reunat rajata alue, jonka haluat säilyttää.
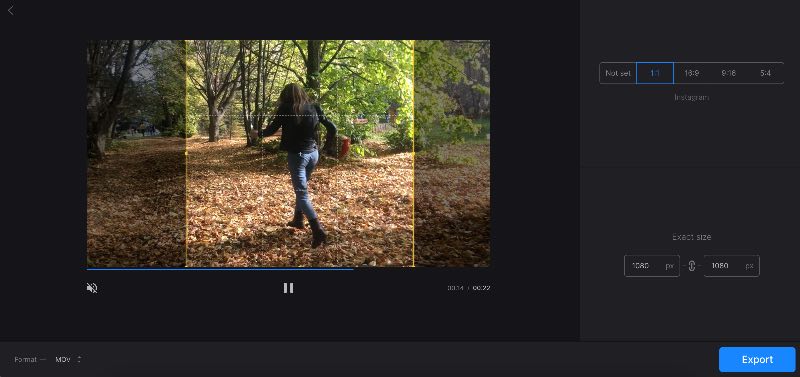
Napsauta sen jälkeen Muodot valitaksesi haluamasi muunnos videollesi.

Lopuksi voit tarkastella lopputulosta, kun video on muunnettu. Napsauta sitten Muokata painike muokkauksia varten. Kun olet tyytyväinen, napsauta sitten ladata -painiketta.
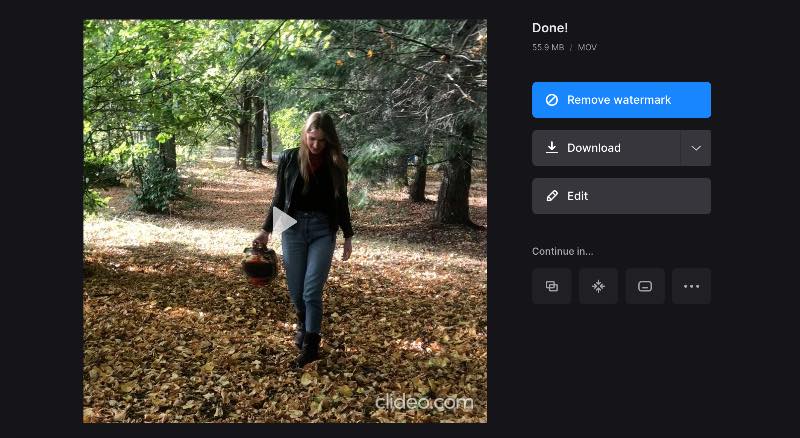
Tässä on vaiheet, joihin sinun on ryhdyttävä rajaa videosi käyttämällä Clideoa, lukuun ottamatta osassa 1 mainittuja haittoja. Tämän Clideon tuotoksen vienti vie yleensä aikaa, koska suuret tilantarve hidastaa latauksia. Mutta asioita ei tarvitse monimutkaistaa; Olemme etsineet parhaita Clideo-vaihtoehtoja kaiken yksinkertaistamiseksi.
Osa 3. Parhaat vaihtoehdot Clideo MP4 Cropperille
Menetelmä 1. Arkthinker Video Converter Ultimate
Loistavaa Arkthinker Video Converter Ultimate on paras valinta, kun haluat rajata ja muokata videoita vaivattomasti ja ilmaiseksi. Muokkaatpa, leikkaat, rajaat tai pakkaat videota, huolehdi vähemmän, koska kuka tahansa voi nopeasti tulla ammattilaiseksi noudattamalla yksinkertaisia ohjeita. Tämän ohjelmiston siistein osa? Jopa ilmainen kokeiluversio voi helposti täyttää kaikki yleiset rajaustarpeesi; muokatun videosi vienti on helppoa. Tämä on yksinkertaisuus käyttää tätä ilmaista ohjelmistoa vaihtoehtona Clideo-videoleikkureille. Rajaa työsi nopeasti ja ilmaiseksi seuraamalla alla olevia ohjeita.
- Rajaa videota useilla tavoilla.
- Leikkaa videosta ei-toivotut osat sekä Trimmerin että Cropperin avulla.
- Siirrä videosi haluamallesi alueelle. Vasen ja oikea tai pysty- ja vaakasuoraan.
- Tarjoaa upeita ominaisuuksia tekstityksiä ja muita hahmoja varten.
Voit napsauttaa alla olevaa latauspainiketta ja hankkia uskomattoman Arkthinker Video Converter Ultimaten. Valitse sitten Asentaa käynnistääksesi sen Windows- tai MacBook-tietokoneellasi.
Kun lataus on valmis, valitse Työkalulaatikko napsauttamalla sitä yläkulmassa. Valitse sitten Video Cropper jälkeenpäin.
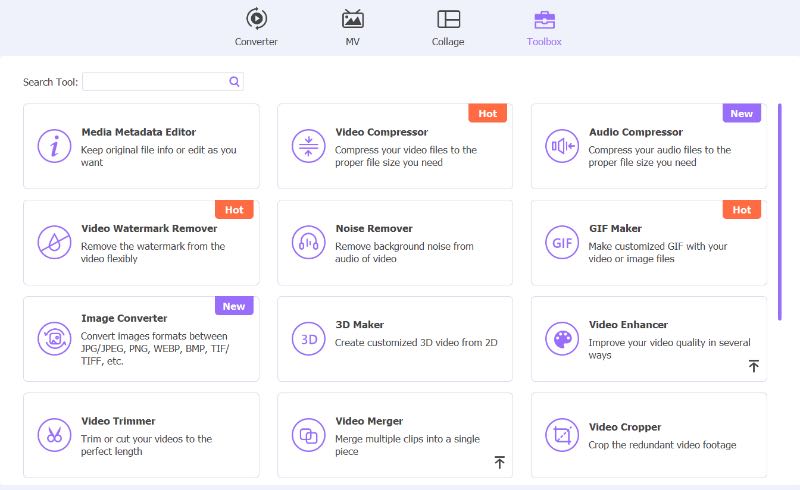
Napsauta sitten Plus-painiketta lisätäksesi videon, jota haluat käsitellä. Säilytä nyt rakastamasi elokuvan osat säätämällä ja vetämällä Viljelyalue.
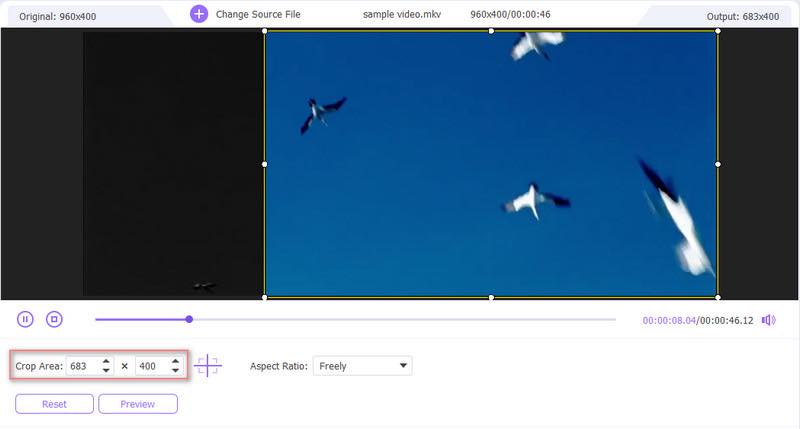
Napsauta esikatselua videon alla ja tarkista, kuinka upea lopullinen tiedosto on. Napsauta sitten Viedä jos olet tyytyväinen tulokseen.
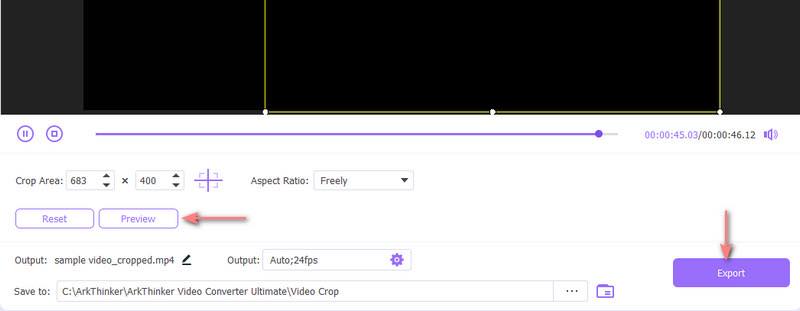
Siinä se on – vain kourallinen yksinkertaisia ohjeita noudatettavana sen sijaan, että käyttäisit Clideoa täydellisen työn tekemiseen. Voit myös kokeilla vaikuttavaa verkossa Arkthinker Video Cropper suorittaaksesi työsi loppuun, koska ne noudattavat samoja vaiheita ja ominaisuuksia. Sinun ei tarvitse odottaa pitkiä töitä viedäksesi työsi tai päivittääksesi tilauksesi lisäominaisuuksien avaamiseksi. Kaikki on siellä sinua varten.
Menetelmä 2. VLC-soitin
On myös toinen ohjelmisto, jota voit käyttää vaihtoehtona Clideolle videon rajaamiseen. VLC Player tunnetaan videoiden ja äänen toistamisesta, mutta tiesitkö, että voit myös rajaa videoita VLC:ssä ja poistat videoistasi tiettyjä osia nopeasti? Toinen tämän työkalun mielenkiintoinen ominaisuus on, että se tukee useita tiedostomuotoja, kuten Windows, macOS, Linux, Android ja iOS. Alla on ohjeita, joita voit seurata videon rajaamiseksi tällä työkalulla.
Etsi Avaa tiedosto VLC:n Media-valikosta. Tuo sen jälkeen video, jonka haluat rajata.
Nyt nappaa Tehosteet ja suodattimet -painiketta, joka sijaitsee Työkalut-valikossa.
Rajauseditori avautuu sitten napsauttamalla Videotehosteet -painiketta ja Rajaa-välilehteä. Syötä tässä vaiheessa tarkat pikselit, joita haluat käyttää videon rajaamiseen.
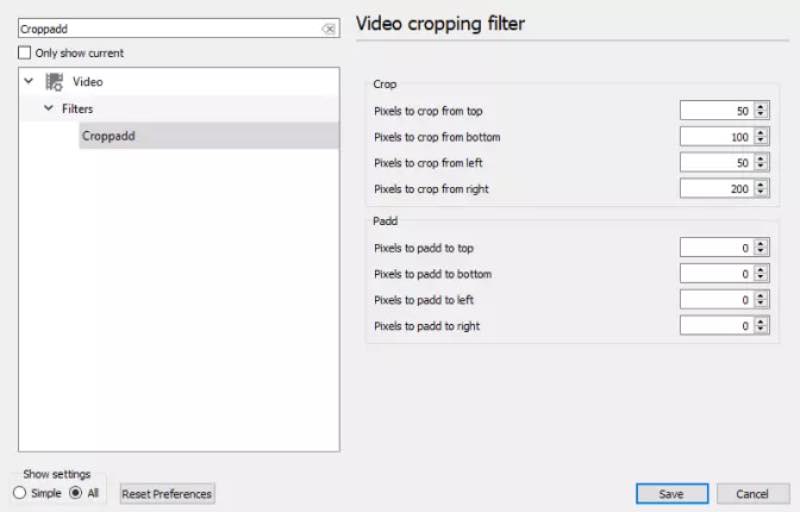
Lopuksi tarkista Esikatselu nähdäksesi lopullisen työn ennen sen tallentamista.
Nämä ovat kaikki vaiheet VLC Playerin käyttämiseen vaihtoehtona videoiden rajaamiseen. Sinulla voi kuitenkin olla parempia vaihtoehtoja monimutkaiseen muokkaukseen, koska tämä työkalu tarvitsee edistyneitä muokkausominaisuuksia kahteen ensimmäiseen vaihtoehtoon verrattuna.
Menetelmä 3. QuickTime
Kolmas ohjelmisto, jolla voit rajata videosi, on Apple Inc:n QuickTime, multimediakehys ja mediasoitinohjelma. Se pystyy käsittelemään erilaisia digitaalisia mediamuotoja, kuten kuvia, virtuaalitodellisuustietoja, ääni- ja videotiedostoja ja paljon muuta. Voit rajata videosi QuickTimen avulla noudattamalla alla olevia perusohjeita.
Hanki maskitiedosto saadaksesi kopion haluamastasi kehyksestä. Kopioi nyt kuvan reuna Quicktime Prolla. Siirry sitten kohtaan Muokata, sitten Kopio.
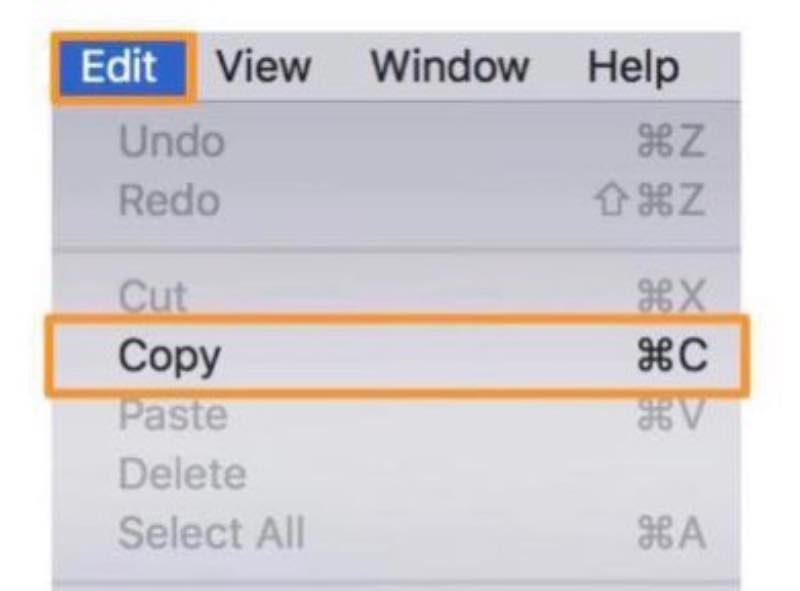
Avata Photoshop ja aloita a Uusi projekti menemällä Tiedosto, sitten Uusi. Sen jälkeen, liitä kuva, jonka kopioit aiemmin tähän uuteen projektiin. Voit käyttää Suorakaiteen muotoinen teltta Työkalu valitaksesi haluamasi alueen ja täytä se sitten mustalla.
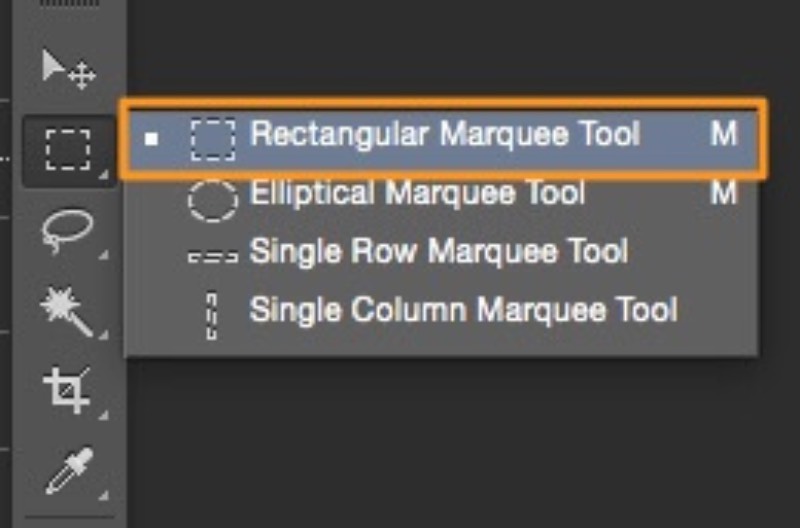
Siirry nyt Windowsiin. Napsauta sitten Näytä elokuvan ominaisuudet ja Visuaaliset asetukset. Tuo maski sen jälkeen napsauttamalla Valita vaihtoehto.
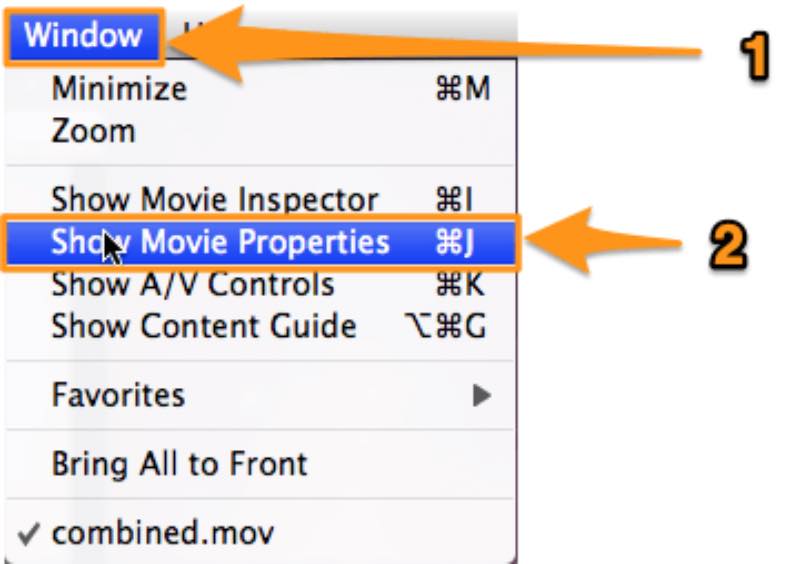
Vain valittu työsi alue on näkyvissä maskin levittämisen jälkeen. Tallenna rajattu video siirtymällä kohtaan Tiedosto. Napsauta sitten Viedä ja valitse missä haluat säilyttää sen.
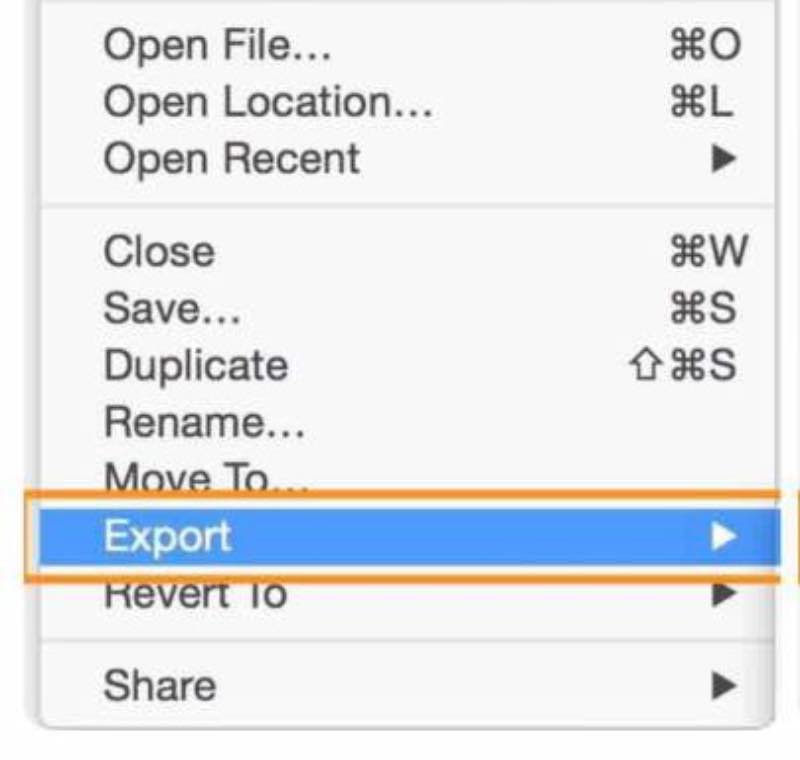
Tässä on vaiheet, jotka sinun on suoritettava käyttämällä QuickTimea vaihtoehtona videoiden rajaamiseen. Kuten huomaat, ei kuitenkaan ole hienoja ominaisuuksia, jotka tekisivät työstäsi mukaansatempaavaa, joten tämä saattaa olla vain joillekin, ja tämä vaatii taitoa käyttää tietokonetta vain videoiden rajaamiseen. Mutta asioita ei tarvitse monimutkaistaa; seuraa vain yksinkertaisia ohjeita Arkthinker Video Converter Ultimate; kaikki toimii nopeasti ja on ilmaista.
Osa 4. Usein kysyttyä Clideon käyttämisestä videon leikkaamiseen
Onko Clideo turvallinen alusta käyttää?
Kyllä, Clideo takaa, että olet ainoa henkilö, joka käyttää tiedostojasi, kunnes ne poistetaan palvelimelta.
Onko Clideo vapaasti käytettävissä ilman vesileimaa?
Käsiteltyihin videoihin voidaan lisätä vesileimoja ilmaisessa versiossa. Sen on päivitettävä jäsenyytensä voidakseen käyttää Clideoa ilman vesileimoja.
Kuinka kauan Clideon vienti kestää?
Valitsemastasi vientivaihtoehdosta, videon kestosta ja sovelletuista asetuksista riippuen tämä prosessi voi kestää muutaman minuutin tai enemmän.
Johtopäätös
Tämä viesti kattoi kaikki olennaiset tiedot Clideon käyttämisestä videon rajaamiseen, mukaan lukien sen ominaisuudet, edut ja haitat sekä parhaat Clideo vaihtoehtoja. Loistava Arkthinker Video Converter Ultimate on huipputaso. Se on saavutettavissa ja käyttäjäystävällinen. Toivottavasti tämä artikkeli on sinulle miellyttävä.
Mitä mieltä olet tästä postauksesta? Klikkaa arvostellaksesi tätä viestiä.
Erinomainen
Arvosana: 4.9 / 5 (perustuu 416 äänet)
Etsi lisää ratkaisuja
iMovien kuvasuhteen muuttaminen – Videon rajaaminen iMoviessa 7 parasta videoleikkuria, joka rajaa videon ja muuttaa sen kokoa erinomaisesti Adobe Premiere Crop Video – Videon rajaaminen Premieressä Toimivia tapoja rajata video Android-puhelimella tai -tabletilla Kapwing Resizer -katsaus ja paras Kapwing Resizer -vaihtoehto 100% toimiva tapa leikata video VLC Media Playerin avullaSuhteellisia artikkeleita
- Editoi videota
- Kuinka tehdä lyhyt video pidempi kolmella eri menetelmällä
- Toista video iPhonessa, iPadissa, Android-puhelimessa ja tietokoneessa
- Ilmainen videoeditointiohjelmisto – 7 parasta ilmaista videonmuokkaussovellusta
- 3 TikTok-vesileiman poistosovellusta TikTok-vesileiman poistamiseksi
- Videosuodatin – Kuinka lisätä ja laittaa suodatin Video 2024:ään
- Kuinka hidastaa videota ja tehdä hidastettua videota 2024
- Jaa suuri videotiedostosi kolmella vuoden 2024 parhaalla elokuvaleikkurilla
- Vesileiman lisääminen videoon eri laitteilla 2024
- 5 parasta MP4-kompressoria videotiedoston koon pienentämiseen 2024
- Yksityiskohtainen opas videon hidastamiseen Snapchat 2024:ssä



