Täydellinen opas useiden videoiden yhdistämiseen yhdeksi tiedostoksi
VLC Media Player ei ole vain monipuolinen mediasoitin; se tarjoaa myös tehokkaita muokkausominaisuuksia, mukaan lukien useiden videotiedostojen yhdistäminen. Halusitpa sitten yhdistää leikkeitä lomastasi tai koota sarjan opetusohjelmia, VLC tekee prosessista yksinkertaisen ja tehokkaan. Seurataan tätä opasta saadaksesi vaiheittaisen prosessin videoiden yhdistäminen VLC:llä.

- OPAS LIST
- Osa 1. Videoiden yhdistäminen VLC:tä käyttämällä
- Osa 2. Plussat ja miinukset VLC:n käyttämisestä videoiden yhdistämiseen
- Osa 3. 2 Vaihtoehtoiset työkalut videoiden yhdistämiseen
- Osa 4. Usein kysytyt kysymykset
Osa 1. Videoiden yhdistäminen VLC:tä käyttämällä
Videoiden yhdistäminen VLC Media Playerissa on yksinkertaista. Tässä on vaiheittainen opas sekä vinkkejä saumattomaan yhdistämiseen ja lyhyt katsaus VLC:n käytön eduista ja haitoista tähän tehtävään.
Avaa VLC Media Player
Käynnistä VLC tietokoneellasi. Tämä työkalu on yhteensopiva Windowsin, Macin, Linuxin, iOS:n ja Androidin kanssa. Mutta yhdistämisominaisuus on käytettävissä vain pöytätietokoneissa matkapuhelimien sijaan.
Käytä Muunna/Tallenna-ominaisuutta
Klikkaa Media ylävalikosta ja valitse sitten Muunna / Tallenna avattavasta valikosta.
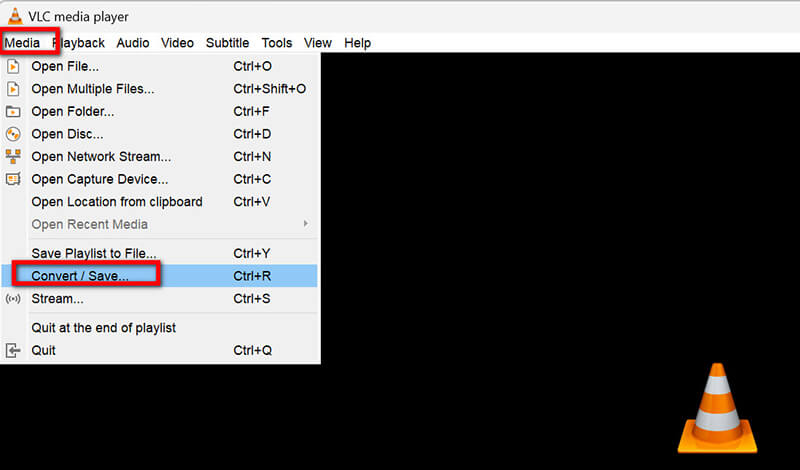
Lisää videotiedostoja
Vuonna Tiedosto -välilehteä, napsauta Lisätä -painiketta selataksesi tiedostojasi ja valitaksesi yhdistettävät videot. VLC tukee eri videomuotojen yhdistämistä, kuten MP4, WebM, MOV, MKV, ASF, AVI, FLAC, FLV jne.
Voit valita useita tiedostoja pitämällä Ctrl-näppäintä painettuna samalla kun napsautat kutakin.
Jos haluat yhdistää useita ääniä ja videoita, lisää vain äänitiedostoja tässä vaiheessa.
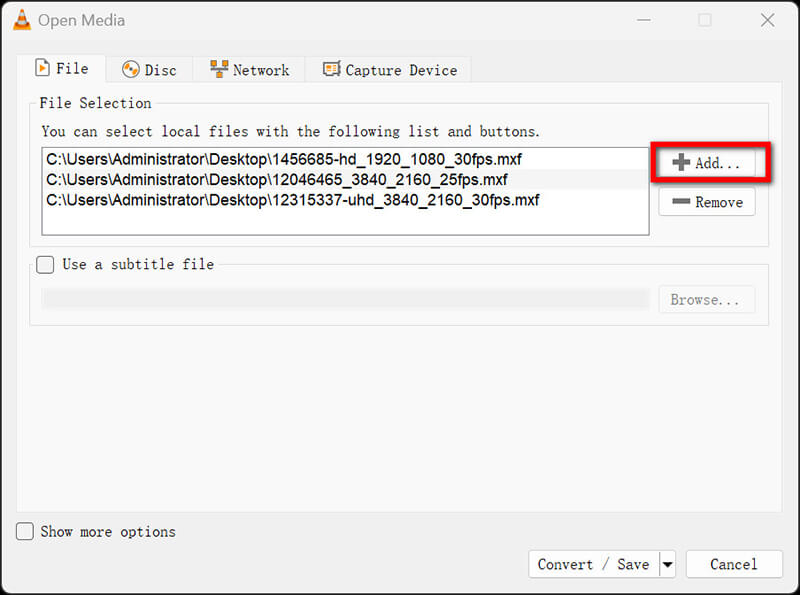
Järjestä tilaus
Näet luettelon valitsemistasi tiedostoista. Jos haluat järjestää ne uudelleen, valitse tiedosto ja käytä Ylös tai Alas painikkeita muuttaaksesi sen sijaintia.
Valitse tulostusmuoto
Kun tilausasetukset on tehty, napsauta Muunna / Tallenna -painiketta ikkunan alareunassa.
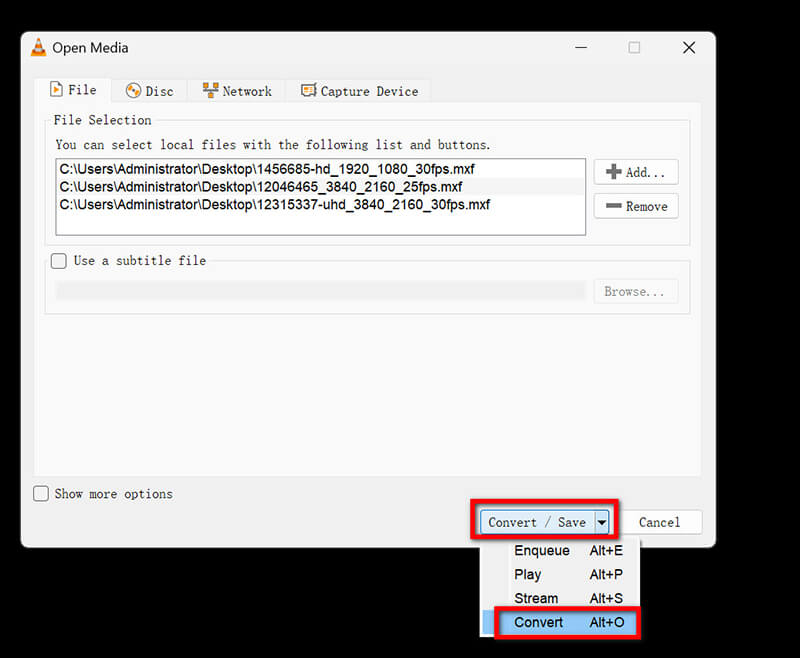
Vuonna Muuntaa -ikkunassa sinun on valittava kohdetiedosto. Napsauta Selaa vieressä Kohdetiedosto ala.
Valitse yhdistetylle tiedostolle nimi ja valitse haluamasi tulostusmuoto (esim. MP4, AVI) pudotusvalikosta.
Säädä asetuksia saumattoman yhdistämisen varmistamiseksi:
Napsauta valitun profiilin vieressä olevaa jakoavainpainiketta säätääksesi asetuksia. Tasaisempaa toistoa varten varmista:
• Video Codec: Aseta arvoon H.264 parhaan yhteensopivuuden varmistamiseksi.
• Audio Codec: Käytä AAC-laatua paremman äänenlaadun saavuttamiseksi.
• Säilytä videon alkuperäinen resoluutio laadun heikkenemisen välttämiseksi.
Napsauta lopuksi Tallentaa asetusten säätämisen jälkeen.
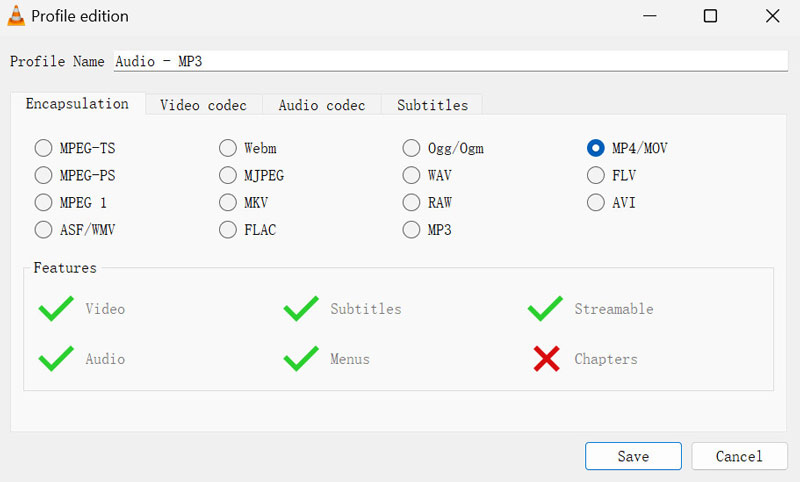
Aloita videoiden yhdistäminen VLC:ssä
Klikkaus alkaa aloittaaksesi videon yhdistämisprosessin. VLC käsittelee nyt tiedostot järjestämässäsi järjestyksessä.
Kun olet valmis, löydät yhdistetyn videon aiemmin valitsemastasi kohdekansiosta.
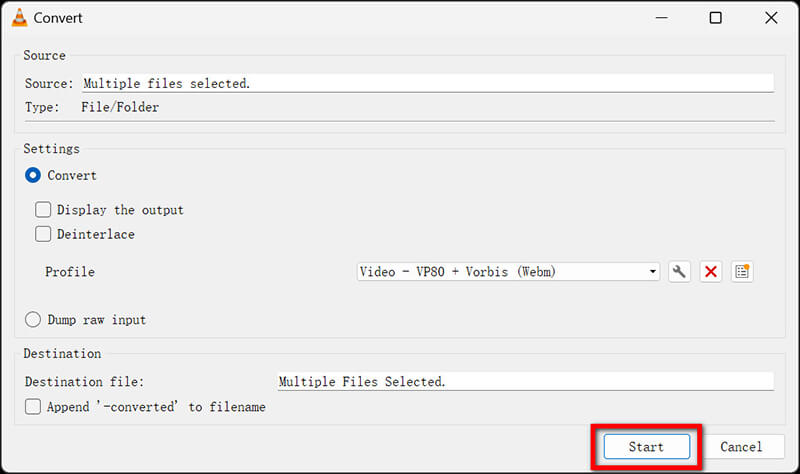
Lämpimiä vinkkejä saumattomaan yhdistämiseen VLC:ssä
◆ Varmista, että kaikki videotiedostot ovat samassa muodossa ja resoluutiossa, jotta vältytään mahdollisilta ongelmilta yhdistämisen aikana.
◆ Parhaan tuloksen saavuttamiseksi harkitse lyhyempien leikkeiden yhdistämistä, sillä suuremmat tiedostot voivat joskus aiheuttaa toistoongelmia.
◆ Varmista, että videotiedostojesi nimet eivät sisällä erikoismerkkejä, koska tämä voi aiheuttaa virheitä.
◆ VLC voi leikata videoita ennen videoiden kampaamista, ja voit tarkistaa tämän sivun saadaksesi lisätietoja täältä.
Osa 2. Plussat ja miinukset VLC:n käyttämisestä videoiden yhdistämiseen
Mistä pidän
◆ VLC on täysin ilmainen, eikä se aseta vesileimoja tai rajoituksia videon pituudelle.
◆ Se tukee lukuisia videoformaatteja, mikä tekee siitä monipuolisen eri mediatiedostoille.
◆ Voit suorittaa perusmuokkaustehtäviä, kuten yhdistämisen, ilman kolmannen osapuolen ohjelmistoja.
Mistä en pidä
◆ Käyttöliittymä voi olla hieman ylivoimainen uusille käyttäjille, varsinkin kun yritetään käyttää lisätoimintoja.
◆ Vaikka VLC voi yhdistää videoita, siitä puuttuu edistyneempiä muokkausominaisuuksia, jotka löytyvät erillisestä videonmuokkausohjelmistosta.
◆ Suurempien tiedostojen yhdistäminen voi kestää jonkin aikaa, eikä toisto välttämättä aina ole sujuvaa, jos videoilla on erilaiset tekniset tiedot.
Tuomio
VLC:n käyttäminen videoiden yhdistämiseen on uskomattoman kätevää, koska se tukee useita muotoja ja on ilmainen käyttää. Käyttöliittymä voi kuitenkin olla hieman kömpelö aloittelijoille, mikä voi heikentää käyttökokemusta.
Osa 3. 2 Vaihtoehtoiset työkalut videoiden yhdistämiseen
Vaikka VLC Media Player on tehokas työkalu perusvideoiden yhdistämiseen, se ei välttämättä tarjoa käyttäjäystävällistä käyttöliittymää tai lisäominaisuuksia, joita saatat haluta. Lisäksi, jos etsit ohjelmistoa, joka tarjoaa enemmän muokkausvaihtoehtoja, nopeammat käsittelyajat ja paremman tuen eri videomuodoille, voit kokeilla kahta vaihtoehtoa, jotka voivat parantaa videoiden yhdistämiskokemusta.
1. ArkThinker Video Converter Ultimate
ArkThinker Video Converter Ultimate on kattava multimediatyökalu, joka on suunniteltu videoiden muuntamiseen, muokkaamiseen ja yhdistämiseen saumattomasti. Se tukee monenlaisia muotoja ja tarjoaa käyttäjäystävällisen käyttöliittymän. Tämä videoliitin voi nopeasti yhdistää videoita laadusta tinkimättä ja viedä videota 4K-, 5K- tai jopa 8K-resoluutiolla. Lisäksi sen eräkäsittely mahdollistaa useiden videoiden yhdistämisen kerralla, mikä säästää aikaa. Mutta sinun tulee myös huomata, että sen ilmainen kokeiluversio tukee vain videon ensimmäisten 5 minuutin vientiä.
Hanki ArkThinker Video Converter Ultimate viralliselta verkkosivustolta ja asenna se. Avaa ohjelma.
Etsi ja avaa Videon yhdistäminen työkalu Työkalulaatikko. Sitten voit yhdistää videosi napsauttamalla näytön alareunassa olevaa Plus-painiketta lisätäksesi leikkeitä, jotka haluat yhdistää.

Järjestä sen jälkeen leikkeet haluamaasi järjestykseen. Voit järjestää kunkin leikkeen uudelleen vetämällä sen tai käyttää Eteenpäin ja Tausta vaihtoehtoja. Lisäksi voit lisätä leikkeitä valitun leikkeen eteen tai jälkeen käyttämällä Ahead and Behind -ominaisuuksia. Jos haluat leikata tai muokata leikettä, tee se vapaasti.

Kun olet tyytyväinen muokkauksiin, nimeä projekti uudelleen, säädä tulostusasetuksia ja valitse lopullisen tiedoston tallennuspaikka. Napsauta lopuksi Viedä -painiketta luodaksesi yhdistetyt videosi.
2. Clideo (Yhdistä videotyökalu)
Clideon Merge Video -työkalu on online-alusta, jonka avulla käyttäjät voivat yhdistää videoita vaivattomasti. Se on käytettävissä millä tahansa selaimella, joten se on kätevä vaihtoehto nopeisiin tehtäviin ilman ohjelmiston asennusta. Ilmaisessa versiossa voi kuitenkin olla rajoituksia videon kokoon ja pituuteen. Lisäksi lataus- ja käsittelynopeus ei välttämättä ole niin nopea, ja kaikki riippuu Internet-yhteydestäsi.
Käy Clideon Merge Video Tool -työkalussa (https://clideo.com/merge-video). Napsauta Valitse tiedostot ladataksesi videoita laitteestasi tai pilvitallennustilasta. Tai voit yksinkertaisesti vetää ja pudottaa videotiedostot tähän työkaluun.
Voit järjestää järjestyksen vetämällä ja siirtämällä videotiedostoa. Valitse haluamasi videomuoto ja säädä lisäasetuksia.
Klikkaa Viedä käsittelemään videoita. Kun olet valmis, lataa yhdistetty tiedosto.
Käyttämällä näitä vaihtoehtoja voit nauttia räätälöidymmästä ja tehokkaammasta videoiden yhdistäminen kokemus, joka vastaa sinun erityistarpeitasi.
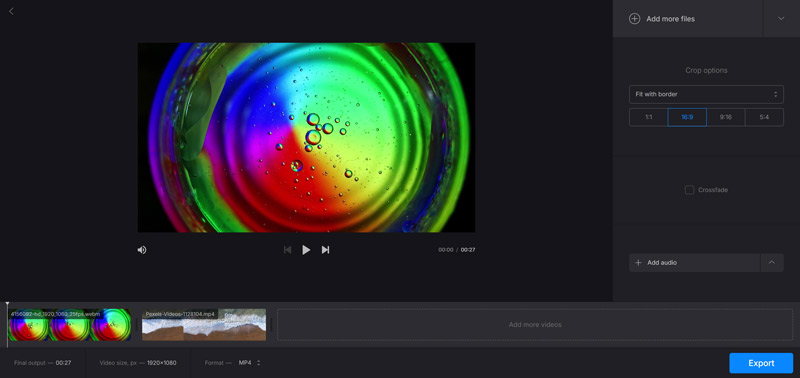
Osa 4. Usein kysytyt kysymykset
Voiko VLC yhdistää eri muotoisia videoita?
Ei, VLC toimii parhaiten, kun yhdistetään samassa muodossa olevia videoita. Niiden muuntaminen yhteen muotoon ennen yhdistämistä on suositeltavaa.
Kuinka varmistaa videon laatu, kun yhdistät VLC: hen?
Käytä samaa koodekkia ja resoluutiota kaikille videoille laadun ylläpitämiseksi. Tarkista asetukset kohdasta "Profiili" yhdistämisprosessin aikana.
Mitkä ovat parhaat vaihtoehdot VLC:lle videoiden yhdistämiseen?
Työkalut, kuten ArkThinker Video Converter Ultimate ja Clideo, tarjoavat käyttäjäystävällisiä käyttöliittymiä ja lisäominaisuuksia videoeditointiin.
Johtopäätös
Kaiken kaikkiaan VLC Media Player on tehokas työkalu videoiden yhdistämiseen, erityisesti niille, jotka haluavat ilmaista, monipuolista vaihtoehtoa. Aloittelijoille se saattaa olla hieman haastavaa, mutta harjoituksen myötä siitä tulee korvaamaton resurssi. Niille, jotka etsivät käyttäjäystävällisempiä vaihtoehtoja, ArkThinker Video Converter Ultimate tai Clideo voivat olla erinomaisia valintoja. Olitpa aloittelija tai ammattilainen, nämä työkalut voivat tehostaa videon muokkausprosessia ja tehostaa projektejasi.
Mitä mieltä olet tästä postauksesta? Klikkaa arvostellaksesi tätä viestiä.
Erinomainen
Arvosana: 4.9 / 5 (perustuu 414 äänet)
Suhteellisia artikkeleita
- Editoi videota
- 4 tapaa sumentaa kasvot tekoälyn videossa
- 2024 60 FPS:n videomuuntimet huippuluokan korkeampaan laatuun
- Paras YouTube-videomuoto, jonka haluat muuntaa 2024
- 3 tapaa sumentaa kasvot tekoälyn videossa
- 2 tapaa rajata videon ulottuvuus CapCutissa [2024 Guide]
- 3 tapaa poistaa vesileima PowerDirector-videoista
- Vesileiman poistaminen Renderforest-videoista kahdella tavalla
- Movavi Watermark: täydellinen opas sen lisäämiseen ja poistamiseen
- Rajaa WMV-tiedosto neljällä helpolla menetelmällä saadaksesi nopeita tuloksia
- Kuinka tehdä lyhyt video pidempi kolmella eri menetelmällä



