Vaiheittainen opas taustamelun poistamiseen Audacitystä
Puhtaan äänen tallentaminen voi olla haaste, varsinkin jos työskentelet epäsuotuisassa ympäristössä. Taustamelu, kuten huminat, napsautukset tai kolina, voivat saada parhaatkin tallenteet kuulostamaan epäammattimaisilta. Siellä Audacityn kaltaiset työkalut ovat hyödyllisiä. Audacity on ilmainen avoimen lähdekoodin äänieditori, joka tarjoaa tehokkaan kohinanvaimennustyökalun, jonka avulla on helppo poistaa ei-toivotut äänet tallenteistasi.
Tässä artikkelissa jaamme täydellisen käyttöoppaan Audacity poistaa taustamelun ja viimeistele äänen täydelliseksi.
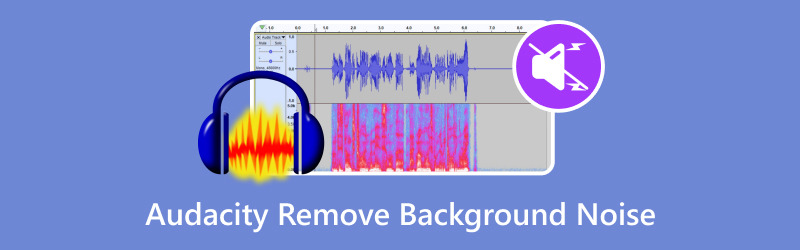
- OPAS LIST
- Osa 1. Audacityn käyttäminen taustamelun poistamiseen
- Osa 2. Vaihtoehtoinen tapa poistaa taustamelu
- Osa 3. Usein kysytyt kysymykset
Osa 1. Audacityn käyttäminen taustamelun poistamiseen
Audacity on suosittu äänenmuokkausohjelma, joka on ilmainen ja avoimen lähdekoodin. Sitä käytetään yleisesti erilaisiin äänitehtäviin, kuten taustamelun poistamiseen. Vaikka Audacityllä ei ole nimenomaisesti "taustanpoistoksi" kutsuttua ominaisuutta musiikin ja taustaäänien eristämiseen tai poistamiseen laulusta, se tarjoaa työkaluja kohinan vaimentamiseen ja tietyntyyppisiin äänen eristämiseen.
Voit käyttää sitä seuraavasti:
Tuo ääni
Avaa Audacity ja lataa äänitiedosto napsauttamalla Tiedosto > Tuonti > Audio tai vetämällä ja pudottamalla tiedosto käyttöliittymään.
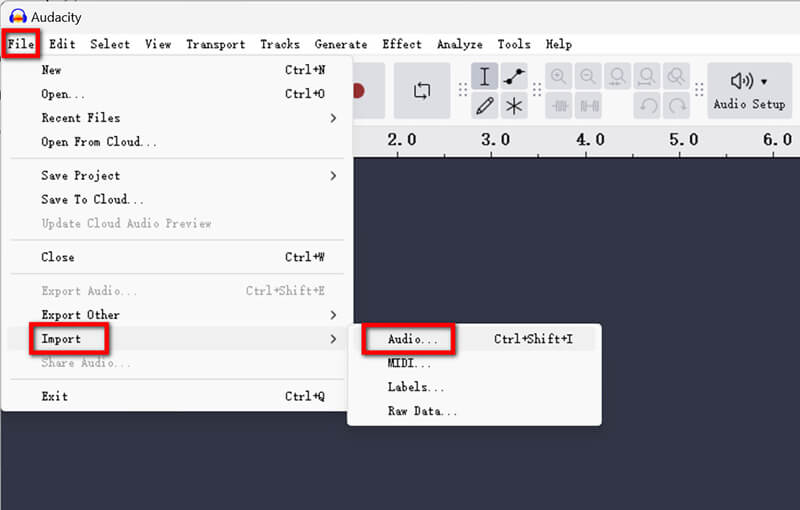
Tai voit tallentaa äänitiedoston suoraan Audacityyn tallentaaksesi äänen, jonka haluat säilyttää. (Audacity ei tallenna?)
Valitse kohinaprofiili
• Tunnista osa äänestäsi, joka sisältää vain taustamelua (esim. hiljaisuus ja vaimea humina).
• Korosta tämä osa napsauttamalla ja vetämällä sen yli.
• Mene Vaikutus > Melunpoisto ja korjaus > Melun vähentäminen.
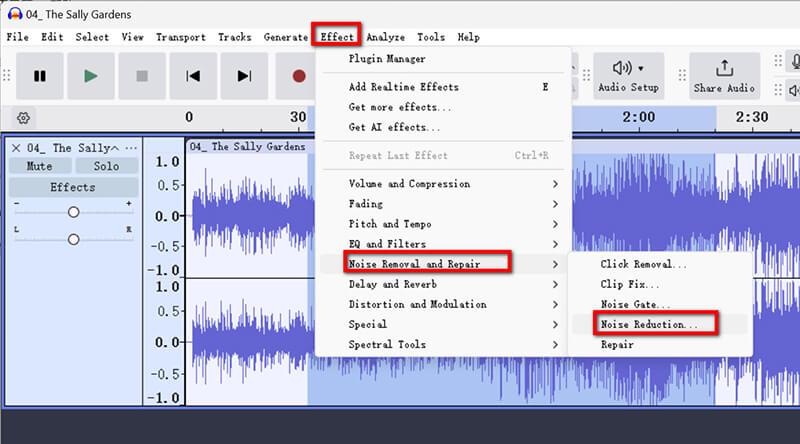
• Napsauta Hanki meluprofiili. Audacity analysoi näytteen kohinaprofiilin luomiseksi.

Käytä melunvaimennusta
• Korosta koko ääniraita tai osa, jonka haluat puhdistaa.
• Palaa kohteeseen Vaikutus > Melunpoisto ja korjaus > Melun vähentäminen.
• Säädä seuraavia asetuksia:
1. Melunvaimennus (dB): Määrittää, kuinka paljon melua poistetaan. Aloita 12 dB:llä.
2. Herkkyys (dB): Säätää tasoa, jolla ääni tunnistetaan kohinaksi. Kokeile arvoa välillä 3–6.
3. Taajuuden tasoitus (kaistat): Auttaa välttämään vääristymiä. Arvo 3 on hyvä lähtökohta.
• Napsauta OK ottaaksesi muutokset käyttöön.
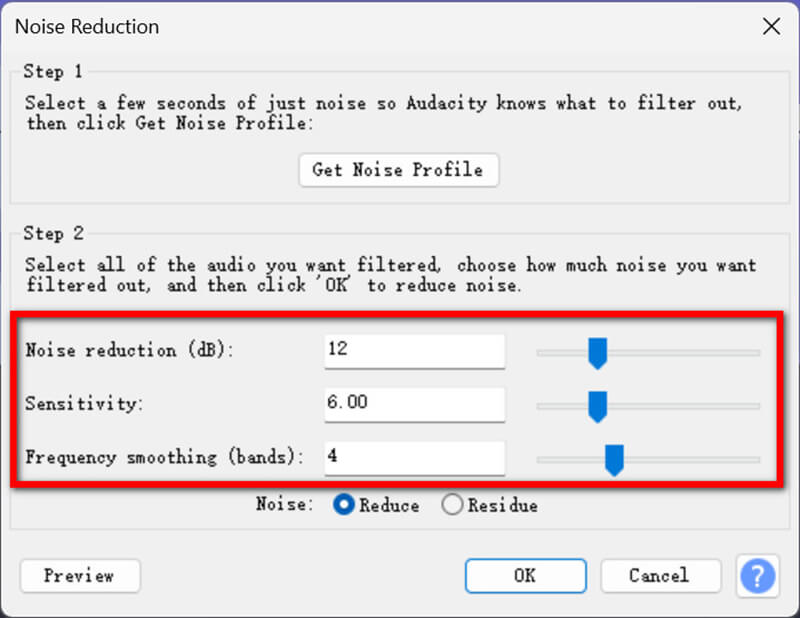
Esikatselu ja hienosäätö
Toista ääni tarkistaaksesi, onko taustamelu poissa. Säädä tarvittaessa asetuksia ja käytä uudelleen.
Kun asetukset on tehty, vie äänitiedosto Audacitystä napsauttamalla Vie > Vie tietokoneelle, tee sitten tulosprofiili, kuten nimi, kohde, muoto, näytetaajuus, koodaus jne.
Napsauta sitten Viedä tallentaaksesi äänitiedoston taustamelun vähennyksellä.
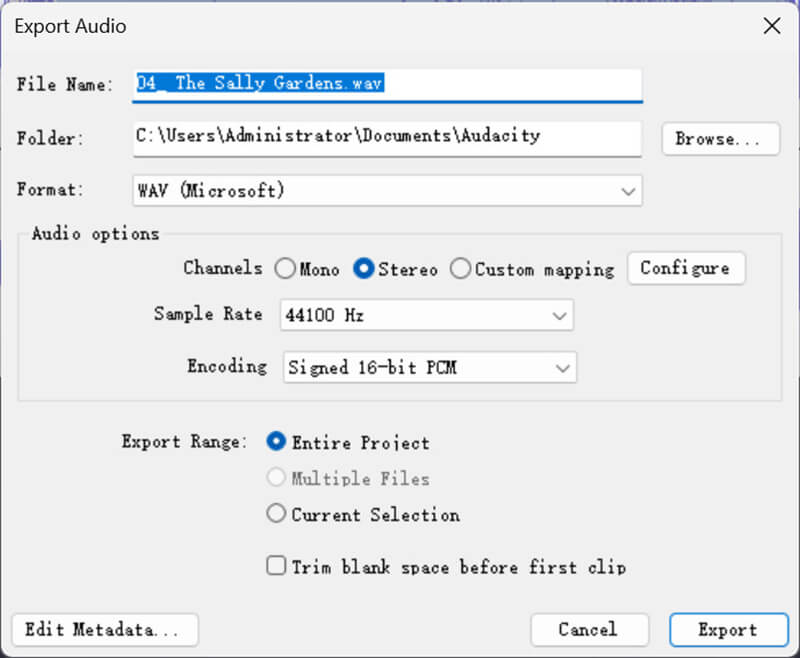
Saavuttaaksesi parhaat tulokset Audacityn kohinanvaimennus, harkitse näitä vinkkejä:
• Valitse puhdas meluprofiili: Mitä puhtaampi melunäytteesi, sitä paremmin Audacity pystyy erottamaan kohinan halutusta äänestä.
• Vältä ylikäsittelyä: Liiallinen kohinanvaimennus voi tehdä äänestäsi robotti- tai vääristyneen.
• Kokeile asetuksilla: Jokainen tallenne on erilainen, joten testaa erilaisia kohinanvaimennus-, herkkyys- ja taajuuden tasoitusarvoja.
Audacity on ilmainen, helppokäyttöinen ja muokattavissa olevat asetukset.
Osa 2. Vaihtoehtoinen tapa poistaa taustamelu
Jos etsit helpompaa tai edistyneempää vaihtoehtoa, suosittelen ArkThinker Video Converter Ultimate. Tämä työkalu tarjoaa helpon mutta tehokkaan tavan poistaa taustamelu ilman niin paljon manuaalista säätämistä. Verrattuna Audacityyn, se on all-in-one video- ja äänimuunnin, -editori ja -tehostin, joka vaimentaa ääntä ja videota MP4-, MKV-, MOV-, MP3-, FLAC-, WAV- ja yli 1000 formaatille.
• Pääset nopeasti eroon taustaäänen ja videon kohinasta automaattisesti tekoälyn avulla.
• Poista taustamelu useista ääni- tai videotiedostoista kerralla.
• Muokkaa ääntä ja videota, kuten leikkaa, yhdistä, pakkaa jne.
• Yli 20 työkalua video- ja äänitiedostojen tarkentamiseen.
Voit päästä eroon taustamelusta ArkThinker Video Converter Ultimatessa seuraavasti:
Lataa ja asenna ohjelmisto ilmaiseksi Windows- tai Mac-tietokoneellesi.
Suorita tämä äänen kohinanpoistotyökalu, siirry Toolbox-välilehteen ja siirry kohtaan Melunpoistoaine.
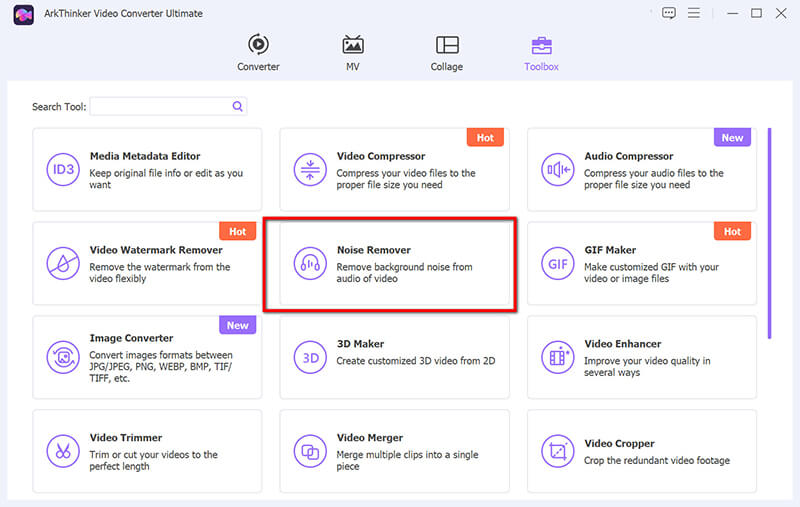
Aloita painamalla suurta pluspainiketta ladataksesi äänitiedoston, jonka haluat puhdistaa vähentämällä melua.
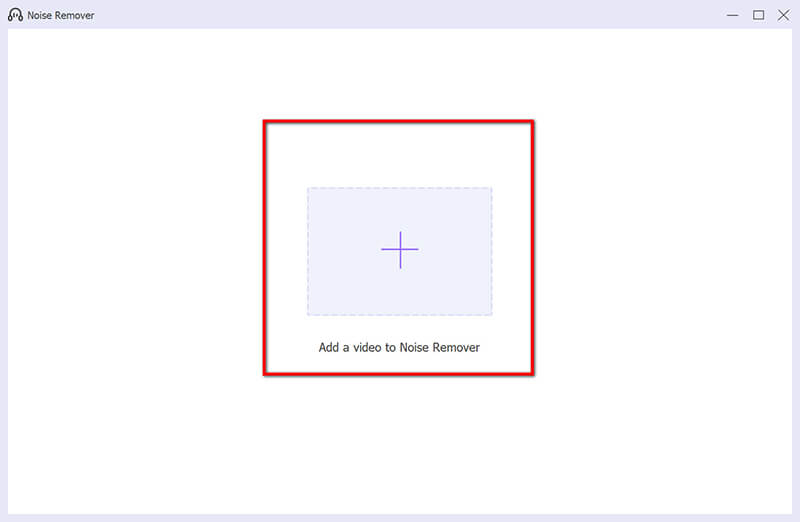
Valitse valintaruutu Ota äänen kohinanvaimennus käyttöön.
Halutessasi voit säätää lisäasetuksia, kuten äänenvoimakkuutta, viivettä, ääniraitaa jne.
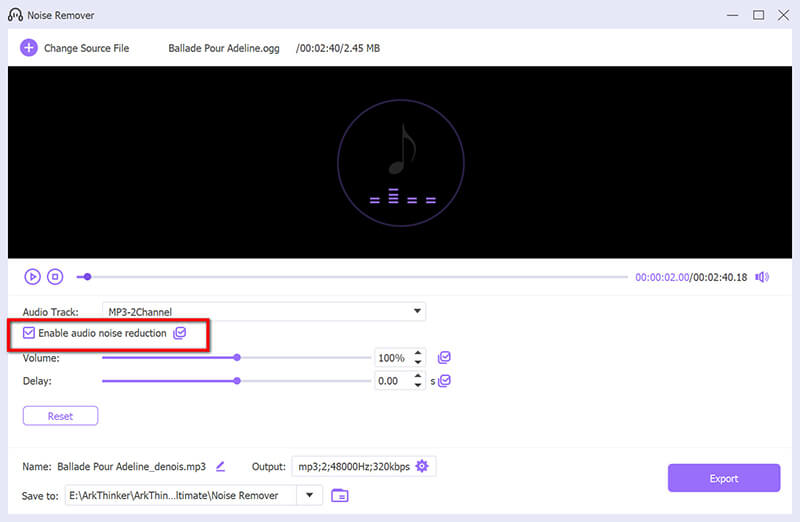
Valitse haluamasi tulostusmuoto ja napsauta Viedä tallentaaksesi äänitiedoston kohinanpoistolla.
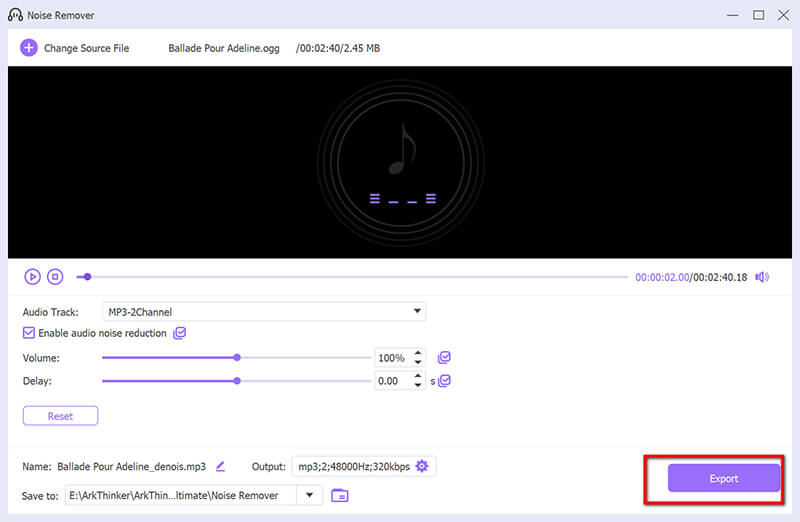
Verrattuna Audacityyn, tämä työkalu on nopeampi ja automatisoitumpi äänikohinan poistamisessa.
Osa 3. Usein kysytyt kysymykset
Miten saan Audacityn olemaan poimimatta taustamelua?
Taustamelun minimoimiseksi tallennuksen aikana:
• Käytä korkealaatuista mikrofonia ja aseta se lähelle äänilähdettä.
• Tallenna hiljaisessa, akustisesti käsitellyssä ympäristössä.
• Käytä pop-suodattimia tai tuulilaseja ympäristön melun vähentämiseksi.
Kuinka vaimentan valkoisen kohinan Audacityssä?
Noudata edellä kuvatun kohinanvaimennustyökalun vaiheita. Keskity valitsemaan puhdas kohinaprofiili tallennuksen osasta, jossa on vain valkoista kohinaa. Jos äänikohina on jossakin tiedoston laulussa, voit tehdä sen poista laulu Audacitystä suoraan.
Mitkä ovat parhaat asetukset melunpoistoon Audacityssä?
Ihanteelliset asetukset riippuvat tallenteesta, mutta tässä on hyvä lähtökohta:
• Melunvaimennus (dB): 12
• Herkkyys: 5
• Taajuuden tasoitus (kaistat): 3
Testaa näitä asetuksia ja säädä niitä tarpeidesi mukaan.
Johtopäätös
Taustamelun poistaminen voi muuttaa tallennuksesi amatöörilaadusta ammattimaiseksi. Riippumatta siitä, käytätkö Audacityä taustamelun poistamiseen tai valitset työkalun, kuten ArkThinker Video Converter Ultimaten, sinulla on nyt tietoa äänikohinan tehokkaasta puhdistamisesta. Audacityn avulla saat ilmaisen ja monipuolisen työkalun taustamelun puhdistamiseen, kun taas ArkThinker Video Converter Ultimate tarjoaa automatisoidumman lähestymistavan. Minkä tahansa valitsetkin, tärkeintä on kokeilla asetuksia ja löytää mikä sopii äänellesi parhaiten.
Mitä mieltä olet tästä postauksesta? Klikkaa arvostellaksesi tätä viestiä.
Erinomainen
Arvosana: 4.9 / 5 (perustuu 490 äänet)
Etsi lisää ratkaisuja
Tehokas tekniikka kappaleen jakamiseen Audacityssä 5 parasta Audacity-vaihtoehtoa Windowsille ja Macille Äänikirjojen ja ACX-äänentallennusprojektien tallentaminen Opi tallentamaan Discord-ääntä ja puheluita kolmella tavalla Ääniviestien tallennus iPhonessa, Android-puhelimessa ja tietokoneessaSuhteellisia artikkeleita
- Äänitä ääni
- Verraton prosessi äänen tallentamiseen Android-laitteilla
- Kuinka äänittää laulua Ableton Livessä: askel askeleelta
- Paras MP3-tallennin tietokoneen äänen ja mikrofonin tallentamiseen
- Äänen korvaaminen videossa eri laitteilla 2022
- Äänen leikkaaminen Audacityssä, WMP:ssä, iMoviessa, Onlinessa, Trimmerissä
- 4 helpointa tapaa muuttaa ja muokata äänenvoimakkuutta PC:llä ja Macilla
- 4 helppoa menetelmää äänitiedostojen muokkaamiseen Windowsissa ja Macissa
- Kuinka pakata äänitiedostoja menettämättä äänenlaatua
- Kuinka yhdistää 2 tai useampia äänitiedostoja eri laitteilla
- 5 parasta musiikkitunnisteeditoria iPhonelle, Androidille, PC:lle ja Macille


