Voiceoverin tekeminen PowerPointissa, Google Slidesissa, iMoviessa ja muissa
Sanotaan, että kuva on enemmän kuin tuhat sanaa. Silloin videon on oltava tuhansien sanojen arvoinen. Ei voida kiistää, että video on hämmästyttävä tapa välittää tietoa. Äänentoiston lisääminen videoon on kuitenkin monissa tapauksissa järkevää. Se tarjoaa lisätietoa, kommentteja ja paljon muuta. Tämä opetusohjelma esittelee suosittuja tapoja tee selostus PC- tai Mac-tietokoneissa, kuten ammattilaiset.
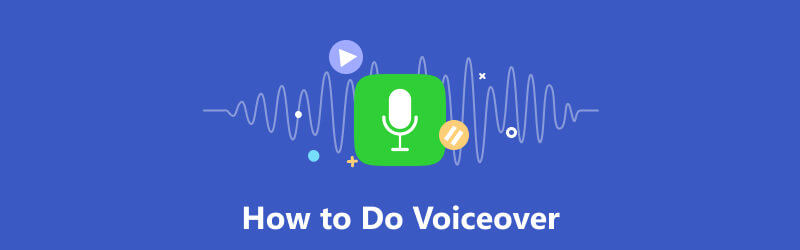
- OPAS LIST
- Osa 1: Mikä on Voiceover
- Osa 2: Voiceoverin tekeminen kaikilla näytöillä
- Osa 3: Voiceoverin tekeminen PowerPointissa
- Osa 4: Voiceoverin tekeminen Google Slidesissa
- Osa 5: Voiceoverin lisääminen Canvaan
- Osa 6: Voiceoverin tekeminen iMoviessa
- Osa 7: Usein kysytyt kysymykset Voiceoverin tekemisestä
Osa 1: Mikä on Voiceover
Selostus on nauhoitus jonkun näytön tai lavan ulkopuolisesta kommentista, ohjeesta tai selostuksesta elokuvan tai esityksen aikana. Useimmissa tapauksissa ne esiintyvät usein ammattimaisilta ääninäyttelijöiltä, kertojilta tai kuuluttajilta. Kuitenkin yhä useammat keskimääräiset vloggaajat ja keskimääräiset ihmiset tekevät äänityksiä videoilleen ja opetusohjelmiinsa.
Osa 2: Voiceoverin tekeminen kaikilla näytöillä
ArkThinker Screen Recorder on helpoin tapa tehdä selostus työpöydälläsi. Se kaappaa videon ja lisää kertomasi samaan aikaan. Vielä tärkeämpää on, että tulosteen laatu on vaikuttava.
- Nauhoita selostus ja lisää se suoraan videoosi.
- Optimoi videon ja äänen laatu tekoälyn avulla.
- Paranna suorituskykyä laitteistokiihdytyksellä.
- Tarjoa laaja valikoima mukautettuja vaihtoehtoja ja bonustyökaluja.
Tässä on vaiheet selostuksen tekemiseen työpöydällä:
Asenna selostustyökalu
Käynnistä paras selostustyökalu, kun olet asentanut sen tietokoneellesi. Macissa on toinen versio. Valitse Videonauhuri Siirtyä eteenpäin. Jos haluat vain nauhoittaa selostuksen, valitse Äänen tallennin sen sijaan.

Nauhoita selostus
Laita päälle Näyttö vaihtoehto ja aseta tallennusalue videon mukaan. Poista käytöstä Verkkokamera vaihtoehto, kun kytket päälle Järjestelmän ääni ja Mikrofoni. Säädä äänenvoimakkuutta. Klikkaa REC -painiketta ja aloita selostus.

Muokkaa ja tallenna selostus
Kun olet valmis, napsauta Lopettaa -painiketta. Sitten sinut ohjataan esikatseluikkunaan. Täällä voit tarkastella tulosta ja poistaa ei-toivotut osat. Sivun oikealla puolella on videoeditointitoimintoja Historia ikkuna.

Osa 3: Voiceoverin tekeminen PowerPointissa
PowerPoint on suosittu työkalu esitysten tekemiseen. Lisäksi voit tehdä selostuksen PowerPointissa yksittäiselle dialle tai koko esitykselle. Tämä ominaisuus koskee Microsoft 365:tä, PowerPoint 2019:ää, PowerPoint 2016:ta ja PowerPoint 2013:a.
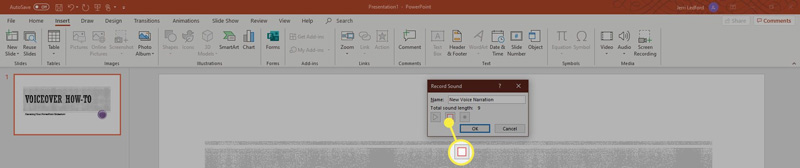
Avaa esitys PowerPointissa. Siirry kohtaan Lisää -välilehti, valitse Ääni ja napsauta Äänitä ääni.
Anna selostuksen nimi ja napsauta Ennätys -painiketta aloittaaksesi selostuksen. Puhu sitten sisäiseen tai ulkoiseen mikrofoniin.
Kun lopetat tallennuksen, napsauta Lopettaa -painiketta Äänitä valintaikkuna. Sitten valintaikkuna muuttuu kaiutinkuvakkeeksi. Klikkaa pelata -kuvaketta esikuunnellaksesi selostuksen.
Huomautus: Voit lisätä selostuksen PowerPointiin koko diaesitykseen siirtymällä kohtaan Diaesitys -välilehti, valitse Tallenna diaesitys, ja noudata ohjeita.
Osa 4: Voiceoverin tekeminen Google Slidesissa
Google Slides on kannettava tapa tehdä diaesityksiä verkossa. PowerPointin tapaan voit tehdä selostuksia Google Slidesissa, tallentaa ne Google Driveen ja lisätä ne dioihin milloin tahansa. Ainoa mitä tarvitset on Google-tili.
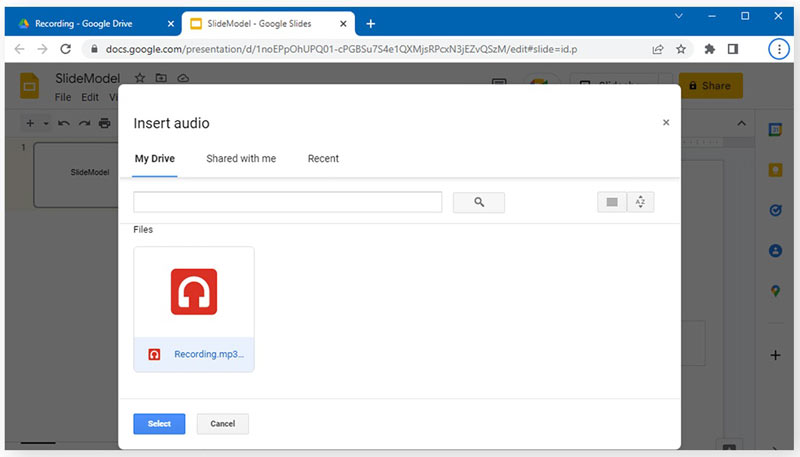
Luo uusi diaesitys Google Slidesissa tai avaa olemassa oleva diaesitys.
Siirry kohtaan Lisää valikosta ylävalikkopalkissa ja valitse Audio. Varmista, että olet ladannut selostustiedoston Google Driveen. Siirry sitten kohtaan Minun ajoni -välilehti Lisää ääni -valintaikkunassa ja valitse äänitiedosto.
Mukauta äänentoistoasetuksia tarpeidesi mukaan. Seuraavaksi voit jakaa diaesityksen tai tallentaa sen tilillesi.
Osa 5: Voiceoverin lisääminen Canvaan
Canva on suosittu tapa julkaista esityksiä verkkoselaimella. Verkkosovelluksena voit lisätä selostuksen Canvaan sisäänrakennetun työkalun avulla. Se ei pyydä sinua asentamaan mitään työpöydällesi.
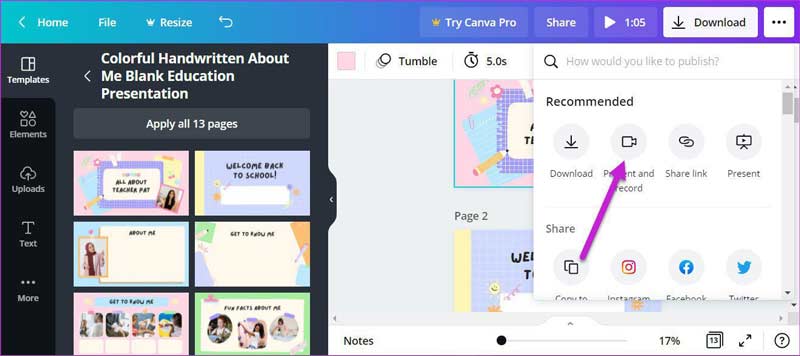
Tee esitys verkkosovelluksessa, napauta kolmipiste kuvaketta oikeassa yläkulmassa. Valitse sitten Esitä ja tallenna.
Kun olet valmis, napsauta Aloita nauhottaminen -painiketta ja puhu mikrofoniin.
Kärki: Sinun on annettava sovellukselle pääsy mikrofonisi.
Vaihda seuraavaan diaan ja jatka selostuksen lisäämistä Canvaan. Napsauta seuraavaksi Lopeta tallennus -painiketta, kun olet valmis. Sitten lyö Tehty ja jaa esittely.
Osa 6: Voiceoverin tekeminen iMoviessa
Mac-käyttäjille helpoin tapa tehdä selostus on iMovie. Esiasennettu videoeditori integroi selostusominaisuuden, vaikka se onkin hieman yksinkertainen. Voit kokeilla alla olevia ohjeita saadaksesi työn valmiiksi.
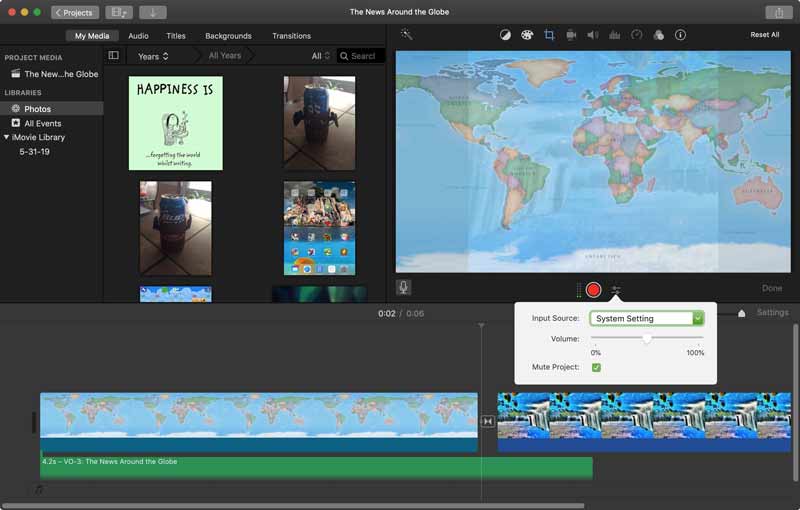
Luo uusi elokuvaprojekti tai avaa olemassa oleva projekti iMoviessa.
Laita video aikajanalle. Siirrä toistopää haluttuun asentoon. Napauta sitten mikrofoni -kuvaketta tai napsauta Tallenna Selostus in Ikkuna valikosta.
Voit säätää asetuksia painamalla Voiceover-asetukset vieressä Äänite -painiketta. Paina seuraavaksi äänityspainiketta aloittaaksesi selostuksen lisäämisen iMovieen.
Osa 7: Usein kysytyt kysymykset Voiceoverin tekemisestä
Onko äänitöiden saaminen vaikeaa?
Se ei ole niin vaikeaa, jos käytät oikeaa selostustyökalua ja seuraat oikeaa opetusohjelmaa.
Voiko kukaan olla ääninäyttelijä?
Koska ääninäyttelijäksi tuleminen ei edellytä muodollista tutkintoa, kuka tahansa voi tulla selostusnäyttelijäksi.
Mitä laitteita tarvitsen selostukseen?
Tarvitset kannettavan tietokoneen tai tabletin, jossa on sisäinen tai ulkoinen mikrofoni ja selostusohjelmisto.
Johtopäätös
Nyt sinun pitäisi ymmärtää kuinka tehdä selostus PowerPointin, Google Slidesin, Canvan, iMovien ja muiden kanssa. Voit valita tilanteeseesi sopivan työkalun ja lisätä äänesi ja selostuksen videoihin noudattamalla opastamme. ArkThinker Screen Recorder on paras vaihtoehto aloittelijoille. Jos sinulla on muita kysymyksiä, kirjoita ne tämän viestin alle.
Mitä mieltä olet tästä postauksesta? Klikkaa arvostellaksesi tätä viestiä.
Erinomainen
Arvosana: 4.9 / 5 (perustuu 234 äänet)
Etsi lisää ratkaisuja
Kuinka äänittää laulua Ableton Livessä: askel askeleelta Paras MP3-tallennin tietokoneen äänen ja mikrofonin tallentamiseen Verraton prosessi äänen tallentamiseen Android-laitteilla [Opas] Yksityiskohtaiset vaiheet podcastin tallentamiseen Google Recorder: Pixel-yksinomainen sovellus äänen tallentamiseen Mikrofonityökalut: Nauhoita äänesi mikrofonistaSuhteellisia artikkeleita
- Äänitä ääni
- Voiceover iPhonessa: vinkkejä ja eleitä, jotka auttavat sinua hallitsemaan sen
- Amazon Voice Recorder Review: hinnoittelu, ominaisuudet ja paras vaihtoehto
- Kuusi suosituinta luentojen tallentavaa sovellusta ja ohjelmistoa mobiili- ja pöytätietokoneiden käyttäjille
- Puhelun nauhoittaminen Androidilla [Call Recorder for Android]
- Suoran keskustelun tai puhelun tallentaminen iPhonessa
- 5 parasta nauhuria selkeän äänen tallentamiseen
- Podcastin tallentamisen edullisia vaiheita [Opastusopas]
- 14 parasta äänentallennusohjelmistoa ja -laitteistoa, joita ei kannata missata
- Mikrofonityökalut: Nauhoita äänesi mikrofonista
- Podcastin tallentamisen edullisia vaiheita [Opastusopas]



