Voiceoverin käyttäminen: Ominaisuus, joka helpottaa iPhonen käyttöä
Kun käytät iPhonea, siinä on sisäänrakennettu selostusominaisuus ja se lukee sivulla olevan tekstin puolestasi. Jos olet näkövammainen tai sinulla on vaikeuksia nähdä näyttöä silmilläsi, tämä ominaisuus voi auttaa sinua. Mutta jos se pitää ääntä, kun et tarvitse sitä, saatat pitää sen ärsyttävänä ja haluat poista selostus käytöstä iPhonessa. Tässä esittelemme kattavasti äänimerkin merkityksen ja kuinka sitä käytetään.
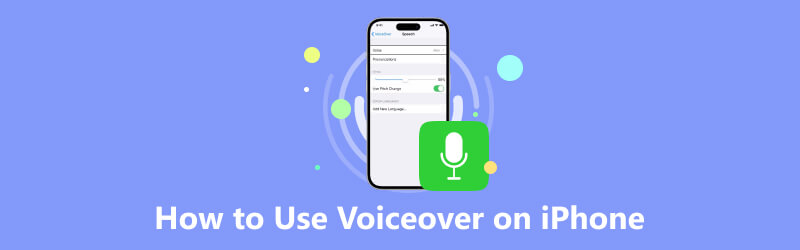
- OPAS LIST
- Osa 1. Mikä on Voiceover iPhonessa
- Osa 2. Voiceoverin ottaminen käyttöön iPhonessa
- Osa 3. Voiceoverin käyttäminen iPhonessa
- Osa 4. Voiceoverin poistaminen käytöstä iPhonessa
- Bonus: Voiceoverin tekeminen iPhonen näytön tallennukseen
- Osa 5. Voiceoverin käytön usein kysytyt kysymykset
Osa 1. Mikä on Voiceover iPhonessa
Selostuksen määritelmä on Apple-laitteiden sisäänrakennettu esteettömyysominaisuus, joka auttaa sokeita ja näkövammaisia käyttämään näitä laitteita. Kehittäjän tavoitteena on tehdä iPhone, jota kuka tahansa voi käyttää. Voiceover esiteltiin ensimmäisen kerran vuonna 2009. Se on näytönlukuohjelma, joka kuvaa iPhonessa näkyvää sisältöä, mukaan lukien linkit, painikkeet, akun varaustason, soittajan nimen ja numeron sekä muun käyttöliittymän sisällön. Puhetaajuus ja äänenkorkeus voidaan säätää tarpeidesi mukaan. Kun Apple-laitteita päivitetään, tätä ominaisuutta päivitetään jatkuvasti.
Osa 2. Voiceoverin ottaminen käyttöön iPhonessa
Voit nopeasti herättää selostuksen auttamaan, kun tarvitset apua katsoessasi näyttöä. Alla on muutamia helppoja tapoja, joilla voit ottaa sen käyttöön.
Tapa 1. Aktivoi Siri
Voit aktivoida Sirin pitämällä sivupainiketta painettuna tai jos Siri on ääniaktivoitu, esimerkiksi Hei Siri.
Sanoa, Ota selostus käyttöön.
Tapa 2. Asetusten kautta
Napauta asetukset sinun Koti näyttö ja valitse Esteettömyys.
Napauta Selostusja ota se käyttöön siirtämällä liukusäädintä oikealle.
Ponnahdusikkuna nimeltä Tärkeä tulee näkyviin, jotta voit varmistaa, että haluat jatkaa. Napauta OK.
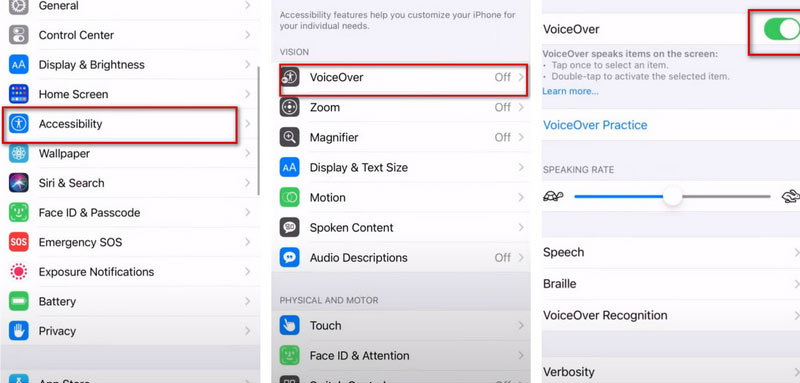
Osa 3. Voiceoverin käyttäminen iPhonessa
Voiceover voi auttaa sinua kuvailemaan näytöllä olevan tekstin sisältöä, sormesi kulkemaa polkua ja jopa soittajan nimeä ja numeroa. Joten kun et ole mukava katsoa näyttöä tai et näe näyttöä, voit kytkeä sen päälle. Jos haluat tallentaa tietyn sisällön, joka vaatii selostuksen auttamaan sinua, voit tehdä sen nauhoita puheesittelystäsi ääni. Kun otat Voiceoverin käyttöön, voit tehdä yksilöllisiä asetuksia tarpeidesi mukaan. Tässä on joitain yksityiskohtaisia ohjeita selostuksen käyttöön.
Yleisiä eleitä Voiceoverin käyttämiseen
◆ Jos haluat antaa iPhonen lukea kohteita näytöllä, Napauta sitä. Ja sinä voit kaksoisnapauta aktivoidaksesi valitun kohteen tai kolminkertainen napautus kaksoisnapauta valittua kohdetta.
◆ Jos haluat vierittää yhden sivun ylöspäin, käytä kolmella sormella pyyhkäisemään alaspäin, ja voit myös käyttää puun sormet pyyhkäisemällä ylös vierittääksesi yhden sivun alaspäin.
◆ Jos haluat aloittaa tai lopettaa nykyisen toiminnon, kuten musiikin tai videon toistamisen tai keskeyttämisen, valokuvan ottamisen kameralla, tallennuksen aloittamisen tai lopettamisen jne., kaksoisnapauta kahdella sormella.
◆ Jos tarvitset lisää eleitä selostuksen käyttämiseen, siirry Applen viralliselle verkkosivustolle saadaksesi lisätietoja.
Puhenopeuden muuttaminen Voiceoverissa
Eri ihmiset ovat tottuneet erilaisiin puhenopeuksiin. Tämä ominaisuus tukee puhenopeuden itsesäätöä näytön lukemista varten. Tässä on yksityiskohtaiset vaiheet.
Käynnistä asetukset kuvaketta ja napauta Esteettömyys.
Valita Selostus ja vedä alla olevaa liukusäädintä Puhumisnopeus säätääksesi sitä. Jos haluat iPhonesi lukevan nopeammin, kosketa oikeaa reunaa.
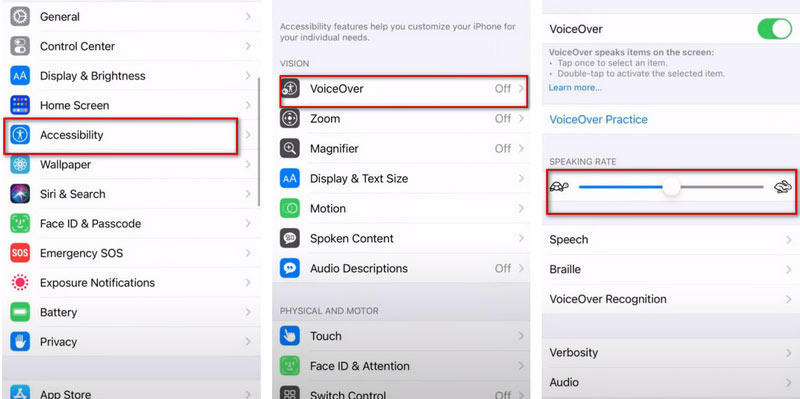
Osa 4. Voiceoverin poistaminen käytöstä iPhonessa
Joskus et ehkä tarvitse paneelin ulkopuolista ääntä auttamaan sinua ymmärtämään, mitä puhelimessasi on. Se on sammutettava ajoissa. Tässä on yksityiskohtaiset vaiheet.
Napauta asetukset -kuvaketta ja valitse Esteettömyys.
Napauta Selostusja sammuta se siirtämällä liukusäädintä vasemmalle.
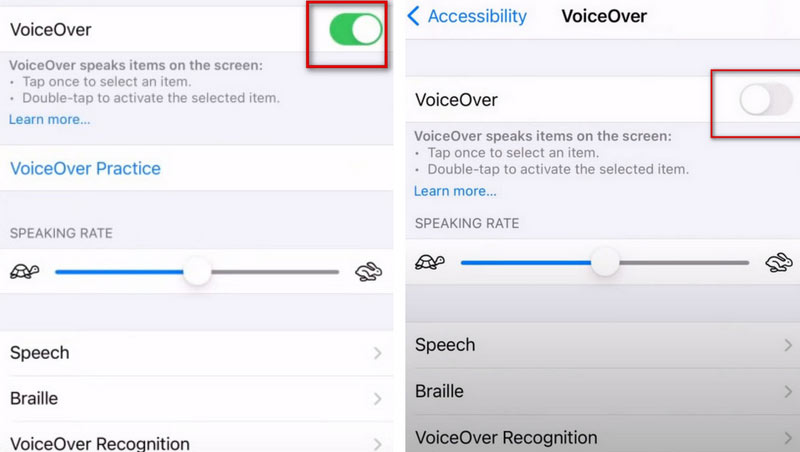
Bonus: Voiceoverin tekeminen iPhonen näytön tallennukseen
Jos haluat tehdä selostuksen tallentaessasi iPhonen näyttöä, ArkThinker Screen Recorder on paras auttajasi. Näytön tallennustyökaluna se voi tallentaa paitsi sen tietokoneen näytön, johon se on asennettu, myös muiden tietokoneeseen kytkettyjen laitteiden näytön. ArkThinker Screen Recorder voi tallentaa järjestelmän ja mikrofonin äänen ja verkkokameran samanaikaisesti. Joten jos et voi tallentaa puhelimesi näyttöä suoraan, kokeile ArkThinker Screen Recorder. Tämä ominaisuus mahdollistaa myös näytön suurentamisen tietokoneellasi ja tarjoaa paremman kokemuksen katseltaessa tallennettuja videoita.
Lataa ArkThinker Screen Recorder ja asenna se tietokoneellesi.
Valita Puhelin käyttöliittymässä.
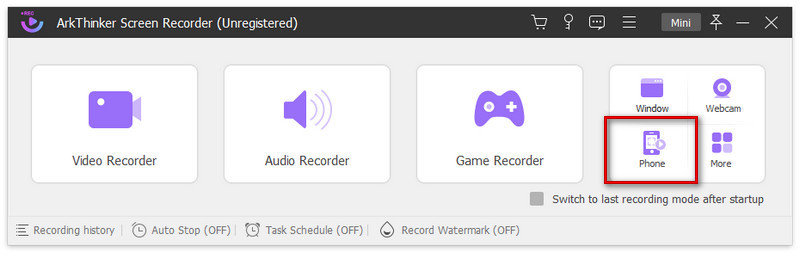
Valitse iOS-tallennin.
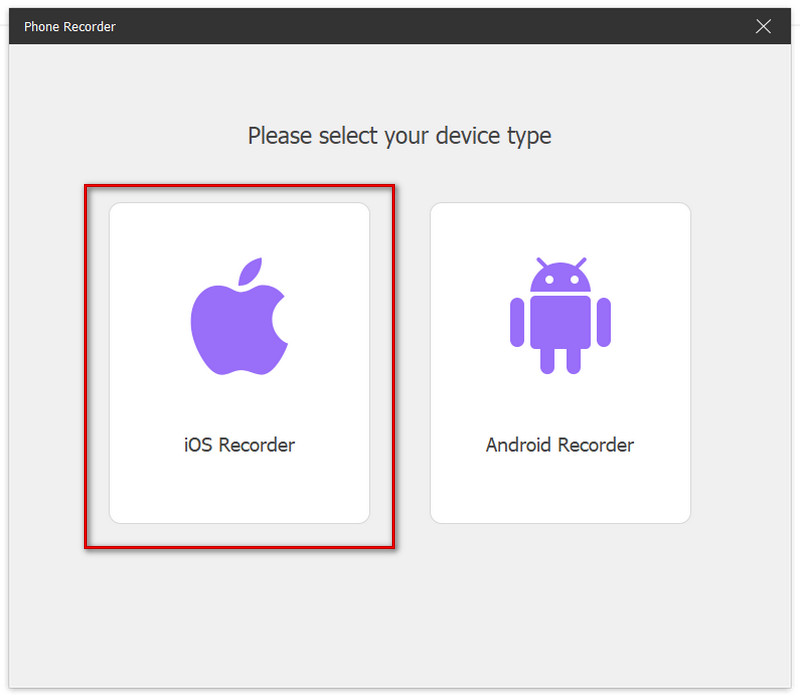
Varmista, että laitteesi ja tietokoneesi on yhdistetty samaan WLAN-verkkoon. Pyyhkäise ylhäältä alas avataksesi Ohjauskeskus iPhonestasi.
Klikkaus Näytön peilaus avataksesi pudotusvalikon ja valitse tulostuslaitteeksi ArkThinker Screen Recorder.
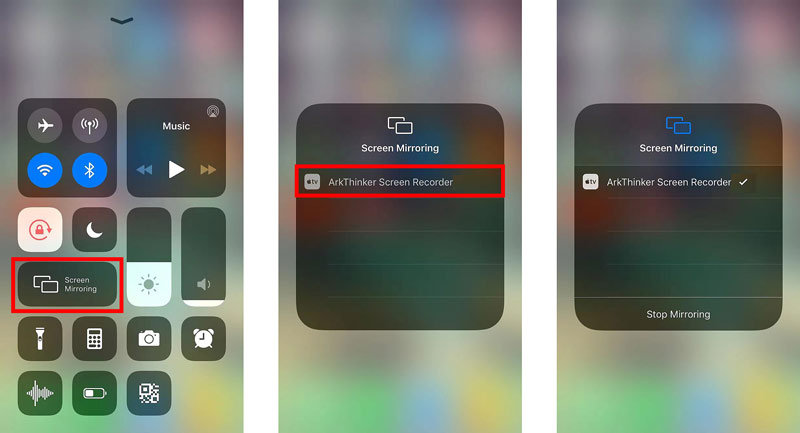
Kytke Voiceover päälle ja aloita näytön tallennus.
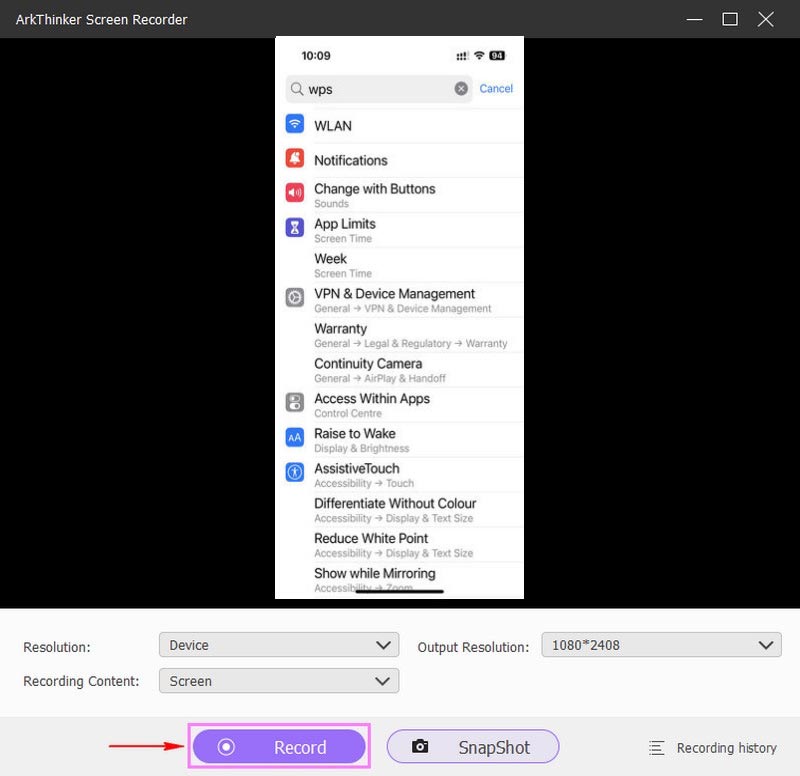
Kun olet saanut tallennetun näytön, voit myös muokata sitä widgetillämme.
Lisäksi voit myös kokeilla iPhoneen asennettua tallennustyökalua tallentaa iPhonen näyttöä suoraan. mutta sen toiminta on suhteellisen yksittäinen ja herkkä häiriöille.
Osa 6. Voiceoverin käytön usein kysytyt kysymykset
Kuinka kytkeä selostus pois päältä Macissa?
Jos laitteessasi on Touch ID, voit painaa ja pitää painettuna Komento näppäintä samalla kun painat sitä Kosketustunnus kolme kertaa nopeasti. Valitse Omenavalikko, mene Järjestelmäasetuksetja napsauta sitten Esteettömyys sivupalkissa. Lehdistö Selostus oikealla ja sammuta se.
Kuinka kytkeä selostus pois päältä Apple Watchissa?
Avata asetukset Apple Watchissasi. Valitse sitten Esteettömyys ja valitse Selostus. Laita se pois päältä. Tai voit soittaa Sirillesi ja sanoa Kytke VoiceOver pois päältä suoraan.
Kuinka korjata Apple TV:n selostus ei sammu?
Helpoin tapa kääntää selostus on käyttää Siriä tai navigoimalla asetukset. Mutta jos käytät Apple TV:tä, voit vain poistaa selostuksen käytöstä asetukset.
Johtopäätös
Mitä mieltä olet tästä postauksesta? Klikkaa arvostellaksesi tätä viestiä.
Erinomainen
Arvosana: 4.9 / 5 (perustuu 380 äänet)
Etsi lisää ratkaisuja
Suoran keskustelun tai puhelun tallentaminen iPhonessa Käänteinen video – Kääntää video iPhonessa/Androidissa/tietokoneessa Videon leikkaaminen ja videon osien leikkaaminen iPhonessa 8 parasta maksullista ja ilmaista videonmuokkausohjelmistoa Mac-tietokoneille 4 helpointa tapaa muuttaa ja muokata äänenvoimakkuutta PC:llä ja Macilla Lisää musiikkia videoon iPhonessa, Androidissa, tietokoneessa ja verkossa- Äänitä ääni
- Suoran keskustelun tai puhelun tallentaminen iPhonessa
- 5 parasta nauhuria selkeän äänen tallentamiseen
- Podcastin tallentamisen edullisia vaiheita [Opastusopas]
- 14 parasta äänentallennusohjelmistoa ja -laitteistoa, joita ei kannata missata
- Mikrofonityökalut: Nauhoita äänesi mikrofonista
- Podcastin tallentamisen edullisia vaiheita [Opastusopas]
- 14 parasta äänentallennusohjelmistoa ja -laitteistoa, joita ei kannata missata
- Mikrofonityökalut: Nauhoita äänesi mikrofonista
- Google Recorder: Pikselien yksinoikeussovellus äänen tallentamiseen
- Verraton prosessi äänen tallentamiseen Android-laitteilla



