Vaiheittainen opas: Kuinka nauhoittaa TikTok-videoita
Monet ihmiset haluavat tietää, miten tallentaa TikTok-videoita. TikTok-videoiden tallentaminen on pakollinen taito jokaiselle, joka rakastaa sisällön luomista, jakamista tai tallentamista suositulle lyhytvideoalustalle. Voit tallentaa TikTok-videoita, kuten säilyttää luovia mestariteoksiasi, jakaa TikTok-videoita ystävien ja perheen kanssa tai luoda opetusvideoita seuraajillesi. Oli syy mikä tahansa, tämä artikkeli opastaa sinua TikTok-videoiden tallentamisessa ja tarjoaa useita yksinkertaisia ja helposti seurattavia menetelmiä, joista voit valita. Käytätkö mieluummin älypuhelintasi, kolmannen osapuolen sovellusta tai tietokoneen näytön tallennustyökalua, tämä artikkeli kattaa kaiken.
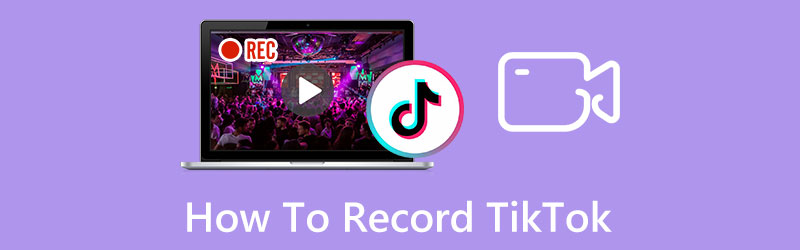
Osa 1: Kuinka tallentaa TikTok-videoita kaikilla laitteilla
Tiedätkö kuinka tallentaa TikTokia kaikille laitteille ilman rajoituksia? Voit käyttää ArkThinker Screen Recorder kaapata matkapuhelimen tai tietokoneen näyttöjä. Joten riippumatta siitä, mitä laitetta käytät TikTokin läpi, voit käyttää tätä ohjelmistoa niiden tallentamiseen. Lisäksi tämä ohjelmisto ei lisää vesileimaa tallennettuun videoon, toisin kuin TikTokin ladatut videot.
- Tallenna puhelimen näyttö TikTok tietokoneella missä tahansa kehyskoossa.
- Tallenna korkealaatuisia TikTok-videoita ilman vesileimaa.
- Muunna tallennetut TikTok-videot mihin tahansa yhteensopivaan muotoon.
- Leikkaa ja muokkaa tallennettuja videoita ennen niiden tulostamista.
1. Tallenna TikTok-verkkosivusto tietokoneelle
Jos avaat TikTokin Windows- tai Mac-sivustollasi, voit käyttää ArkThinker Screen Recorderin Video Recorder -ominaisuutta. Klikkaa Videonauhuri -painiketta päänäytössä.

Voit valita minkä tahansa näytön koon TikTok-videon tallentamiseksi Video Recorder -valikosta. Lisäksi, jos haluat tallentaa osan näytöstä, voit napsauttaa Mukautettu -painiketta valitaksesi alueen.

Sitten sinun on säädettävä verkkosivuston ääntä. Ja jos haluat kaapata mikrofonin äänen tallentaessasi TikTok-videoita, sinun on napsautettava Mikrofoni -painiketta näytöllä.

Kun asetukset on tehty, voit napsauttaa REC -painiketta aloittaaksesi TikTokin tallennuksen. Napsauta sitten Lopettaa -painiketta lopettaaksesi nauhoituksen. Valitse myös yhteensopiva muoto videon tallentamiseksi.

2. Tallenna TikTok puhelimen näytölle
ArkThinker Screen Recorder on myös puhelimen näytön tallennin. Kun monet sovellukset estävät sinua nauhoittamasta näyttöjä puhelimen sisäänrakennetulla näytön tallentimella. Mutta voit tallentaa mitä tahansa sisältöä puhelimeesi ArkThinker:llä.

Kun olet napsauttanut Puhelimen tallennin -painiketta päänäytössä, valitse puhelimen malli. Android- ja iPhone-käyttäjillä on erilaisia tapoja yhdistää puhelimia ja tietokoneita.

Jos olet iOS-käyttäjä, sinun on varmistettava, että tietokone ja iOS-laite ovat samassa WLAN-verkossa. Napauta sitten Peili iOS:ssä valitaksesi ArkThinker käynnistääksesi puhelimen peilinäytön ja tallentaaksesi sen.

Jos olet Android-käyttäjä, puhelimesi ja tietokoneesi voi yhdistää kolmella eri tavalla. Voit yhdistää ne valitsemalla Wi-Fi-yhteyden, PIN-koodin tai QR-koodin.

Osa 2: Näytön tallennus TikTok-videoita iPhonessa/Androidissa
Monet ihmiset haluavat tietää kuinka tallentaa TikTok ilman kolmannen osapuolen sovellusta. Tietysti iPhonessa ja Androidissa on sisäänrakennettu tallennin. Mutta puhelimesi voi kuluttaa runsaasti tallennustilaa. Ja jos haluat nauhoittaa pitkiä TikTok-videoita, puhelimesi voi lämmetä ja juoksunopeus voi olla hitaampi. Joillakin tavoilla ei kuitenkaan vaadita kolmannen osapuolen sovellusten lataamista. Ja sinä voit muokata videoita sen jälkeen, kun olet tallentanut ne puhelimeesi.
1. iPhone
Kun avaat TikTok-videon, jonka haluat tallentaa, siirry kohtaan Ohjauskeskus iPhonessasi.
Voit napauttaa Näytön tallennin punaisella pisteellä. Jos sovellus estää sinua tallentamasta, näyttö on musta.
Jos haluat lopettaa tallennuksen, napauta punaista osaa näytön yläosassa. Ja tallennat videot albumiisi.

2. Android
Vaiheet ovat samat kuin iPhonen näytön tallentimessa. Olisi parasta pudottaa ohjauskeskus alas, kun avaat TikTok-videon.
Sitten voit napauttaa Tallennin ohjauskeskuksessa. Ja voit valita äänilähteen tallenteelle.
3 sekunnin lähtölaskennan jälkeen TikTok-video tallennetaan. Pysäytä se napauttamalla punaista palkkia uudelleen.
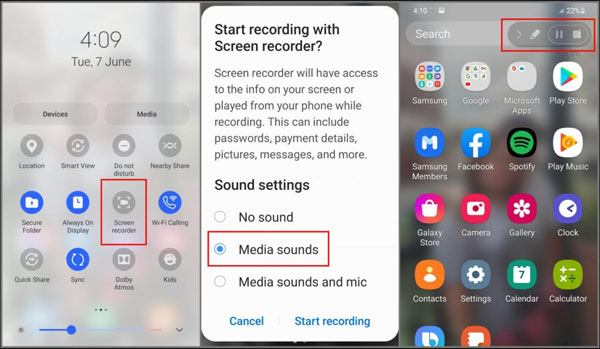
Huomautus: Jos Android- tai iOS-versiosi on liian alhainen, sinulla ei ehkä ole sisäänrakennettua tallenninta. Sinun tulee ladata kolmannen osapuolen sovellus tai liittää puhelimesi tietokoneeseen TikTok-videoiden tallentamista varten.
Osa 3: Usein kysyttyä TikTokin tallentamisesta
Kuinka lisätä valmiiksi tallennettu video TikTokiin?
Jos haluat lisätä kuvia tai muita tallennettuja videoita, voit käyttää jotakin videonmuokkaustyökalua. Ja ArkThinker Ultimate Video Converter on hyvä valinta mediatiedostojen yhdistämiseen ja yhdistämiseen laadun heikkenemättä.
Kuinka tallentaa TikTok-videota mikrofonia kaapattaessa?
Jos käytät ArkThinker Screen Recorderia, voit avata mikrofonivaihtoehdon suoraan. Mutta jos käytät iPhonen tai Androidin sisäänrakennettua tallenninta, sinun on ehkä otettava tämä ominaisuus käyttöön manuaalisesti. Voit painaa pitkään Tallennin iPhonessa tai napauta Mikrofoni Androidilla äänen tallentamiseen.
Onko TikTok-videoiden näytön tallentaminen laillista?
TikTok-videoiden näytön tallennus henkilökohtaiseen käyttöön on yleensä sallittua. On kuitenkin aina tärkeää ottaa huomioon oman lainkäyttöalueen käyttöehdot ja tekijänoikeuslait ennen tallennetun sisällön jakamista tai jakamista.
Johtopäätös
Nyt olet tiennyt kuinka tallentaa TikTok-videoita iPhonella ja Androidilla. Vaikka käytät tietokonettasi TikTokin läpi, on myös tapa auttaa sinua nauhoittamaan videota. Lisäksi, jos matkapuhelimesi sisäänrakennettu tallennin ei toimi kunnolla, voit liittää puhelimesi tietokoneeseen ja käyttää ArkThinker Screen Recorder -sovellusta näytön tallentamiseen. Ja voit leikata ja leikkaa videota sen jälkeen kun ne on tallennettu ArkThinker:n avulla.
Mitä mieltä olet tästä postauksesta? Klikkaa arvostellaksesi tätä viestiä.
Erinomainen
Arvosana: 4.9 / 5 (perustuu 122 äänet)
Suhteellisia artikkeleita
- Tallenna video
- Perusteellisia tapoja tallentaa näyttö Quicktimellä Apple-laitteille
- OBS Screen Recorder: Tehokas näyttö- ja lähetystyökalu
- Kuinka korjata Audacity ei tallenna ongelmia viidellä perusmenetelmällä
- Kuinka ottaa Google Meet -tallennus käyttöön työpöydälläsi
- Ohjeita videon tehokkaaseen leikkaamiseen Facebookissa
- Videon lähentäminen hyödyllisimmillä menetelmillä
- 7 parasta videoleikkuria, joka rajaa videon ja muuttaa sen kokoa erinomaisesti
- Huippuluokan videotrimmeri saatavana Windowsille, Macille, Androidille ja iOS:lle
- Kuinka luoda Instagram-suodatin erinomaisilla työkaluilla
- Helppoja ohjeita videon leikkaamiseen Snapchatissa



