6 parasta tapaa tallentaa webinaari: Hae kaikilla yleisillä laitteilla
Internetin laaja käyttö on tehnyt verkkokokousten pitämisestä uudeksi trendiksi. Sen avulla osallistujat voivat jättää huomiotta etäisyyden esteet, mikä lisää huomattavasti tuottavuutta. Webinaari on yksi suosituimmista välineistä ajatusten vaihtamiseen ja keskustelujen käymiseen. Mutta suorassa konferenssissa saatat unohtaa joitain tietoja ja tarvitset sitä tallentaa webinaarin tarkistaaksesi sisällön. Olemme toimittaneet kuusi työkalua eri laitteille, joiden avulla voit tallentaa kokouksiasi, joten tutkitaan yhdessä.
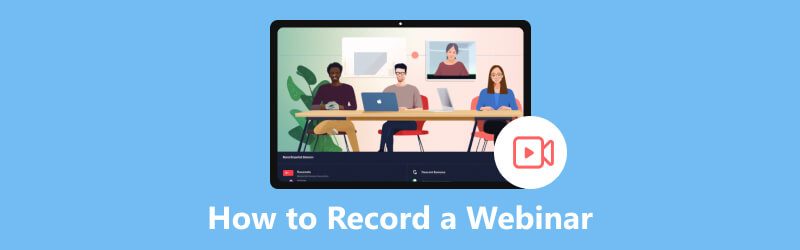
- OPAS LIST
- Osa 1. Miksi meidän on tallennettava webinaari
- Osa 2. Webinaarin tallentaminen Windowsissa ja Macissa
- Osa 3. Webinaarin tallentaminen verkossa
- Osa 4. Webinaarin tallentaminen Android-puhelimella
- Osa 5. Webinaarin tallennuksen usein kysytyt kysymykset
Osa 1. Miksi meidän on tallennettava webinaari
Webinaarissa on vaikea vaatia kaikilta täyttä huomiota. Ja jokainen voi antaa tärkeitä tietoja keskustellessaan liikkeeseenlaskijasta. Jotta osallistujat eivät menettäisi tärkeitä tietoja, videoneuvottelun tallennus on tehtävä ajoissa myöhempää tarkastelua varten.
Jotkut osallistujat saattavat jäädä pois kokouksen sisällöstä johtuen kontrolloimattomista syistä, kuten odottamattoman tapahtuman vuoksi, jolloin he eivät voi osallistua kokoukseen ajoissa, Internet-yhteys ei toimi kunnolla jne. Jos webinaari voidaan tallentaa, ne, jotka eivät voi osallistua kokoukseen, voivat katso video myöhemmin korvataksesi puuttuvan sisällön.
Voidaan myös hyväksyä, että muistiinpanosi kokouksesta voidaan palauttaa ja tallennetut videot kädessäsi voit aina palauttaa kadonneet tiedot.
Lisäksi ehkä joskus käytät Facetimea vähemmän muodollisissa kokouksissa, niin voit myös napsauttaa tästä nähdäksesi kuinka nauhoittaa Facetime-puhelu.
Osa 2. Webinaarin tallentaminen Windowsissa ja Macissa
Jos haluat nauhoittaa webinaarin, jokin webinaarin tallennusohjelmisto saattaa olla mitä tarvitset. Olemme toimittaneet työkaluja erilaisiin järjestelmiin, joista voit valita tarpeidesi mukaan.
ArkThinker Screen Recorder
ArkThinker Screen Recorder on erinomainen videonauhuri, jonka avulla voit tallentaa webinaarin katsellessasi sitä Windows- tai Mac-laitteellasi. Tietokoneen näyttö voidaan kaapata vapaasti toimintojesi avulla. Tämä työkalu varmistaa selkeän ja sujuvan videotallennuksen, mutta se voi myös siepata korkealaatuista ääntä järjestelmästä ja mikrofonista samanaikaisesti. Jos pidät esityksen, voit myös tarkistaa suorituksesi verkkokonferenssin tallenteesta.
Tässä ovat yksinkertaiset vaiheet.
Lataa ArkThinker Screen Recorder ja asenna se tietokoneellesi. Avaa se sitten ja napsauta Videonauhuri.
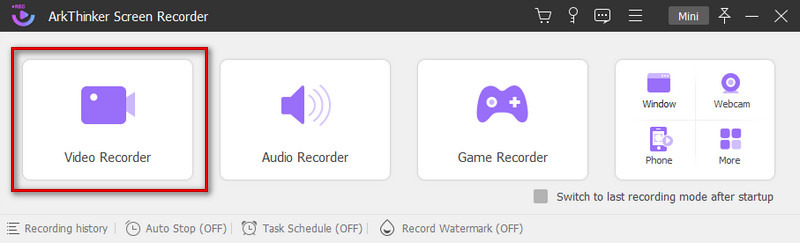
Lehdistö Mukautettu. Valitse avattavasta luettelosta Valitse alue/ikkuna, ja voit valita esiasetetuista koosta. Tai voit kirjoittaa haluamasi koon Täysi-kohdan kenttään.
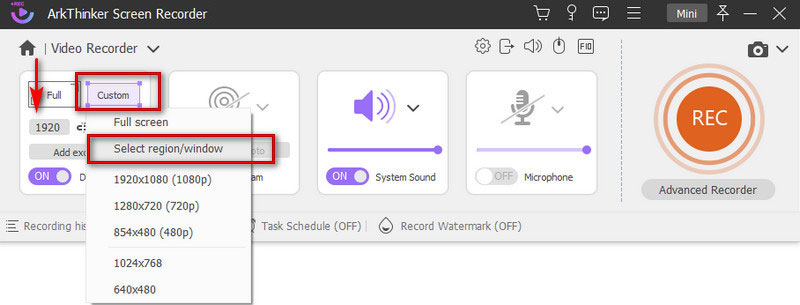
Kun olet valinnut ikkunan, paina REC aloittaa. Odota kolmen sekunnin lähtölaskentaa ennen kuin tallennus alkaa.
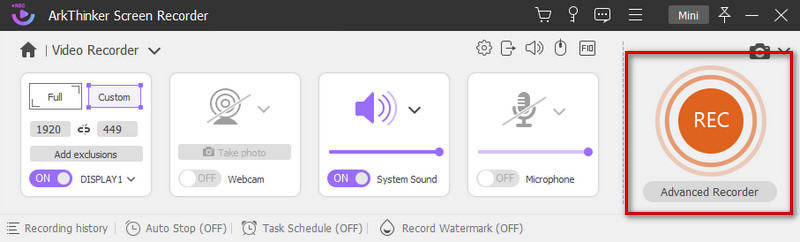
Voit painaa Tauko -kuvaketta keskeyttääksesi videotallennuksen. Jos haluat lopettaa tallennuksen, napsauta Lopettaa kuvake.
Kun olet painanut Lopettaa -painiketta, tallentamasi video tulee näkyviin uuteen ponnahdusikkunaan. Voit esikatsella sitä ja muokata sitä vetämällä prosessipalkkia tai kokeilemalla meidän Edistyksellinen trimmeri. Paina sitten Tehty. Videosi tallennetaan tietokoneellesi.
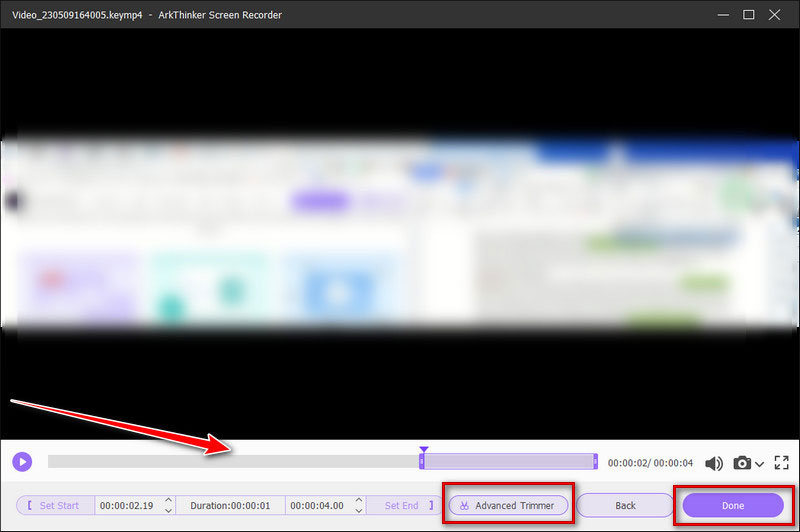
Pelipalkki Windowsille
Jos olet Windows-käyttäjä, voit valita pelipalkin tallentimeksi, jotta voit tallentaa koko webinaarin. Game Bar on sisäänrakennettu työkalu Windows 10:lle. Sen toiminta on hyvin yksinkertaista. Sinun ei tarvitse käyttää paljon vaivaa tutustuaksesi sen käyttöön.
Tässä on yksityiskohtaiset vaiheet.
Avaa pelipalkki tietokoneellasi painamalla Windows-näppäin + G näppäimistölläsi samanaikaisesti.
Klikkaus alkaa Tallennus tai Win + Alt + R aloittaaksesi webinaarin tallentamisen. Oikeassa sivupalkissa voit säätää äänenvoimakkuutta.
Voit katsella videoitasi napsauttamalla Katsokaappaukseni.
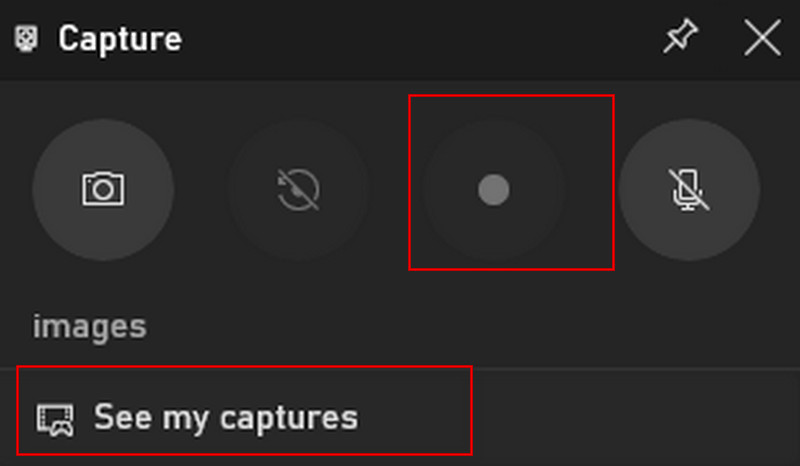
QuickTime Player Macille
Voit tallentaa webinaarin Macilla QuickTime Playerin kautta, jos olet Mac-käyttäjä. QuickTime Player on Mac-tietokoneesi sisäänrakennettu ohjelmisto, ja se on multimediasoitin sekä ilmainen näytön tallennin. Mutta valitettavasti se tukee vain mikrofonista tulevan ulkoisen äänen nauhoittamista. Et voi tallentaa sisäistä ääntä Macillasi.
Tässä ovat vaiheet, joita voit seurata.
Avaa QuickTime Player ja valitse Tiedosto. Napsauta avattavassa luettelossa Uusi näytön tallennus.
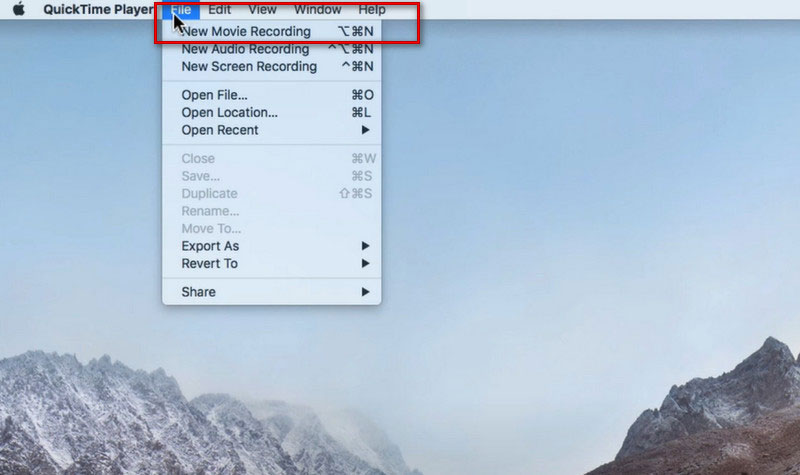
Klikkaa Ennätys -painike uudessa ikkunassa hyppäsi ulos. Ja voit säätää asetuksia painamalla alanuolipainiketta.
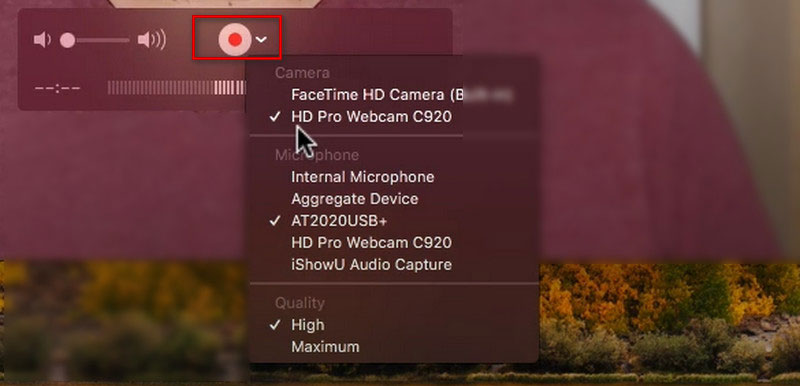
Osa 3. Webinaarin tallentaminen verkossa
Jos et halua ladata muita näytön tallennusohjelmistoja, kokeile käyttää ArkThinker ilmainen näytön tallennin verkossa. Se on 100% ilmainen ja helppokäyttöinen. Tämä työkalu tarjoaa myös palvelun videon tallentamiseen äänen kanssa ilman laadun heikkenemistä, ja sitä voidaan käyttää online-kokouksen tallentimena, kun osallistut kokoukseen.
Tässä ovat vaiheet.
Avaa ArkThinker Free Screen Recorder Online ja paina Aloita videon tallennus. Sinun on ensin ladattava ArkThinker Launcher.
Klikkaa Ennätys -painiketta alapalkista aloittaaksesi.
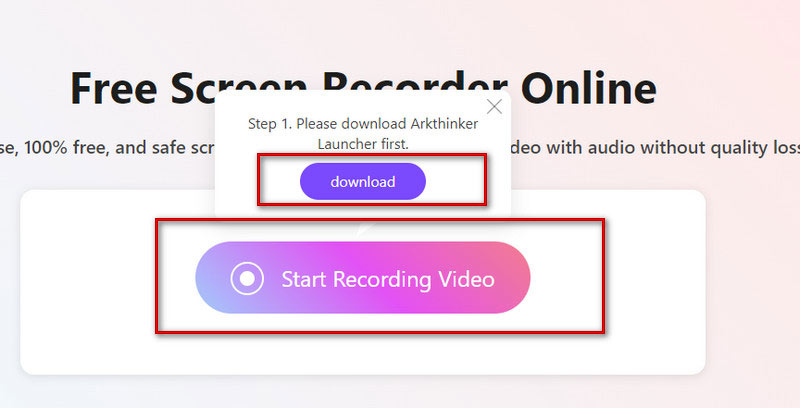
Klikkaus REC aloittaaksesi näytön tallentamisen ja napsauta Lopettaa kun valmis.
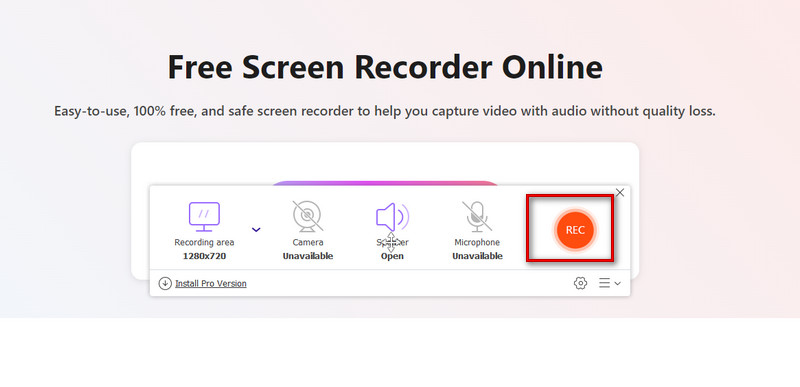
Osa 4. Webinaarin tallentaminen Android-puhelimella
Joskus osallistujat kohtaavat tilanteita, joissa heillä ei ole helppoa pääsyä tietokoneelle, joten heidän on osallistuttava webinaariin matkapuhelimien kautta. Tässä tarjoamme työkalun webinaarin tallentamiseen Android-puhelimella.
Näytön tallennin
Android-puhelimien mukana tulevana työkaluna Screen Recorder on paras sovellus webinaarien tallentamiseen. Tämä tarkoittaa myös sitä, että sinun ei tarvitse ladata ylimääräisiä kolmannen osapuolen ohjelmistoja. Jos haluat tallentaa webinaarin Androidilla, noudata näitä ohjeita.
Pudota ilmoituspalkki näytön yläreunasta. Napauta Näytön tallennin.
Säädä resoluutioita, ääntä ja muita asetuksia tarpeen mukaan.
Aloita tallennus napauttamalla punaista kuvaketta.
Napauta Lopettaa -kuvaketta lopettaaksesi nauhoituksen.
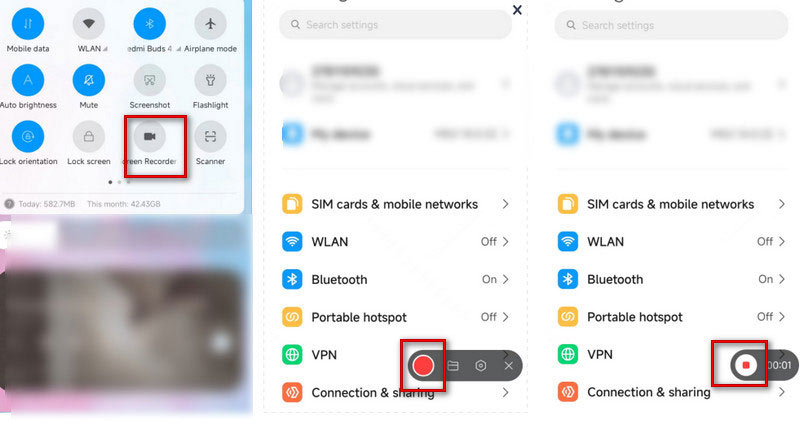
Voit myös kokeilla parasta näytön tallennustyökalua tallentaaksesi webinaarin tietokoneellesi, mikä voi suurentaa kokouksen näyttöä ja tuoda sinulle paremman kokemuksen.
Osa 5. Webinaarin tallennuksen usein kysytyt kysymykset
Voinko nauhoittaa webinaarin, jos en ole isäntä?
Osallistujat voivat tietysti myös äänittää. Mutta sinun on ensin pyydettävä lupa isännältä, ja sitten voit vapaasti tallentaa istunnon, kun sinulla on siihen lupa.
Onko webinaari kuin Zoom?
Zoom-kokoukset ovat ihanteellisia interaktiivisempia istuntoja varten, joissa haluat saada suuren yleisön tai jakaa istunnon pienempiin ryhmiin. Webinaari on enemmän kuin virtuaalinen luentosali tai auditorio. Webinaarit sopivat erinomaisesti suurille yleisöille tai yleisölle avoimille tapahtumille.
Kuinka tallentaa webinaarin iPhonessa?
Voit yksinkertaisesti käyttää esiasennettua työkalua näytön tallennus iPhonessa. Valitse Ohjauskeskus ja napauta Näytön tallennustai löydät sen osoitteesta asetukset kuvake. Kytke sitten mikrofoni päälle ja aloita tallennus. Kun olet valmis, paina Lopettaa kuvake. Videosi tallennetaan sisään Kuvat.
Johtopäätös
Jotta sisältö ei jää huomaamatta, ihmiset yleensä nauhoittavat webinaarin osallistuessaan sellaiseen ja arvioitavaksi myöhemmin. Tämä artikkeli sisältää 4 yleistä tapaa tallentaa istuntoja ja parasta webinaarin tallennusohjelmisto auttaa sinua erilaisissa olosuhteissa. Voit valita tilanteeseesi sopivan.
Mitä mieltä olet tästä postauksesta? Klikkaa arvostellaksesi tätä viestiä.
Erinomainen
Arvosana: 4.9 / 5 (perustuu 312 äänet)
Etsi lisää ratkaisuja
OBS Screen Recorder: Tehokas näyttö- ja lähetystyökalu Kuinka ottaa Google Meet -tallennus käyttöön työpöydälläsi Kuinka tallentaa TikTok-videota tietokoneella ja matkapuhelimella Nopeita tapoja tallentaa tiimikokous [varmennetut menetelmät] Verraton prosessi äänen tallentamiseen Android-laitteilla Mikrofonityökalut: Nauhoita äänesi mikrofonistaSuhteellisia artikkeleita
- Tallenna video
- Yksityiskohtainen opas näytön tai videoiden tallentamiseen Mac-tietokoneissa
- Paras pelitallennin pelin tallentamiseen [Luotettavat työkalut + arvostelut]
- Parhaat näytön tallentimet Windowsille, Macille, iPhonelle ja Androidille
- Parhaat näytön tallentimet Windowsille, Macille, iPhonelle ja Androidille
- Parhaat näytön tallentimet Windowsille, Macille, iPhonelle ja Androidille
- Toimivat menetelmät näytön tallentamiseen Android-puhelimella tai -tabletilla
- 3 parasta tapaa kertoa, kuinka selata tallentaa Chromebookilla
- Apowersoft Screen Recorder: Tallenna näyttö ja ääni kerralla
- Kuinka tallentaa TikTok-videota tietokoneella ja matkapuhelimella
- Nopeita tapoja tallentaa Facetimea äänen avulla Apple-laitteilla



