Zoom-kokousten tallentaminen tietokoneeseen ja mobiililaitteeseen
Etätyöskentelyn yleistyessä Zoom ja muut verkkokonferenssipalvelut yleistyvät. Tällä hetkellä siitä on tullut yksi tärkeimmistä viestintä- ja yhteistyöalustoista. Joskus saatat tarvita tallentaa Zoom-kokouksia ja tallenna tiedot digitaalilaitteeseen. Joka tapauksessa, tämä opas kertoo sinulle käyttökelpoiset menetelmät eri tilanteissa ja näyttää kuinka ne toimivat yksityiskohtaisesti. Jotta voit säilyttää tärkeitä tietoja myöhempää katselua tai muiden kanssa jakamista varten.
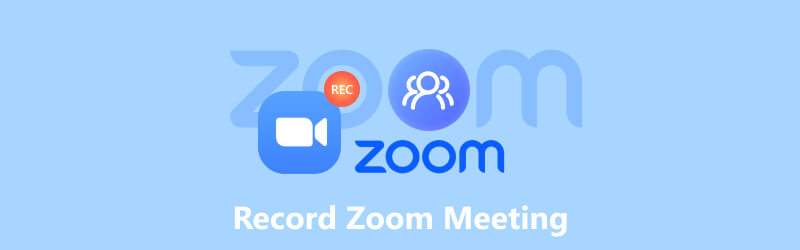
- OPAS LIST
- Osa 1. Zoom-kokouksen tallentaminen
- Osa 2: Minne zoom-tallenteet menevät
- Osa 3: Zoom-tallenteen muokkaaminen
- Osa 4. Usein kysyttyä zoom-kokousten tallentamisesta
Osa 1. Zoom-kokouksen tallentaminen
Hyvä uutinen on, että Zoomissa on mahdollisuus tallentaa kokouksia sekä tietokoneellasi että mobiililaitteella. Lisäksi sisäänrakennettu tallennusominaisuus on melko yksinkertainen ja saatavilla ilmaisille ja maksullisille käyttäjille.
Zoom-kokouksen tallentaminen työpöydälle
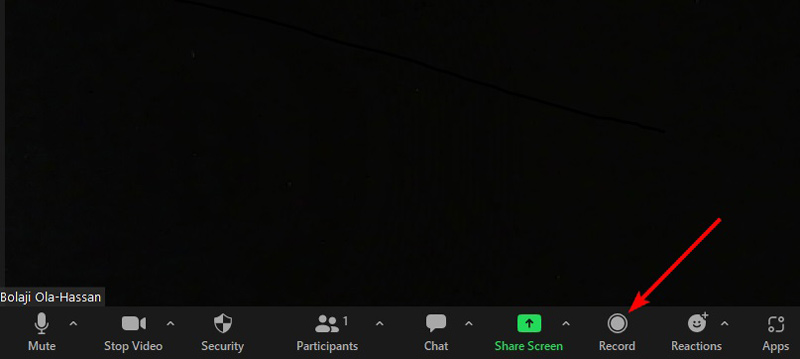
Avaa Zoom-asiakasohjelma työpöydälläsi ja järjestä kokous.
Klikkaa Ennätys -painiketta alareunassa aloittaaksesi Zoom-kokouksen tallentamisen. Sitten näet tallennusilmaisimen.
Kun kokous on valmis, napsauta Lopettaa -kuvake ilmaisimessa. Voit myös keskeyttää tallennuksen kokouksen ajaksi painamalla Tauko kuvake.
Zoom-kokouksen tallentaminen mobiililaitteella
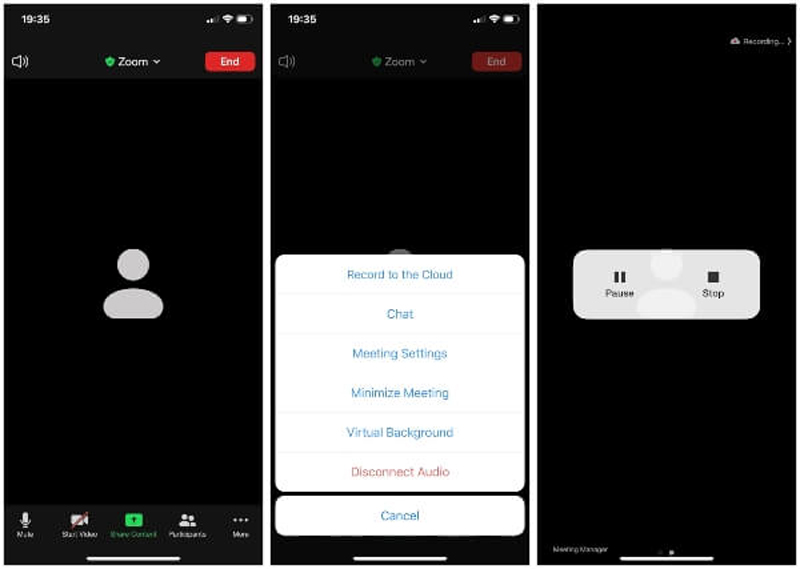
Suorita Zoom-sovellus mobiililaitteellasi ja järjestä kokous.
Napauta Ennätys -kuvaketta ohjaustyökalurivillä. Paina sitten Tallenna pilveen ponnahdusikkunassa aloittaaksesi Zoom-kokouksen tallentamisen iPhonella tai Android-puhelimella.
Kun haluat lopettaa tallennuksen, napauta Lopettaa -painiketta.
Huomautus: Vain ammatti-, yritys-, koulutus- ja yritystilit voivat tallentaa Zoom-kokouksia mobiililaitteisiin.
Kuinka tallentaa Zoom-kokous ilman lupaa
Voitko tallentaa Zoom-kokouksen? Vastaus on kyllä, jos olet kokouksen isäntä. Jos olet osallistuja, sinun on hankittava lupa. Lisäksi kaikki osallistujat saavat ilmoituksen, kun alat tallentaa kokouksia Zoomissa. Onneksi, ArkThinker Screen Recorder voi ratkaista tämän ongelman. Sen avulla voit tallentaa Zoom-kokouksia salaa.
- Tallenna Zoom-kokouksia salaa yhdellä napsautuksella.
- Lisää kasvosi ja/tai äänesi Zoom-tallenteisiin.
- Optimoi videon laatu automaattisesti.
- Ei vaadi lupia tai lähetä ilmoituksia.
Tässä on vaiheet Zoom-kokouksen tallentamiseen:
Asenna Zoom-tallennin
Käynnistä paras Zoom-tallennin, kun olet asentanut sen työpöydällesi. Valitse Videonauhuri avataksesi pääliittymän. Jos haluat vain äänittää äänen, valitse Äänen tallennin sen sijaan.

Nauhoita Zoom-kokous
Laita päälle Näyttö ja aseta tallennusalue Zoom-kokouksen mukaan. ota käyttöön Järjestelmän ääni ja säädä äänenvoimakkuutta. Voit lisätä reaktiosi kokouksen tallenteeseen kytkemällä päälle Verkkokamera ja Mikrofoni liian. Napsauta niin kauan kuin Zoom-kokous alkaa REC -painiketta aloittaaksesi Zoom-kokouksen tallentamisen lähtölaskennan jälkeen.

Muokkaa ja tallenna tallenne
Kun haluat lopettaa tallennuksen, paina Lopettaa -kuvaketta ja saat esikatseluikkunan. Täällä voit toistaa tallenteen ja poistaa ei-toivotut leikkeet. Napsauta lopuksi Tallentaa -painiketta. Zoom-tallennin tarjoaa myös lisätyökaluja, kuten metatietojen muokkaamisen, tallenteiden trimmaus, videon pakkaus, muunnosmuoto ja paljon muuta, ja löydät ne osoitteesta Muokkaustyökalut baari.

Osa 2: Minne zoom-tallenteet menevät
Jotkut kysyivät, mihin Zoom tallensi tallenteet. Vastaus on hieman monimutkainen. Oletusarvoisesti Zoom-tallenteet tallennetaan suoraan sinun Asiakirjat kansio Windowsissa MP4-muodossa. Vain äänitallenteet tallennetaan M4A-muodossa. Zoom-tallenteiden polku Windowsissa on C:Users [Käyttäjänimi]DocumentsZoom.
Macissa Zoom-tallenteet löytyvät Finderista. Polku on /Käyttäjät/ [Käyttäjänimi]/Documents/Zoom.
Jos aiot muuttaa Zoom-tallenteiden sijaintia, kirjaudu sisään Zoom-työpöytäohjelmaan, napsauta profiiliasi ja valitse asetukset. Klikkaa Äänite -painiketta ja etsi Paikallinen tallennusalue. Jos haluat nähdä sijainnin, valitse Avata. Voit muuttaa oletussijaintia napsauttamalla Muuta.
Käyttäjät, joilla on maksullisia tilauksia, kuten Pro-, Business-, Education- ja Enterprise-tilit, voivat tallentaa Zoom-kokoustallenteet Zoom Cloud -palveluntarjoajalle.
Muista, että ei ole mahdollista tallentaa paikallisesti iOS- tai Android-laitteesta. Voit tallentaa Zoom-kokouksia vain maksullisella tilillä mobiililaitteellasi.
Osa 3: Zoom-tallenteen muokkaaminen
Sisäänrakennettu Zoom-tallennin ei sisällä mitään muokkaustoimintoa. Se tarkoittaa, että sinun on muokattava Zoom-kokouksen tallenne kolmannen osapuolen työkalulla. ArkThinker Video Converter Ultimateesimerkiksi on paras vaihtoehto työn tekemiseen.
- Muokkaa Zoom-kokouksen tallenteita yhdellä napsautuksella.
- Eräkäsittely useita tallenteita samanaikaisesti.
- Tukee lähes kaikkia video- ja ääniformaatteja.
- Paranna videon laatua automaattisesti käyttämällä AI-tekniikkaa.
Kun olet tallentanut Zoom-kokouksen, muokkaa sitä alla olevien ohjeiden mukaisesti:
Avaa tallenne
Asenna paras videoeditori kiintolevyllesi ja käynnistä se. Siirry kohtaan Työkalulaatikko ikkunan ylänauhasta ja saat kaikki videonmuokkaustyökalut. Valitse haluamasi työkalu, esim Video Trimmerija napsauta + -kuvaketta avataksesi zoomaustallenteen.

Muokkaa zoomaustallennetta
Nyt voit muokata tallennetta aikajanalla. Toista video ja napsauta Set Start uudessa aloituskehyksessä. Sitten lyö Aseta loppu uudessa pääteasemassa. Napsauta seuraavaksi Lisää segmentti -painiketta lisätäksesi leikkeen luetteloon. Sitten voit leikata muita tallenteen osia.

Videonmuokkausohjelmalla voit muokata Zoom-tallenteita, kuten leikata ja jakaa, rajata, parantaa, korjata väriä, kääntää, kääntää, kääntää ja paljon muuta. Voit tutustua näihin ominaisuuksiin Toolbox-ikkunassa. Jos haluat muuntaa videomuodon, siirry kohtaan Muunnin ikkuna.
Osa 4. Usein kysyttyä zoom-kokousten tallentamisesta
Voinko tallentaa Zoom-kokouksen, jos en ole isäntä?
Jos et ole halutun Zoom-kokouksen isäntä, sinulla on oltava isännöitsijän lupa. Vaihtoehtoinen ratkaisu on käyttää kolmannen osapuolen kokoustallenninohjelmistoa.
Miksi Zoomissa ei ole tallennuspainiketta isäntänä?
Jos et löydä Ennätys Zoomin painiketta, vaikka olisit isäntä, se tarkoittaa, että sinun on tilattava maksullinen tili. Lisäksi sinun on oltava maksullinen tilaaja, kun tallennat Zoom-kokouksen luurillesi.
Tunnistaako Zoom näytön tallennuksen?
Kun vaihdat näytön tallennustilaan, Zoom ilmoittaa siitä aina isännälle ja muille osallistujille. Zoom ei kuitenkaan pysty havaitsemaan näytön tallennusta, jos käytät kolmannen osapuolen kokoustallenninta.
Johtopäätös
Tämä opetusohjelma osoitti, kuinka tallentaa Zoom-kokouksia työpöydälläsi tai matkapuhelimellasi. Sisäänrakennettu tallennusominaisuus on helpoin tapa tallentaa tärkeät kokoukset tilillesi tai kiintolevylle. ArkThinker Screen Recorder tarjoaa tehokkaampia ominaisuuksia ja mukautettuja vaihtoehtoja. ArkThinker Video Converter Ultimate mahdollistaa zoomaustallenteiden muokkaamisen helposti. Jos sinulla on muita kysymyksiä tästä aiheesta? Voit vapaasti jättää viestin tämän julkaisun alle, niin vastaamme siihen mahdollisimman pian.
Mitä mieltä olet tästä postauksesta? Klikkaa arvostellaksesi tätä viestiä.
Erinomainen
Arvosana: 4.9 / 5 (perustuu 251 äänet)
Etsi lisää ratkaisuja
2 tapaa seuloa Snapchatin tallentaminen muiden tietämättä Vimeo-näytön tallennus: Opi tallentamaan Vimeossa Tallenna Skype-puhelut: Vaiheittainen opas Skype-videopuheluiden saamiseen Kuusi suosituinta luentojen tallentavaa sovellusta ja ohjelmistoa mobiili- ja pöytätietokoneiden käyttäjille Amazon Voice Recorder Review: hinnoittelu, ominaisuudet ja paras vaihtoehto Opastus webinaarin tallentamiseen: Windowsille, Macille, iPhonelle ja AndroidilleSuhteellisia artikkeleita
- Tallenna video
- Tallenna Skype-puhelut: Vaiheittainen opas Skype-videopuheluiden saamiseen
- Opastus webinaarin tallentamiseen: Windowsille, Macille, iPhonelle ja Androidille
- Vimeo-näytön tallennus: Opi tallentamaan Vimeossa
- 2 tapaa seuloa Snapchatin tallentaminen muiden tietämättä
- Johtava GIF-tallennin animoitujen GIF-kuvien tallentamiseen [Yksityiskohtaiset arvostelut]
- AZ Screen Recorder: Screencasting-sovellus Android-laitteille
- iTop Screen Recorder: kaappaa näytön toimintoja ja luo videoita
- Nopeita tapoja tallentaa tiimikokous [varmennetut menetelmät]
- Yksityiskohtainen opas näytön tai videoiden tallentamiseen Mac-tietokoneissa
- Paras pelitallennin pelin tallentamiseen [Luotettavat työkalut + arvostelut]



