Kaikki mitä sinun tulee tietää ShareX:stä (ShareX-vaihtoehdoilla)
Monille työpöytäkäyttäjille kuvakaappauksen ja videon ottaminen ei ole enää kuumaa perunaa monien edistyneiden näytön tallentimien ansiosta. ShareX, tehokkailla ominaisuuksillaan ja erinomaisella suorituskyvyllään erottuu edelleen laajasta valikoimasta tuotteita. Joten mikä on sen viehätyksen mysteeri? Onko ShareX saatavilla mobiili- ja Mac-tietokoneille? Voit saada käsityksen siitä täältä.
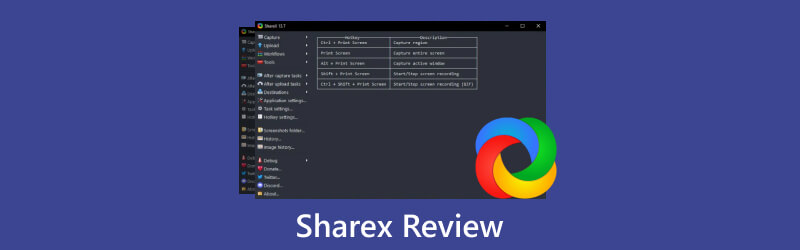
- OPAS LIST
- Osa 1. Mikä ShareX on?
- Osa 2. Miten ShareX Screen Recorder toimii?
- Osa 3. Paras vaihtoehto ShareX:lle
- Osa 4. ShareX-näytön tallennuksen usein kysytyt kysymykset
Osa 1. Mikä ShareX on?
ShareX on nimetty avoimen lähdekoodin työkaluksi, jonka avulla käyttäjät voivat ottaa kuvakaappauksia, tallentaa videoita ja muokata. Konfiguroitujen pikanäppäinten ruokkimana tämän alustan avulla ihmiset voivat siirtyä kohdetoimintoon ja jakaa tallenteita helposti ja nopeasti.
Käyttöjärjestelmä: Windows, Steam
Hinta: Vapaa
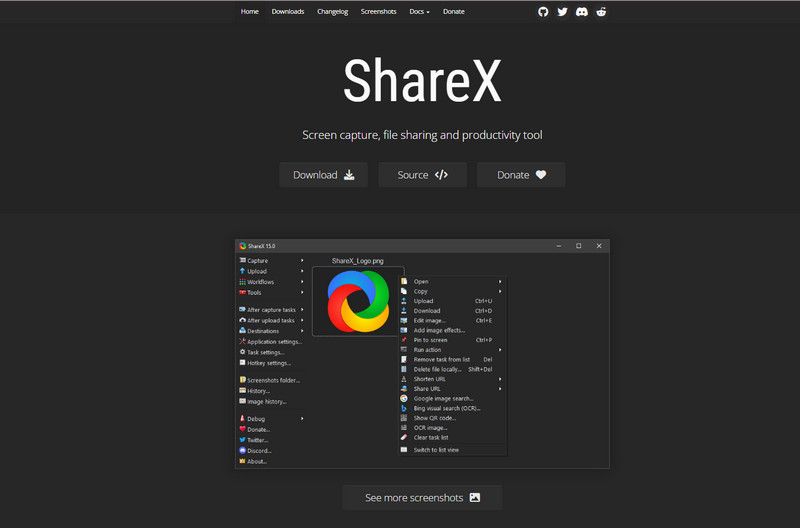
Osa 2. Miten ShareX Screen Recorder toimii?
Ymmärtääksemme ShareX:ää syvemmällä ja tietääksemme sen eduista ja haitoista olemme listanneet sen ominaisuuden ja vertailleet ShareX:ää ja Greenshotia. Voit myös oppia käyttämään ShareX:ää pitkien kuvakaappausten tekemiseen ja videoiden tallentamiseen täällä.
Kohokohta:
◆ Ilmainen ja avoin yleisölle. Käyttäjät voivat ladata tämän näytön tallentimen ilmaiseksi kuvakaappauksia ja tallenteita varten.
◆ Valikoidut tilat näytön kaappaamiseen. Voit mukauttaa näytön aluetta, väriä ja sisältötyyppiä mieltymystesi mukaan.
◆ Useita kanavia tiedostojen lataamiseen ja jakamiseen. Voit lisätä kuvia URL-osoitteen, leikepöydän, tiedostokansion ja pikanäppäinasetusten kautta muokkaamista ja jakamista varten.
Haitat:
◆ Ei helppo seurata. Kaikki toiminnalliset painikkeet on sijoitettu pystysuoraan, joten käyttäjien voi olla vaikea käsittää yksittäistä osaa päällekkäisen asettelun joukosta.
◆ Ei enää mukautettuja asetuksia videotallennusta varten. Tallenteiden video- ja ääniparametreja ja multimediatietoja ei voi enää säätää.
◆ Rajoitettu yhteensopivuus. Sitä tuetaan nyt Windows 10:ssä ja sitä uudemmissa versioissa sekä Steam-alustalla. Mac-käyttäjien täytyy ottaa kuvakaappauksia Macilla muiden vaihtoehtojen kanssa.
ShareX VS Greenshot
ShareX sisältää videon ja kuvankaappauksen, mutta se on saatavilla vain Windows- ja Steam-käyttäjille. Greenshot on kuitenkin avoimen lähdekoodin lähde ja voi täyttää sekä Windows- että Mac-käyttäjien tarpeet. Jälkimmäinen antaa käyttäjille kuitenkin vain mahdollisuuden ottaa kuvakaappauksia, eikä se anna pääsyä videoiden ja äänen tallentamiseen. Mutta käyttöliittymä on paljon intuitiivisempi ja helpompi seurata käyttäjien kokemuksen perusteella.
Asenna ja käytä ShareX
1. Vieraile ShareX:n virallisella verkkosivustolla (https://getsharex.com/) ja napsauta ladata -painiketta löytääksesi haluamasi version. Noudata asennuksessa näytön ohjeita.
2. Syötä tämä näyttötyökalu ja näet määritetyt pikanäppäimet videoiden tallentamiseen ja kuvakaappausten ottamiseksi käyttöliittymässä.
Kuvakaappausten ottaminen:
Klikkaa Kaapata ja selaa luetteloa valitaksesi haluamasi alueen ja tilan. Tai voit klikata Ctrl + PrtSc avaimet mukautetulle alueelle, PrtSc näppäin koko näytölle tai Alt+PrtSc minkä tahansa aktiivisen ikkunan avaimet.
Jos kuvakaappaus on pitkä, voit valita Scrolling Capture saadaksesi halutun osan.
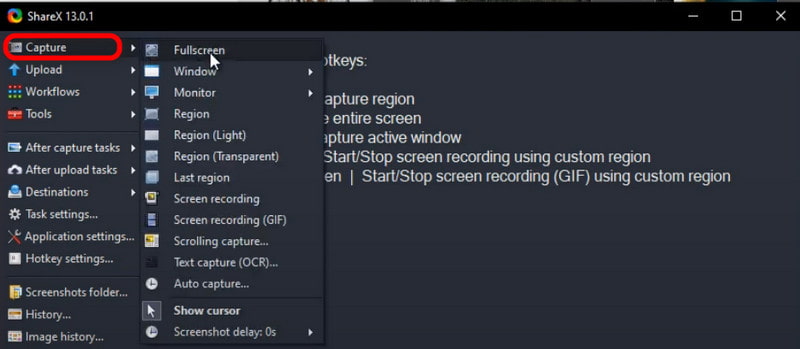
Kuvakaappauksen muokkaaminen:
Avaa Screenshots-kansio ladataksesi kuvan tai paina Ctrl + U näppäimiä lisätäksesi yhden.
Tai voit napsauttaa kuvakaappausta hiiren kakkospainikkeella ja valita Muokkaa kuvaa sarake tai paina Ctrl + E siirtyäksesi muokkausosaan ja tehdäksesi piirustuksia, korostuksia tai syöttääksesi tekstiä.
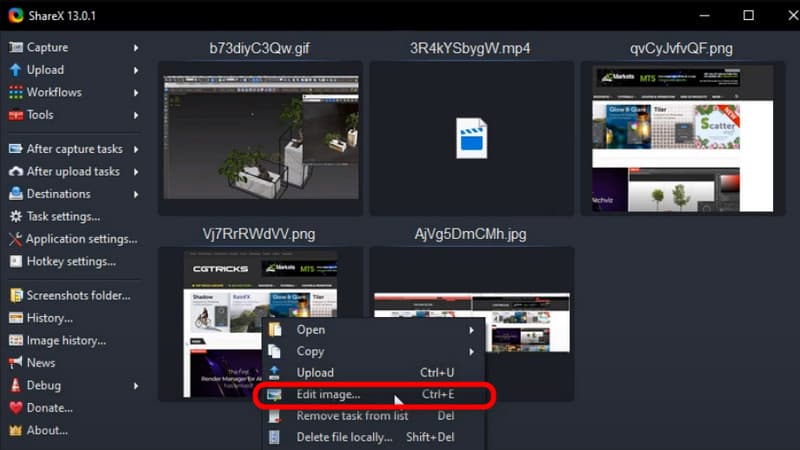
Videoiden tallentaminen:
Vieritä alas Kaapata lista ja valitse Näytön tallennus. Sitten voit aloittaa videon tallentamisen.
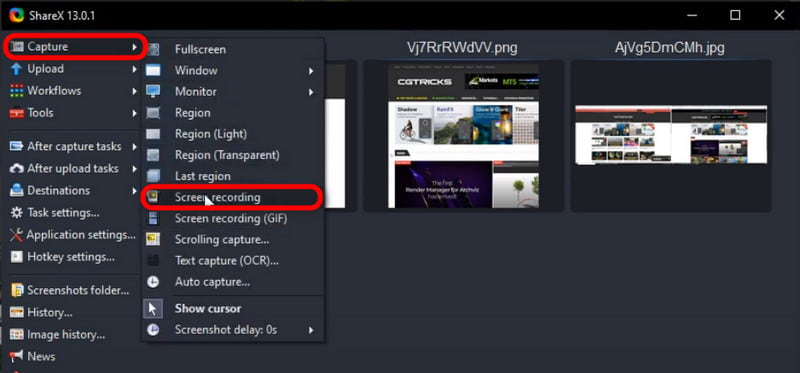
Vinkkejä: Jos haluat muuntaa kuvasi tai videosi GIF-tiedostoiksi tai niistä hauskempaa, tässä on 10 GIF-muunninta sinulle.
Osa 3. Paras vaihtoehto ShareX:lle
Onko olemassa näyttötallenninta, jolla on intuitiivisempi käyttöliittymä? Haluatko tallentaa pelin, opetusohjelman tai mitä tahansa videota verkkokameralla ja omalla äänelläsi? Haluatko näytön tallentimen sekä Mac- että Windows-järjestelmille?
Täältä voit kääntyä ArkThinker Screen Recorder parhaana ShareX-vaihtoehtona.
ShareX:ään verrattuna voit saada korkealaatuisia tallenteita ja mukauttaa kuvakaappausten, videoiden ja äänen tiedostomuotoa ulostuloa varten sekä muuttaa pikanäppäinasetuksia mieltymystesi mukaan ArkThinker Screen Recorderilla.
- Tallenna työpöytä, peli, verkkokamera tai mikä tahansa ikkuna 4K/HD-laadulla.
- Yhteensopiva uusimpien Mac Ventura- ja Windows 11 -järjestelmien kanssa.
- Tallenna videoita ja ääntä MP4-, MOV-, MP3- ja muissa suosituissa muodoissa.
- Tarjoa pikanäppäinasetuksia, jotta voit ottaa kuvakaappauksia ja ajoittaa tehtäviä.
- Tukee mukautettuja muutoksia vesileimoihin, automaattiseen pysäytykseen, kieliin ja asetuksiin.
Bonusvinkit: Näyttöjen tallentaminen ja kuvakaappausten ottaminen ArkThinker-näytönauhurin kautta
Lataa ja asenna tallennin
Käytä tätä ohjelmistoa yllä olevien linkkien kautta asentaaksesi sen tietokoneellesi. Suorita se sitten ja syötä Videonauhuri jatkaa.
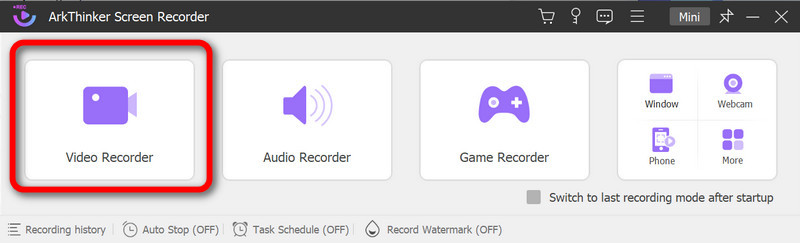
Tee tallennusasetukset
Mukauta tallennettu ikkuna ja kytke päälle Järjestelmän ääni. Jos haluat tallentaa ulkoista ääntä ja videota itse, käännä Mikrofoni ja Verkkokamera kytkeä päälle yksitellen. Napsauta sitten REC -painiketta aloittaaksesi tallennuksen.
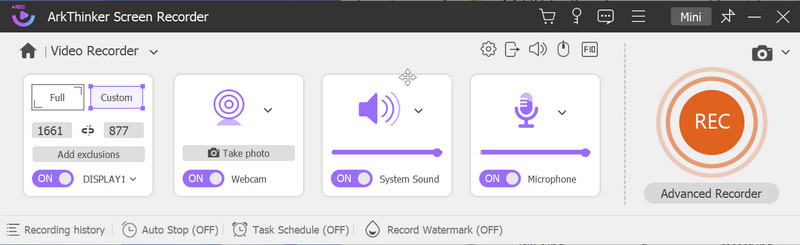
Voit ottaa kuvakaappauksia napsauttamalla Kuvakaappaus -painiketta ja valitse kuvakaappausalue tai paina Alt + C näppäimet yhdessä avataksesi sieppaustyökalun oletuksena.
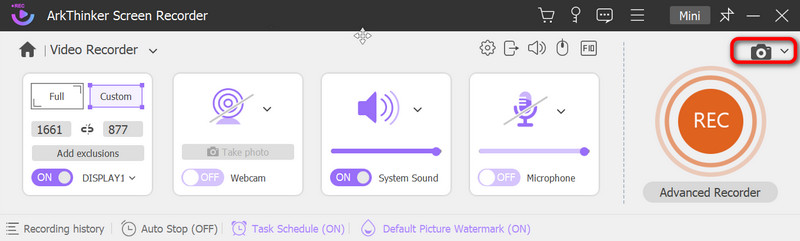
Esikatsele tallennettasi
Tallennuksen aikana voit napsauttaa valikkopainikkeita keskeyttääksesi, pysäyttääksesi nauhoituksen, ottaaksesi tilannekuvia, asettaaksesi ajoituksen tai avaamalla työkalupalkin tehdäksesi piirustuksia haluamallasi tavalla. Napsauta sitten Loppu -painiketta ja esikatsele video seuraavassa ikkunassa. Napauta Tehty painiketta, jos olet tyytyväinen.
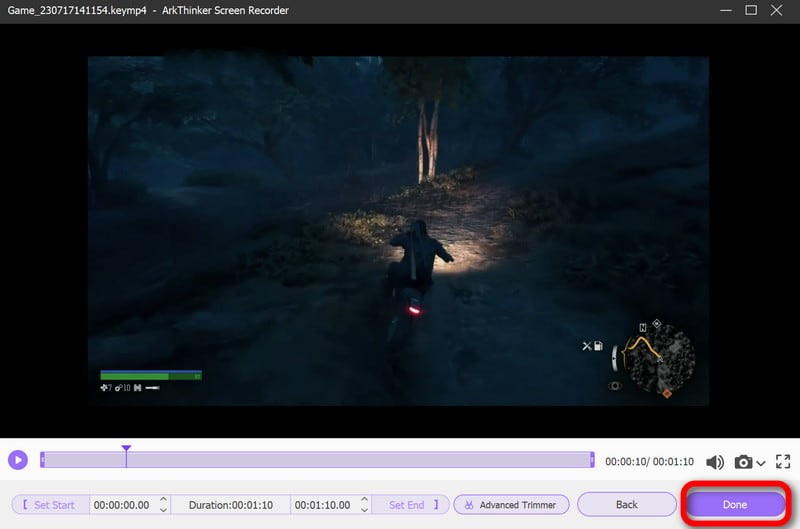
Tallenna äänite
Täällä voit tarkastella kaikkea tallennushistoriaa luettelossa ja nimetä uudelleen, poistaa, muokata tai jakaa tallenteen muille alustoille niin kauan kuin haluat.

Osa 4. ShareX-näytön tallennuksen usein kysytyt kysymykset
Onko ShareX turvallinen?
ShareX:n tietosuojakäytännön mukaan sen käyttö on turvallista, eikä se kerää tai vuoda henkilökohtaisia tietoja.
Onko ShareX hyvä pelien tallentamiseen?
Kätevyydestään huolimatta ShareX ei ole paras pelitallennin. Voit kääntyä Xbox Game Barin ja muiden tallentimien puoleen saadaksesi apua.
Onko ShareX-tallennukselle aikarajaa?
Itseasiassa ei. Tallennuksen pituus määräytyy tietokoneen sisäisen tallennustilan mukaan, joten varmista, että olet tyhjentänyt kaiken välimuistin vapauttaaksesi lisää tilaa.
Johtopäätös
Tämä viesti on a ShareX arvostelu vertailujen ja sen parhaan vaihtoehdon kanssa. Toivomme, että saat siitä jotain hyödyllistä ja olet aina tervetullut jakamaan ideasi kanssamme.
Mitä mieltä olet tästä postauksesta? Klikkaa arvostellaksesi tätä viestiä.
Erinomainen
Arvosana: 4.9 / 5 (perustuu 422 äänet)
Etsi lisää ratkaisuja
Helpoin tapa lyhentää videota eri laitteilla 3 tapaa lisätä tekstiä videoon online- ja offline-työkaluilla Parhaat GIF-editorityökalut, jotka sopivat kaikkiin tietokoneisiin ja laitteisiin Helppoja ohjeita videon leikkaamiseen Snapchatissa GIF Resizer: Äärimmäiset työkalut animoidun GIF-tiedoston koon muuttamiseen GIF-leikkuri: Kuinka leikata GIF-tiedostoja helpoilla ja nopeilla menetelmilläSuhteellisia artikkeleita
- Tallenna video
- Yksityiskohtainen opas pelin tallentamiseen Nintendo Switchillä
- Screencast-O-Maticin arvostelu, ominaisuudet ja paras vaihtoehto
- Lopullinen katsaus FlashBack Expressiin ja parhaaseen vaihtoehtoon
- Täysi oCam Screen Recorder -katsaus ja paras oCam-vaihtoehto
- Webex-tallennuksen etujen ja käytön tutkiminen
- CamStudio Screen Recorder: tärkeimmät toiminnot, plussat ja miinukset
- [Ratkaistu] Videon nauhoittaminen Instagramissa sujuvasti
- 4 parasta hiiren liikkeen tallenninta Windowsille ja Macille
- Adobe Screen Recorderin käyttäminen sisällön tallentamiseen
- 7 parasta Ubuntu-näytön tallenninta verkossa ja offline-tilassa Ubuntu-käyttäjille



