Opas
Aloittaa
Johdanto
ArkThinker Screen Recorder on paras all-in-one-näytön tallennusohjelmisto. Siinä on useita tallennustiloja, jotka voivat tyydyttää erilaisia tarpeitasi. Käyttämällä järjestelmän tehokkaita muokkaustyökaluja saat helposti laadukkaita ääni- ja videotiedostoja. Sanalla sanoen, sinun olisi myös erittäin yksinkertaista luoda ammattimaisemman näköisiä videoita kaikenlaisilla laitteilla.
Alla annamme sinulle nopeita ohjeita näytön tallentimen käyttöön.

Lataa, osta, rekisteröidy ja päivitä
Valitse sopiva asennuspaketti Windows- tai Mac-tietokoneen tyypin mukaan ja ladata hakemus. Asentaa ja alkaa ArkThinker Screen Recorder tietokoneellasi.
Nyt voit käyttää joitain näytön tallennus- ja muokkausominaisuuksia ilmaiseksi. Tietysti, jos haluat täydellisemmän ja paremman kokemuksen, tarjoamme myös erilaisia ostovaihtoehtoja todellisiin käyttötarpeisiisi.
Napsauttamalla Ostaa -kuvaketta oikean yläkulman valikosta, voit valita sopivan ostosuunnitelman.
Ostamisen jälkeen saat rekisteröintikoodin sähköpostiisi. Nyt sinun pitäisi klikata avain -kuvaketta oikeassa yläkulmassa Valikko. Syötä seuraavaksi sähköpostiosoitteesi ja rekisteröintikoodi aloittaaksesi rekisteröinnin.
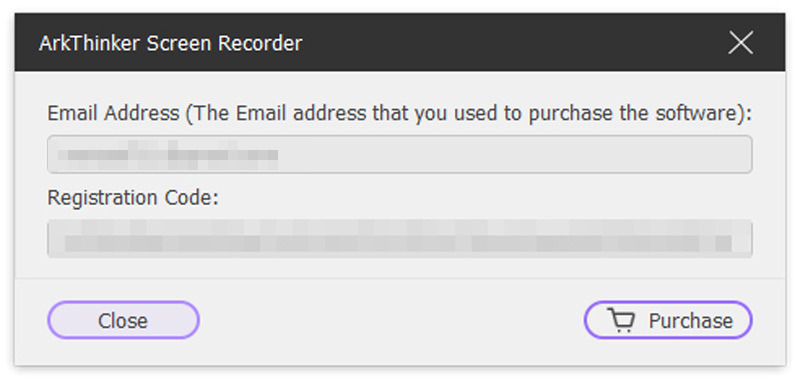
Jos haluat tietää, onko ohjelmisto päivitetty, voit tarkistaa ja päivittää napsauttamalla Tarkista päivitys päällä Valikko vaihtoehto. Saat myös tietoa sovelluksen uusista tai parannetuista ominaisuuksista ja saat paremman käyttökokemuksen.
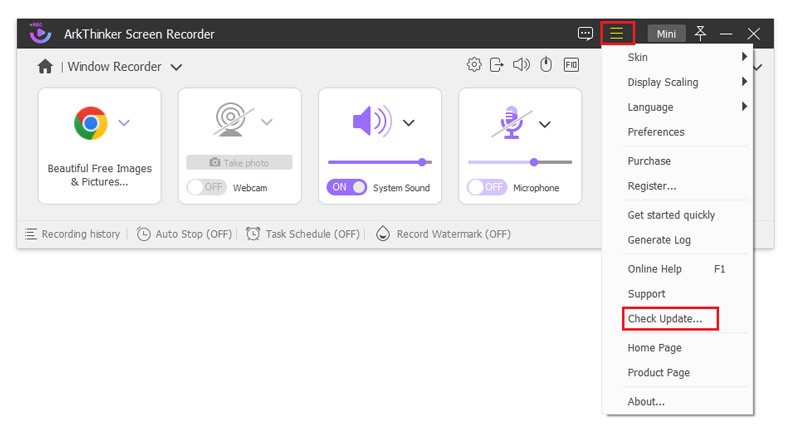
Yleiset tallennusvaihtoehdot
Voit määrittää asetuksia napsauttamalla valikkovaihtoehtoa tai muuttaa oletusasetuksia tarpeidesi mukaiseksi saadaksesi yksilöllisemmän käyttökokemuksen.
Näyttöasetukset
Klikkaa valikosta -kuvaketta navigoidaksesi kohtaan iho, näytön skaalaus ja Kieli vaihtoehtoja ja muokkaa niitä tarpeen mukaan.
Asetukset
Saat halutun näytön tallenteen siirtymällä kohtaan Valikko ja säädä seuraavia tallennusasetuksia.

Äänite: Vuonna Äänite vaihtoehto, voit valita jostain Näytä lähtölaskenta ennen tallennusta, Äänimerkki, kun aloitat tallennuksen, tai Näytä tallennusraja.
Lähtö: Vuonna Lähtö -välilehdellä voit määrittää tiedostojen sijainnin, videon ja äänen muodon ja laadun.
Ääni: The Ääni Asetuksissa voit säätää järjestelmän ääntä ja mikrofonin äänenvoimakkuutta siirtämällä liukusäädintä.
Hiiri ja näppäinpainallus: Vuonna Hiiri ja Näppäinpainallus -välilehdellä voit valita, näytetäänkö hiiren osoitin ja näytetäänkö hiiri ja näppäinpainallus.
Pikanäppäimet: Vuonna Pikanäppäimet -välilehdellä voit valita pikanäppäimet tallentamalla ne automaattisesti napsauttamalla Boardia.
Lisää: Lisää-välilehdellä voit ottaa käyttöön laitteistokiihdytyksen, automaattiset päivitykset ja niin edelleen.
Tukea ja apua
Jos sinulla on kysyttävää näytön tallentimen käytöstä, voit napsauttaa valikosta bar online-apua tai tarkempia ohjeita varten.
Päätallennustilat
ArkThinker Screen Recorder tarjoaa kuusi tilaa erilaisiin tallennustarpeisiisi. Kerrotaan lisää tallentimesta.
Videonauhuri
Jos haluat tallentaa tietokoneen näytön, tässä tilassa voit valita koko näytön ja mukautetun näytön koon.
Valitse Videonauhuri
Napsauta ohjelmiston kotikäyttöliittymän vasemmalla puolella tätä videotallennusvaihtoehtoa.

Valitse koko näyttö tai mukautettu näyttö
Vuonna Videonauhuri ikkunassa näytön skaalaus voidaan jakaa 1920*1080, 1280*720, 854*480, 1024*768, 640*480. Lisäksi voit myös piirtää tallennusalueen kohdistimella alueen/ikkunan valinta.

Valitse äänilähde
Voit ottaa käyttöön Järjestelmäääni-, Mikrofoni- tai molemmat videotarpeiden mukaan.

Aloita videon tallennus ja muokkaaminen
Klikkaus REC -painiketta aloittaaksesi näytön tallennuksen. Nyt voit lisätä tekstiä, riviä, nuolta ja erityisiä tunnisteita kaapattuun videoon napsauttamalla oikeanpuoleisessa palkissa olevaa muokkauskuvaketta.

Lopeta näytön tallennus
Voit napsauttaa Lopettaa -painiketta esikatsellaksesi tallennettua videota ja napsauta sitten Tallentaa -painiketta tallentaaksesi nauhoituksen tietokoneellesi, kunnes äänitys on valmis.
Äänen tallennin
Jos haluat tallentaa korkealaatuisia äänitiedostoja, kuten musiikkia tai kokouksia, tämä tila voi täyttää kaikki tallennustarpeesi.
Valitse Äänitallennin
Etsi ohjelmiston kotikäyttöliittymästä toinen vaihtoehto ja napsauta Audio Recorder tallentaaksesi ääniresursseja.

Aseta äänen tallennus järjestelmääänestä tai mikrofonista
Voit tallentaa äänesi välittömästi tai äänen tietokoneeltasi. Jos haluat äänittää molemmat äänet, kytke päälle Mikrofoni ja Järjestelmän ääni samaan aikaan.
Saat paremman äänitehosteen napsauttamalla Pudota alas Järjestelmääänen kuvake. Vaihtoehtoja on 3.
The Oletuslaite tai Äänen tarkistus vaihtoehdon, jonka voit nähdä ja asettaa Mikrofonin melunvaimennus ja Mikrofonin lisäys.
The Äänenvoimakkuuden mikseri Vaihtoehto on sinun säätää Realtekin teräväpiirtoäänen, järjestelmän äänen ja näytön tallentimen äänenvoimakkuutta. Toki voit myös napsauttaa Pudota alas -kuvake Mikrofoni ja aseta Mikrofonin melunvaimennus tai Mikrofonin lisäys suoraan.

Aloita äänen tallennus
Klikkaus REC -painiketta aloittaaksesi äänen tallennuksen. Sitten voit napsauttaa Lopettaa -painiketta kuunnellaksesi tallennettua ääntä.
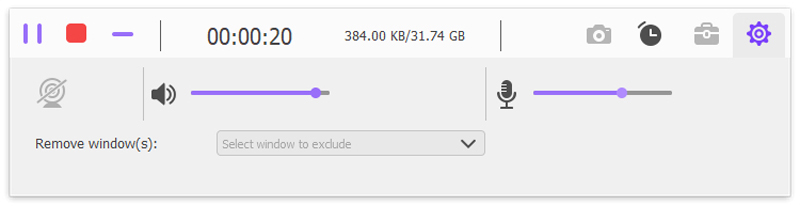
Aloita äänen muokkaaminen
Voit napsauttaa Edistyksellinen trimmeri -painiketta muokataksesi sitä. Napsauta sitten Trimmata -painiketta ja tallenna äänite.

Pelin tallennin
Pelien kasvun myötä saatat haluta luoda HD-pelivideoita ja kommenttivideoita. Tämä tallennustila voi auttaa sinua.
Ota Game Recorder
Napsauta ohjelmiston kotikäyttöliittymässä Valitse peli vaihtoehto ja valitse haluamasi juoksupeli.

Kytke verkkokamera päälle/pois päältä
Jos olet päättänyt ottaa valokuvasi, ota käyttöön Verkkokamera -painiketta.

Valitse äänilähde
Voit asettaa Järjestelmän ääni, Mikrofoni, tai molemmat saadaksesi parempia peliäänitehosteita.

Aloita pelin tallennus
Klikkaus REC -painiketta juoksupelin tallentamiseksi. Samalla voit käyttää tilannekuvien ottaminen ottamaan kuviasi.

Voit etsiä tiedostoja myöhemmin nopeammin nimeä uudelleen ne ja tallenna ne tiettyihin kansioihin.
Napsauta sitten Seuraava -painiketta viedäksesi tallennustiedostosi. Kun video on viety onnistuneesti, sinut ohjataan tallennuskirjastoon, jossa voit toistaa, nimetä sen uudelleen ja poistaa tiedostoja.
Ikkunan tallennin
Window Recorder voi mukauttaa ikkunasi kokoa ja prosessia, jos haluat tallentaa käynnissä olevat ohjelmat.
Siirry Window Recorder -ikkunaan
Klikkaa Verkkokamera -vaihtoehto ohjelmiston kotisivun oikeasta paneelista ja aloita tallennusprosessi.
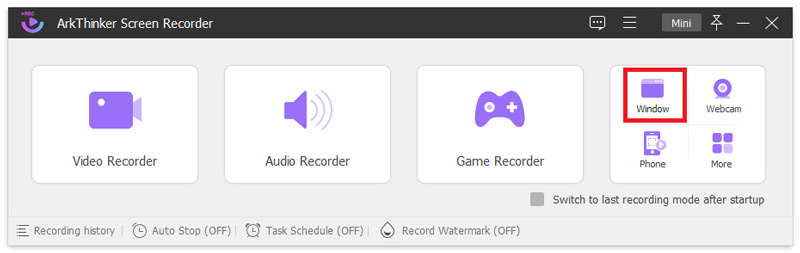
Valitse tallennusikkuna
Valitse ikkuna tai käsitellä asiaa haluat tallentaa vasemmalla. Tämän jälkeen voit mukauttaa valitun ikkunan tallennusaluetta vetämällä esikatselualueen reunaa.
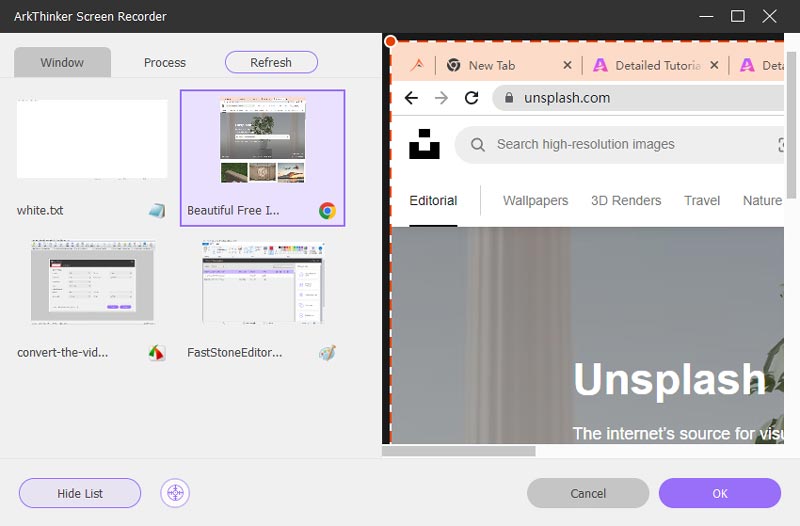
Aseta verkkokamera ja ääniasetukset
Voit kytkeä verkkokameran päälle tai pois päältä, Järjestelmän ääni ja Mikrofoni tallennustarpeesi mukaan.
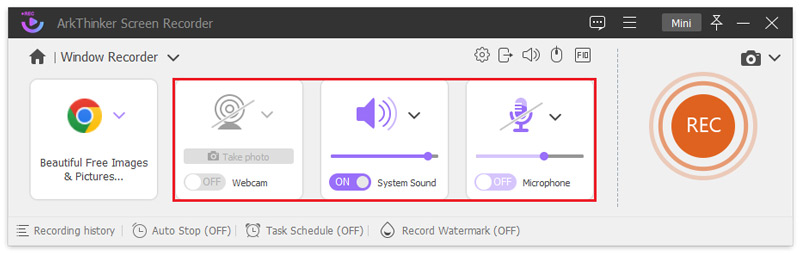
Aloita ikkunan tallennus
Klikkaa REC -painiketta ja sitten voit tehdä joitain asetuksia, kuten tallennusaikaa ja -tapoja. Toki voit myös piirtää tai syöttää tekstiä napsauttamalla Muokata kuvake.
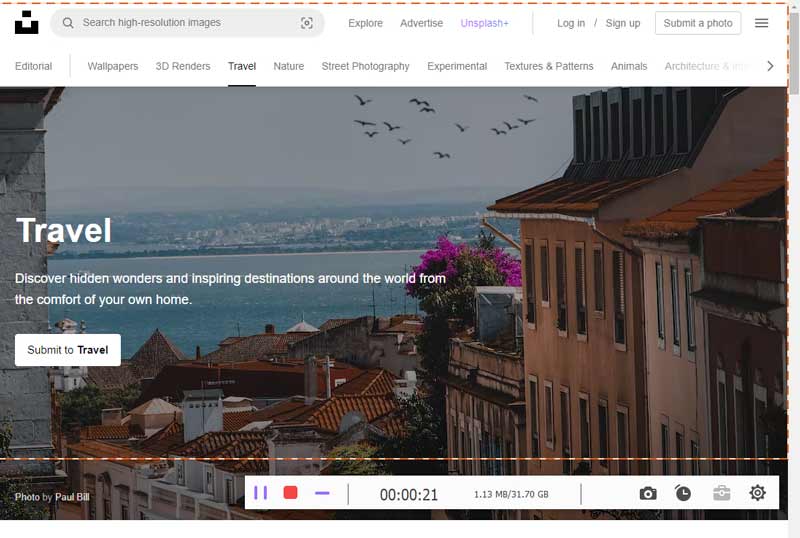
Hallitse tallentimen tiedostoja
Klikkaa Lopettaa -painiketta lopettaaksesi tallennusprosessin. Sitten voit leikata videon tai tallentaa sen suoraan.
Webcam Recorder
Voit käyttää tätä tilaa tallentaaksesi näytön omalla valokuvallasi tallentamista ja tiedon jakamista varten milloin tahansa työsi ja opiskelusi aikana.
Siirry Webcam Recorder -ikkunaan
Napsauta ohjelmiston kotikäyttöliittymän oikeasta paneelista Verkkokamera vaihtoehto ja aloita tallennus.
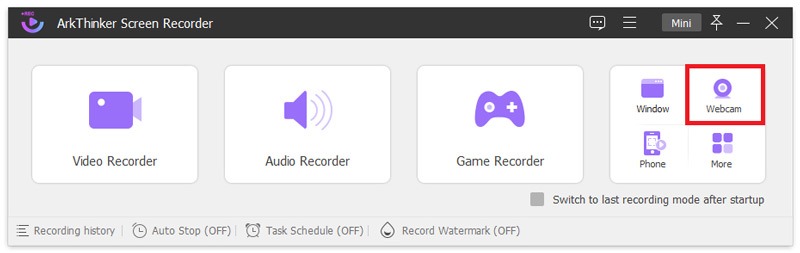
Esikatsele ja aseta kameratehosteet
Näet kamerakuvasi esikatseluikkunan. Jos haluat muuttaa joitain asetuksia, asetusikkuna auttaa sinua. Kameratehosteiden säätämisen, resoluution valinnan, äänenvoimakkuuden muuttamisen ja kuvan kääntämisen jälkeen olet ehkä tyytyväinen siihen ja voit klikata nyt yläreunassa olevaa Tallenna-painiketta.
Ota tilannekuva
Tallennuksen aikana voit pysäyttää prosessin milloin tahansa. Voit myös ottaa tilannekuvan napsauttamalla Kamera -kuvaketta kelluvassa palkissa.
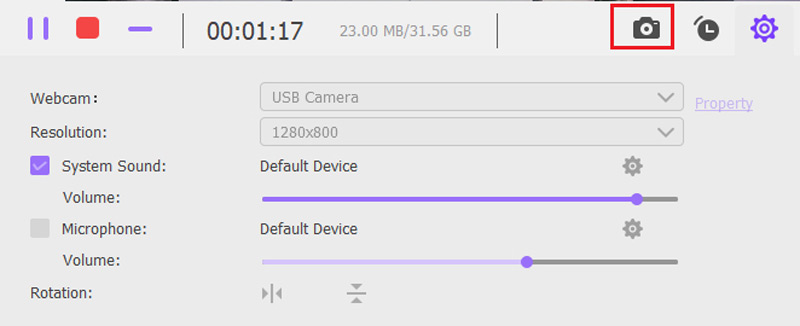
Tallenna video
Voit esikatsella ja leikata nykyistä videota. Tallenteen muokkauksen jälkeen voit valita Tehty -painiketta oikeassa alakulmassa tallentaaksesi videon.
Puhelimen tallennin
Voit valita sopivan puhelimen tallennustilan käytetyn puhelinlaitteen tyypin mukaan, kun haluat jakaa puhelimen näytön ja tallentaa sen tietokoneellesi.
Siirry Phone Recorder -ikkunaan
Pääpaneelin Puhelin-vaihtoehto sisältää iOS-tallennin ja Android-tallennin.

Valitse laitetyyppi
Sinun on valittava iOS-tallennin ja Android-tallennin ja päätä kumpaa käytät laitteesi mukaan.

Yhdistä laitteesi
Jos käytät iPhonea, sinua pyydetään peilaamaan puhelimen näyttö ensin tietokoneeseen. Jos haluat peilata iOS-laitteesi tietokoneeseen, sinun on varmistettava, että iPhonesi ja tietokoneesi ovat yhteydessä samaan WLAN-verkkoon.

Sitten voit pyyhkäistä alas iPhonen yläosasta ja avata Ohjauskeskus laitteellasi.
Etsi Peili -kuvake ja valitse ArkThinker Screen Recorder tulostuslaitteena.
Mitä tulee Android-käyttäjiin, voit peilata puhelimen näyttöä Wi-Fi- tai USB-yhteyden kautta. Siellä sinulle tarjotaan 2 Wi-Fi-yhteystilaa, joista voit valita yhden Pin-koodi ja QR koodi.

Tallenna puhelimen näyttö
Kun yhteys on muodostettu, voit tarkastella puhelimen näyttöä tietokoneella. Aloita sitten tallennus.
Muokkaa puhelimen näytön tallenninta
Tallennuksen jälkeen voit esikatsella ja muokata tallennettua videota tarpeidesi mukaan. Klikkaus Viedä jos olet tyytyväinen tulokseen.
Muokkaustyökalut
Jokaisen tallennuksen jälkeen voit nähdä ja muokata tiedostoa Tallennushistoria. Sivun oikealla paneelilla on 5 muokkaustyökalua, joiden avulla voit luoda upeita teoksia.

Median metatietoeditori
Käyttämällä Muokkaa median metatietoja, voit lisätä henkilökohtaisen tunnisteen vietyihin video- tai äänitallennustiedostoihin. Se sisältää monia ominaisuuksia, kuten tiedoston nimen, otsikon, esittäjän, albumin, säveltäjän, genren, vuoden, kommenttien ja niin edelleen säätämisen.
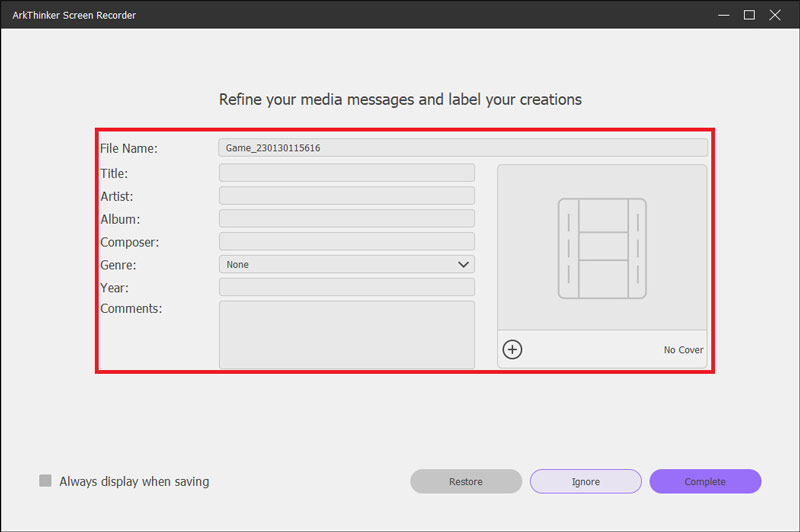
Edistyksellinen trimmeri
Jos haluat leikata tallennustiedostoa edistyneellä työkalulla, sinun on valittava Edistyksellinen trimmeri.
Vasemmassa paneelissa on 2 vaihtoehtoa.
Lisää segmentti: Oikeassa paneelissa voit siirtää käsittelypalkkia luodaksesi uuden segmentin, kopioidaksesi ja liittääksesi leikkeen tai jakaaksesi tiedoston.
Nopea jako: Mikä tahansa tallennustiedosto voidaan jakaa useisiin osiin. Nyt voit napsauttaa Trimmaa vahvistaaksesi toiminnot ja viedäksesi sen tietokoneellesi.
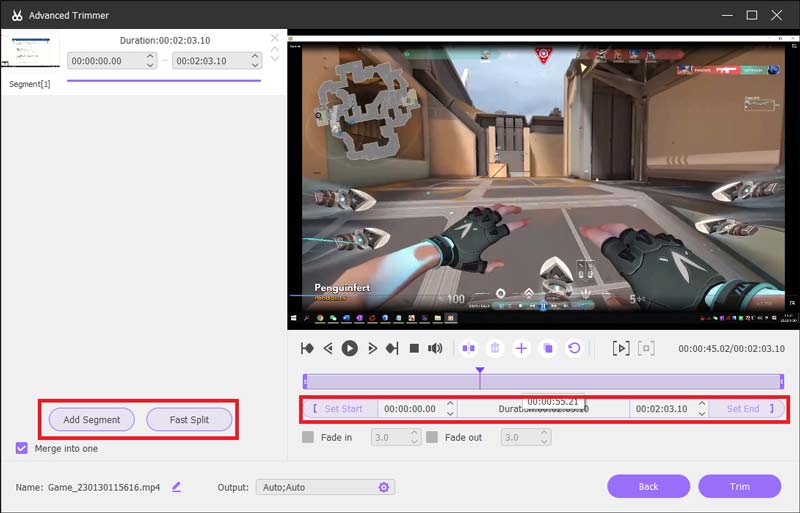
Videokompressori
Valitse yksi video tallennushistoriastasi ja napsauta Video Compressor Editointityökaluissa.
Seuraavaksi voit säätää Nimi, Koko, Muoto tallennetun videon pakkaamiseen tarvitsemasi tallennustiedoston. Napsauta sen jälkeen Puristaa -painiketta suorittaaksesi videon pakkaamisen loppuun tietokoneellasi.
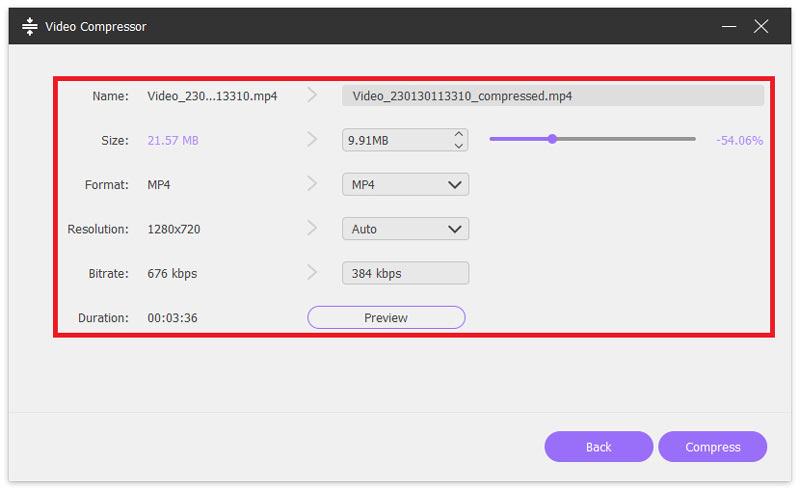
Tiedostojen yhdistäminen
Klikkaa Tiedostojen yhdistäminen painiketta ensin. Jos haluat yhdistää useita videoleikkeitä yhdeksi tiedostoksi, voit napsauttaa plus -kuvaketta tuodaksesi valokuvan, videot tai äänen tallennushistoriastasi tai paikalliselta tietokoneeltasi. Kun nämä segmentit on valmistettu, napsauta Viedä -painiketta tallentaaksesi yhdistetyn tiedoston.
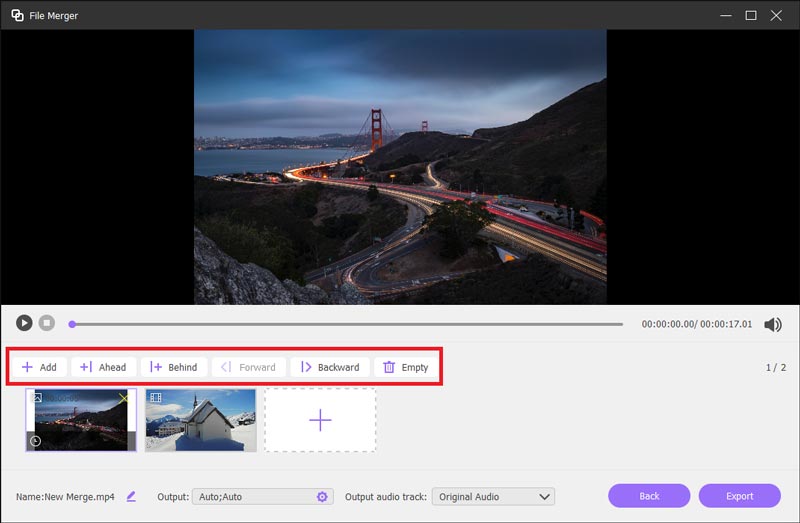
Tiedoston muunnin
Jos laitteesi ei toista jotakin tallennustiedostoa, sinun on muunnettava video- tai ääniformaatit kautta Tiedoston muunnin. Navigoi sitten Videon vienti tai Äänen vienti -välilehti ja valitse oikea video- tai äänimuoto. Klikkaus Muuntaa -painiketta ja suorita tiedoston muuntaminen loppuun.
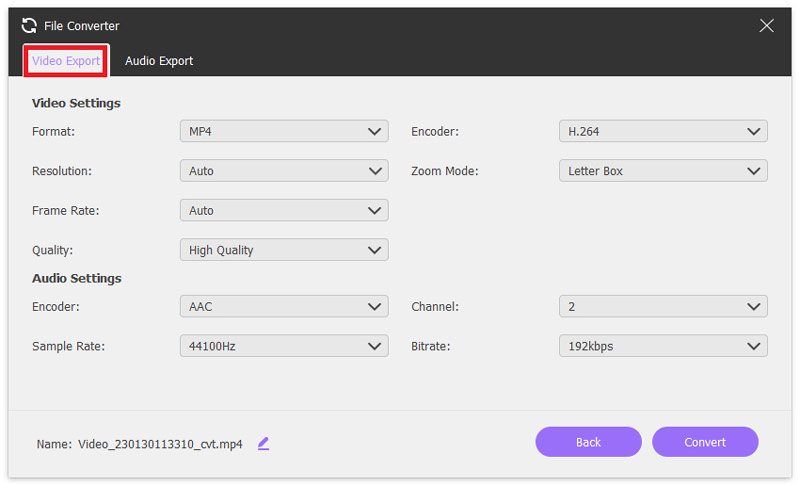
Lisää ominaisuuksia
Ohjelmiston kotikäyttöliittymän alaosassa neljä vaihtoehtoa voivat olla myös tallennusvaihtoehtoja.
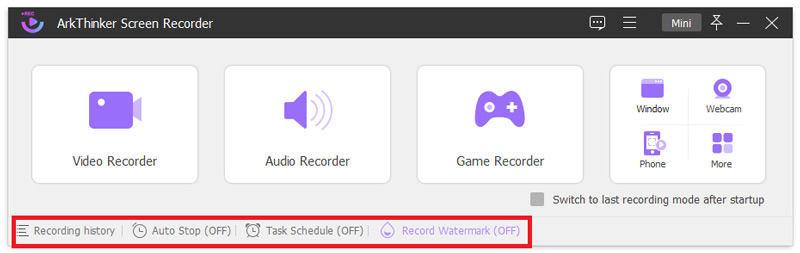
Tallennushistoria
Etsi tallennushistoria kotikäyttöliittymästä ja näet kaikki tallentamasi ääni- tai videotiedostot. Voit pelata, nimetä uudelleen, jakaa sosiaalisessa mediassa tai poistaa sen.

Aseta tallennuksen pituus
Napsauttamalla Aseta tallenteen pituus kotikäyttöliittymän alareunassa voit määrittää oman tallennusaikasi tai tiedostokoon. Tai voit asettaa pysäytysajan, jolloin ohjelma lopettaa tallennuksen automaattisesti.
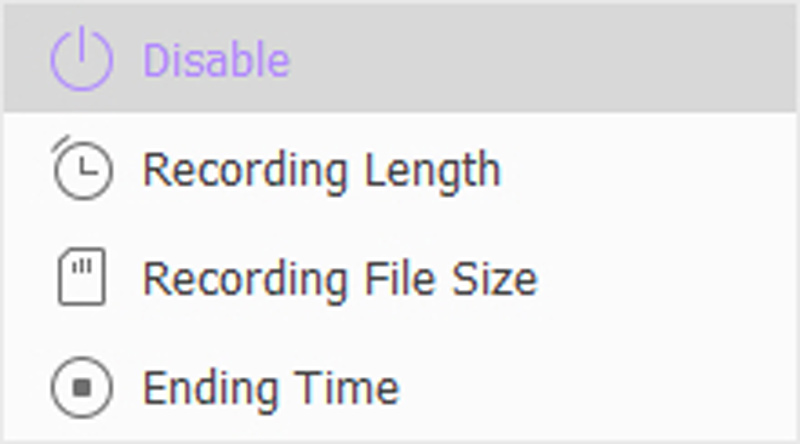
Tehtäväaikataulu
Voit määrittää omia tallennustehtäviäsi napsauttamalla Tehtävä ajoitettu kotisivulla. Se sisältää tehtävän nimen, tallennustilan, aloitusajan ja lopetusajan. Lisäksi voit valita, haluatko tallentaa yksittäisen segmentin tai segmentin tallennuksen.
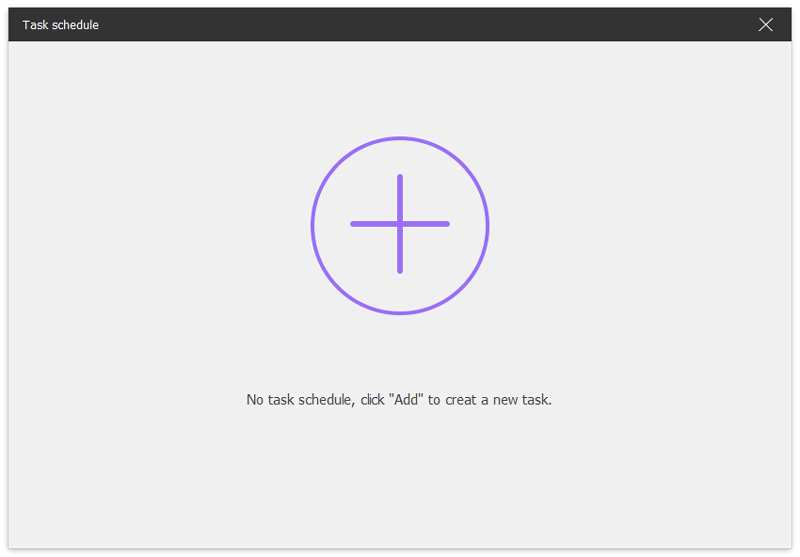
Äänitä vesileima
Napsauttamalla Oletustekstin vesileima kotisivulla voit päättää, onko tallennettu video vesileima vai ei. Tilaa on kolme, mukaan lukien Ei vesileimaa, Oletuskuvan vesileima, ja Oletustekstin vesileima. Napsauta sitten Hallitse -painiketta, voit mukauttaa vesileiman sijaintia ja kokoa sekä kuvan tai tekstin yksityiskohtia.
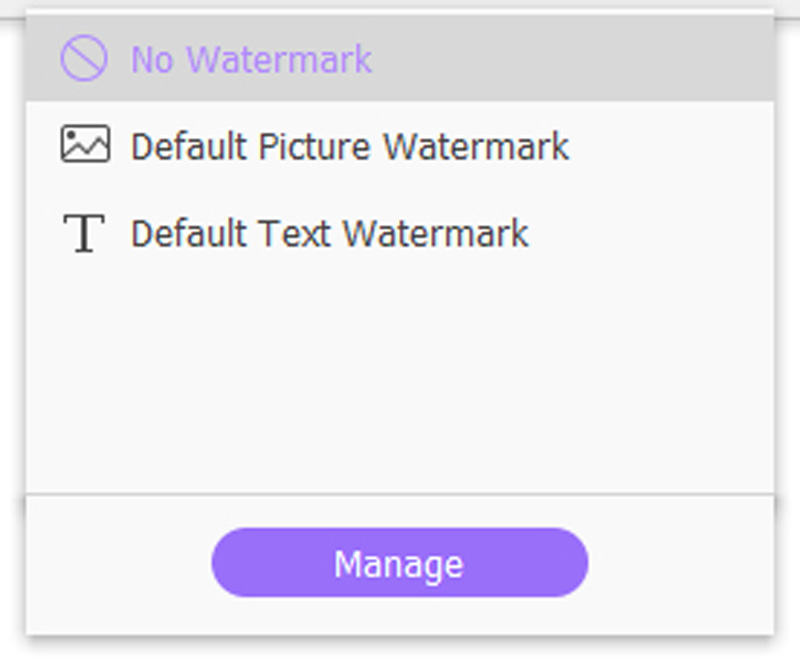
Pikalinkit
Etkö löydä vastausta?
Älä huoli! Autamme sinua mielellämme. Ota yhteyttä tukitiimiimme napsauttamalla painiketta. Vastaamme sinulle 24 tunnin sisällä arkipäivisin.





