Lopullinen opas kuvakaappausten ottamiseen Androidilla
Haluat ottaa kuvakaappauksen Android-puhelimellasi useista syistä. Voit esimerkiksi tehdä kuvakaappauksen Androidilla tallentaaksesi tai jakaaksesi tietoja ja dokumentoidaksesi prosessin nopeasti. Voit kaapata nykyisen Android-näytön, kuten tekstejä, kuvia, verkkosivuja ja muita tietoja. Tämä viesti tarjoaa vaiheittaiset opetusohjelmat aiheesta kuinka ottaa kuvakaappauksia Androidilla.
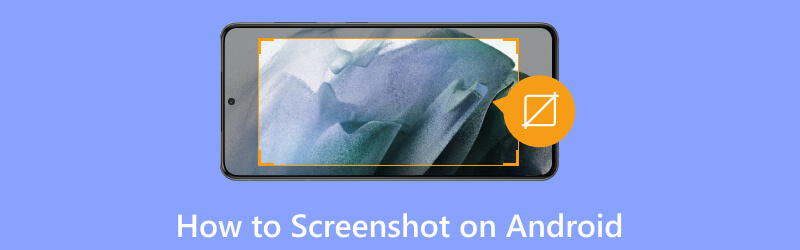
- OPAS LIST
- Osa 1. Kuvakaappaus Androidissa fyysisillä painikkeilla
- Osa 2. Näyttökuva Androidissa kolmansien osapuolien sovelluksilla
- Osa 3. Tee kuvakaappaus Samsungista
- Osa 4. Ota kuvakaappaus Google Pixelissä
- Osa 5. Usein kysytyt kysymykset kuvakaappauksesta Androidissa
Osa 1. Kuvakaappaus Androidissa fyysisten painikkeiden avulla
Yleisin tapa ottaa kuvakaappauksia Android-puhelimella tai -tabletilla on painaa fyysisiä painikkeita. Useimmissa Android-laitteissa on sisäänrakennettu ratkaisu kuvakaappausten ottamista varten. Sinun on kuitenkin ehkä päivitettävä järjestelmä Android 11:een tai uudempaan.
Ota kuvakaappaus Androidilla
Kun haluat kaapata Android-näytön, paina yksinkertaisesti Tehoa ja Äänenvoimakkuutta pienemmälle painikkeita samanaikaisesti. Nykyinen Android-näyttö ja kaikki sisältö tallennetaan, kun näyttö vilkkuu tai antaa napsahduksen. Kuvakaappaus tallennetaan galleriaasi. Voit myös tarkastella sitä ilmoituspaneelissa.
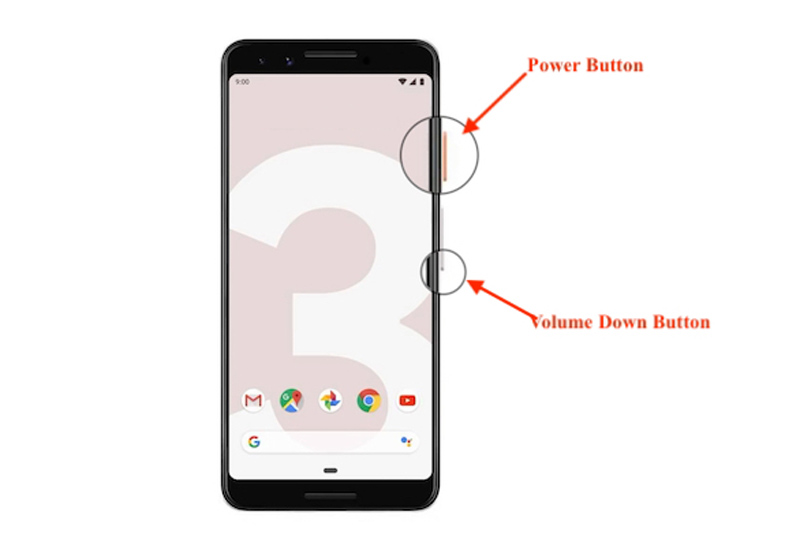
Jos et voi ottaa kuvakaappausta Android-puhelimellasi painamalla Tehoa ja Äänenvoimakkuutta pienemmälle painikkeita, pidä virtapainiketta painettuna muutaman sekunnin ajan ja valitse sitten Kuvakaappaus. Jos olet ottanut käyttöön Kaappaa pyyhkäisemällä kämmenellä ominaisuuden avulla voit myös ottaa kuvakaappauksen pyyhkäisemällä kätesi reunalla Android-näytön poikki oikealta vasemmalle tai päinvastoin.
Ota pitkä kuvakaappaus Androidilla
Joillakin uusilla Android-laitteilla, joissa on Android 12 tai uudempi, voit ottaa helposti vierivän kuvakaappauksen. Se on varsin hyödyllinen web-sivujen, luetteloiden ja asiakirjojen tallentamiseen.
Paina samanaikaisesti Tehoa ja Äänenvoimakkuutta pienemmälle painikkeita ja pidä niitä painettuna muutaman sekunnin ajan Android-kuvakaappausta varten. Napauta Kuvaa lisää alareunassa ja vieritä kuvakaappaukseen lisää sisältöä.
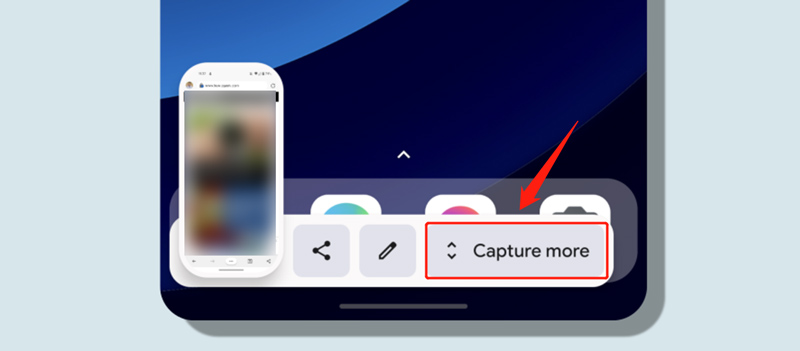
Osa 2. Kuvakaappauksen ottaminen Androidilla kolmansien osapuolien sovelluksilla
Jos sisäänrakennettu menetelmä ei toimi Android-laitteellasi tai etsit kehittyneempiä toimintoja, voit käyttää joitain siihen liittyviä kolmannen osapuolen sovelluksia ottamaan kuvakaappauksia. Google Play Kaupassa on monia kuvakaappaussovelluksia. Voit valita sopivimman kuvakaappaussovelluksen tarpeidesi ja niiden erityisominaisuuksien mukaan.
AZ Screen Recorder
AZ Screen Recorder on suosittu näytönkaappaussovellus Android-käyttäjille. Sen avulla voit ottaa kuvakaappauksia kaikilla Android-laitteilla, joissa on Android 5.0 tai uudempi. Lisäksi se voi tallentaa korkealaatuisia videoita. Kuvakaappaussovelluksena AZ Screen Recorder voi tunnistaa automaattisesti pääkohteet ja yhdistää kuvia. Sen avulla voit yhdistää useita kuvia yhdeksi. Se tarjoaa myös editorin, jolla voit rajata kuvakaappauksiasi ja sumentaa ei-toivottuja alueita. Voit etsiä ja ladata sen ilmaiseksi Google Play Kaupasta.
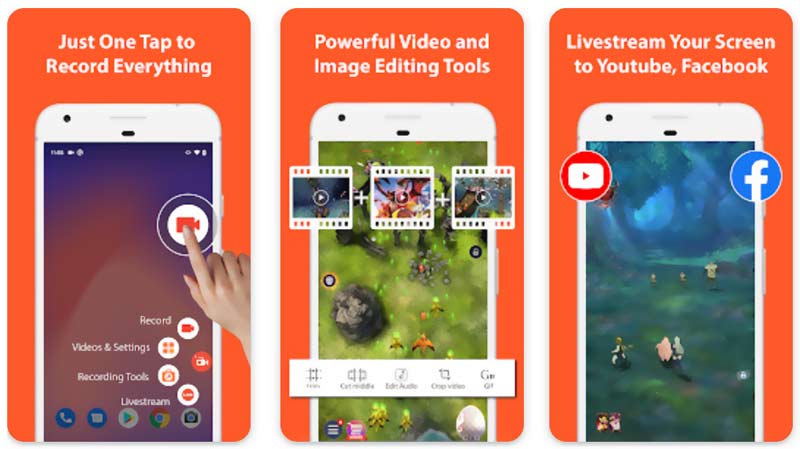
ArkThinker Screen Recorder
ArkThinker Screen Recorder on monipuolinen kuvakaappaustyökalu, joka voi tallentaa tietokoneen, iPhonen, iPadin ja Android-näytön. Sen lisäksi, että otat kuvakaappauksia, voit myös tallentaa kaikki laitteellasi tapahtuneet toiminnot korkealaatuisina. Sen avulla voit siepata ääntä sekä järjestelmän äänestä että mikrofonista. Kuten AZ Screen Recorder, se tarjoaa yleisesti käytettyjä muokkausominaisuuksia, joiden avulla voit muokata kuvakaappauksia ja tallennettuja videoita.

Osa 3. Kuvakaappaus Samsung-puhelimella
Samsung-puhelimen käyttäjänä voit painaa fyysisiä painikkeita nopeasti ota kuvakaappaus. Lisäksi voit käyttää Pika-asetuspaneeli ja se on Bixby Voice Assistant ottaaksesi kuvakaappauksia Samsungilla.
Kuvakaappaus Samsungista pika-asetuspaneelin avulla
Avaa Samsung-puhelimen näytön yläreunasta alaspäin Ilmoituspaneeli. Sinun on pyyhkäistävä uudelleen alas, jotta saat näkyviin Pika-asetukset Paneeli. Etsi ja napauta Kuvakaappaus -painiketta. Samsung-puhelimesi ottaa kuvakaappauksen nykyisestä näytöstä.
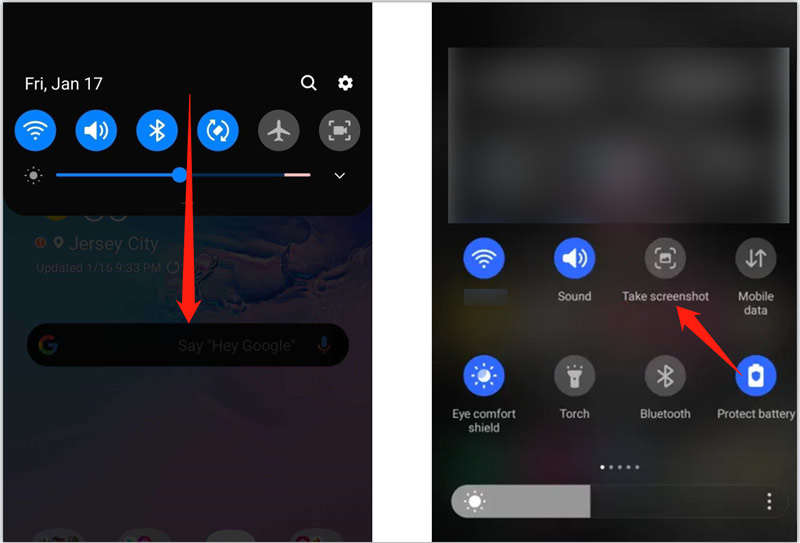
Jos et näe kuvakaappausta pika-asetuspaneelissa, sinun tulee lisätä se manuaalisesti. Napauta 3-piste -valikosta paneelin oikeassa yläkulmassa Muokkaa painikkeet vaihtoehto, etsi Ota kuvakaappaus -painiketta ja vedä se sitten Pika-asetuspaneeliin.
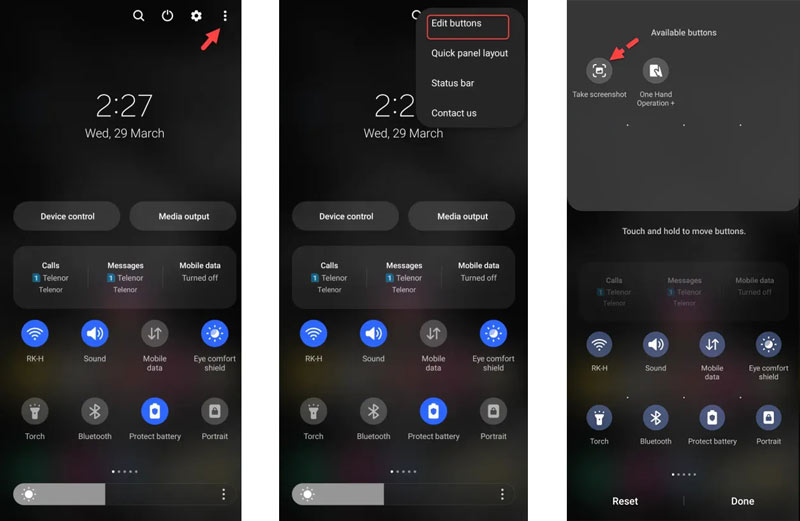
Käytä Bixbyä ottaaksesi kuvakaappauksen Samsungista
Jos Samsung-puhelimessasi on Bixby Voice Assistant -ominaisuuden avulla voit ottaa kuvakaappauksen äänikomennolla. Kun haluat kaapata Samsung-puhelimen nykyisen näytön, voit sanoa Hei Bixby aktivoida avustaja ja sano sitten ota kuvakaappaus sen vahvistamiseksi.
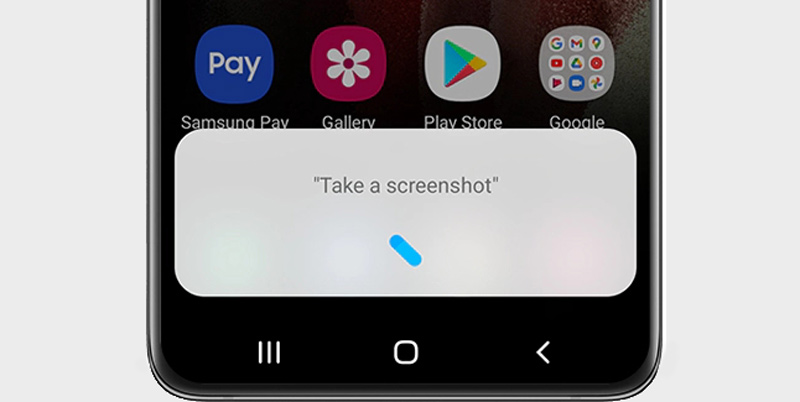
Osa 4. Kuvakaappauksen tekeminen Google Pixelissä
Voit ottaa nopeasti kuvakaappauksen Google Pixel -puhelimellasi painamalla virta- ja äänenvoimakkuuden vähennyspainikkeita samanaikaisesti. Voit myös ottaa sen kuvakaappauksen ele-navigaatiolla. Pyyhkäise ylös ja pidä alhaalla näyttöä näyttääksesi App Switcherin ja napauta sitten Kuvakaappaus. Sitä paitsi voit sanoa Hei Google ja tee kuvakaappaus Google Assistantin avulla helposti.
Voit ottaa kuvakaappauksen Google Pixel -puhelimestasi taka-napautuseleillä. Avaa Asetukset-sovellus, napauta Järjestelmä, siirry sitten kohtaan Eleet päästäksesi niihin liittyviin vaihtoehtoihin. Varmista, että Käytä Quick Tapa ominaisuus on käytössä, valitse sitten valintaruutu Ota kuvakaappaus. Näiden asetusten jälkeen voit napauttaa takaosaa kahdesti ottaaksesi a kuvakaappaus Pixel-puhelimellasi.
Osa 5. Usein kysytyt kysymykset kuvakaappauksesta Androidissa
Kuinka muokata kuvakaappauksia Android-puhelimella?
Kuten yllä mainittiin, kuvakaappaukset tallennetaan puhelimesi Kuvat-sovellukseen. Voit kirjoittaa sen ja avata tietyn kuvakaappauksen, jota haluat muokata. Napauta Muokkaa-painiketta ja käytä sen tarjoamia muokkausvaihtoehtoja muokataksesi kuvakaappaustasi helposti.
Kuinka otat kuvakaappauksen Samsung-puhelimellasi S Pen -kynällä?
Jos olet Samsung Galaxy Note -käyttäjä, kuten Note 20, Note 9 tai Note 8, voit ottaa helposti kuvakaappauksen S Pen -kynällä. Ota S-Pen pois puhelimesta ja napauta S-Pen-valikkoa. Valitse Smart Select -vaihtoehto ja käytä sitä Samsung-näytön kaappaamiseen. Sen avulla voit ottaa tarkasti kuvakaappauksia näytön osasta. Voit valita ylänäytöltä suorakulmion, lasson tai soikean työkalun.
Kuinka voin mukauttaa kuvakaappauksen pika-asetuksia Android-puhelimessani?
Pyyhkäise alas Android-laitteen ylänäytöstä löytääksesi Screenshot-, Ota kuvakaappaus- tai Screen Capture -painike. Napauta ja pidä sitä painettuna näyttääksesi liittyvät asetukset. Voit ottaa talteen pyyhkäisemällä kämmenellä -ominaisuuden, valita kuvakaappauksen muodon ja säätää muita asetuksia tarpeidesi mukaan.
Johtopäätös
Tässä viestissä voit ymmärtää taidon miten kuvakaappaus Androidissa. Nämä ovat yksinkertaisia tapoja ottaa kuvakaappauksia Android-puhelimella tai -tabletilla. Niiden avulla voit ottaa kuvakaappauksia vaivattomasti ja jakaa arvokasta tietoa. Jos sinulla on vielä kysyttävää, laita meille viestiä kommenteissa tai ota suoraan yhteyttä.
Mitä mieltä olet tästä postauksesta? Klikkaa arvostellaksesi tätä viestiä.
Erinomainen
Arvosana: 4.9 / 5 (perustuu 462 äänet)
Etsi lisää ratkaisuja
Verraton prosessi äänen tallentamiseen Android-laitteilla Tehokkaita tapoja tallentaa näyttöä Android-puhelimella tai -tabletilla Puhelun nauhoittaminen Androidilla [Call Recorder for Android] Hidasta videota ja tee hidastettu video Androidilla Merkittäviä tapoja nopeuttaa videon toistoa Android-laitteella Videokollaasin tekeminen iPhonessa ja Android-puhelimessaSuhteellisia artikkeleita
- Muokkaa kuvaa
- Kattava opetusohjelma kuvakaappausten ottamisesta Windows-tietokoneella
- Konkreettinen opetusohjelma kuvakaappauksen ottamiseksi MacBook Prossa/Airissa tai iMacissa
- Parhaat GIF-editorityökalut, jotka sopivat kaikkiin tietokoneisiin ja laitteisiin
- Kuinka tehdä GIF-tiedostoja kuvista työpöydällä ja matkapuhelimella
- Pikaohjeet tekstin lisäämiseen GIF-tiedostoon Caption Maker -työkalujen avulla
- Lisää musiikkia GIF-tiedostoon: sisällytä musiikkia GIF-tiedostoosi muuntamisen jälkeen
- GIF Resizer: Äärimmäiset työkalut animoidun GIF-tiedoston koon muuttamiseen
- [6 työkalua] Kuinka asettaa GIF-silmukan muutos ja toista se ikuisesti
- GIF-leikkuri: Kuinka leikata GIF-tiedostoja helpoilla ja nopeilla menetelmillä
- Helppoja ohjeita videon leikkaamiseen Snapchatissa



