Guide détaillé sur la création d'un écran partagé dans Premiere Pro
Adobe Première Pro est le logiciel de montage vidéo leader du secteur qui peut aider à éditer des vidéos et à créer des productions professionnelles. Lorsque vous devez créer une vidéo en écran partagé, vous vous demandez peut-être si vous pouvez écran partagé dans Premiere Pro.
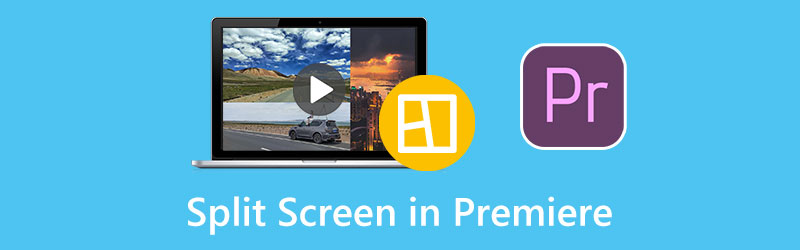
Cet article vous expliquera comment créer un écran partagé dans Adobe Premiere Pro. De plus, une excellente alternative à Premiere vous est recommandée pour mieux créer des vidéos côte à côte.
- LISTE DES GUIDES
- Partie 1. Écran partagé Premiere Pro
- Partie 2. Meilleure alternative Premiere Pro à l'écran partagé
- Partie 3. FAQ sur la création d'un écran partagé dans Premiere Pro
Partie 1. Comment créer un écran partagé dans Adobe Premiere Pro
Adobe Premiere Pro est équipé d'un effet d'écran partagé pour créer facilement une vidéo multi-écran. Vous pouvez télécharger Premiere Pro depuis le site officiel d'Adobe et utiliser gratuitement toutes ses fonctionnalités pendant sept jours. Une fois Premiere installé sur votre ordinateur, vous pouvez suivre les étapes ci-dessous pour créer une vidéo côte à côte.
Ouvrez Adobe Premiere Pro et ajoutez les deux vidéos pour créer l'écran partagé. Vous pouvez utiliser la fonction glisser-déposer pour les importer, les placer sur la timeline et créer une nouvelle séquence.
Cliquez et mettez en surbrillance un clip vidéo dans la chronologie. Allez au Contrôles des effets panneau et localisez le Mouvement option. Vous devez maintenant ajuster les paramètres de la position de la vidéo. Vous pouvez changer le nombre 960 en 1920 dans la catégorie de poste. Vous pouvez visualiser la vidéo côte à côte créée dans la fenêtre d'aperçu.
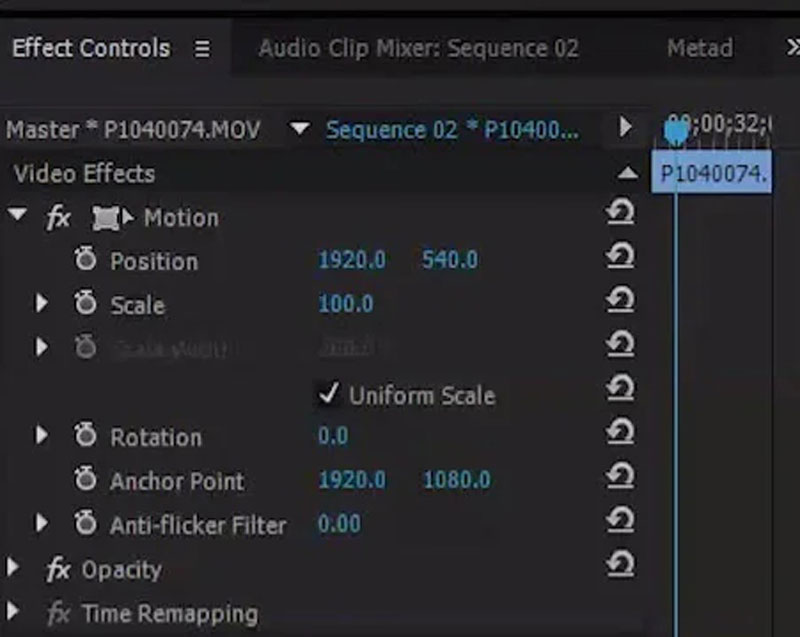
Clique le Effets onglet et trouvez le Recadrer effet sous la section Transformation. Vous pouvez faire glisser la fonction de recadrage sur la chronologie et la placer en haut de votre clip vidéo. Ensuite, vous pouvez accéder aux paramètres de l'effet de recadrage et ajuster l'écran partagé dans Premiere Pro. Vous devez recadrer les côtés droit et gauche de la vidéo pour être satisfait de son alignement.
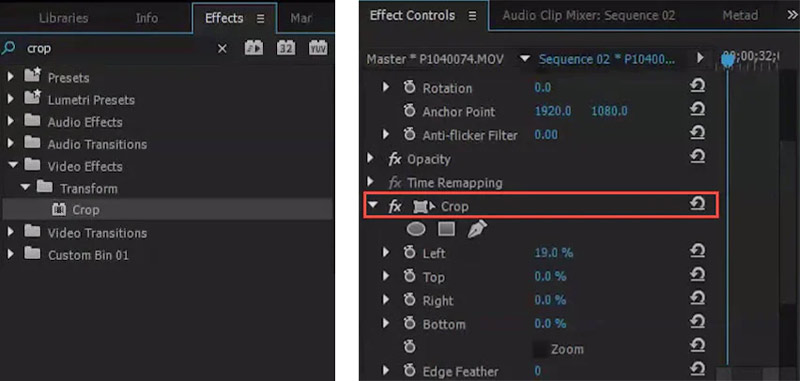
Vous pouvez utiliser des étapes similaires pour éditer le deuxième clip vidéo et ajuster sa position et ses paramètres de recadrage. Cela vous permet de mettre deux vidéos côte à côte et de créer une vidéo en écran partagé dans Premiere Pro. Après cela, vous pouvez cliquer sur le menu Fichier supérieur et sélectionner le Enregistrer sous option pour exporter votre vidéo en écran partagé créée.
Notez que lorsque vous créez un écran partagé dans Premiere Pro, vous devez faire en sorte que les deux vidéos partagent la même durée. Vous pouvez ajuster leur alignement pour vous assurer que vos vidéos ont la même période.
Partie 2. Meilleure alternative à Premiere Pro pour créer un écran partagé
Si vous n'êtes pas satisfait de l'effet d'écran partagé dans Adobe Premiere, vous pouvez essayer d'utiliser la meilleure alternative à Premiere Pro, Convertisseur vidéo ultime, pour créer des vidéos multi-écrans. Il dispose d'une fonction de collage unique qui vous permet de créer un écran partagé. Il prend en charge tous les formats vidéo couramment utilisés, notamment MP4, MOV, AVI, FLV, M4V, MKV et autres. Vous pouvez télécharger gratuitement cette alternative à Premiere Pro et suivre le guide suivant pour créer un écran partagé.
Lancez ceci créateur de vidéo en écran partagé sur votre PC Windows ou Mac. Clique le Collage pour accéder à divers modèles de collage vidéo. Ici, vous pouvez sélectionner un modèle approprié pour créer votre vidéo en écran partagé.

Lorsque vous choisissez votre mise en page préférée, vous pouvez importer vos vidéos en cliquant sur le bouton + icône. Cette alternative à Premiere Pro vous permet également de créer une vidéo en écran partagé avec des images.

Après avoir chargé des clips vidéo, vous pouvez prévisualiser directement votre vidéo multi-écran créée. Vous pouvez appliquer différents filtres, ajouter une musique de fond et effectuer d'autres opérations pour l'optimiser.

Clique le Exporter et personnalisez divers paramètres de sortie vidéo/audio en fonction de vos besoins. Après cela, vous pouvez suivre les instructions pour stocker votre vidéo en écran partagé.

Partie 3. FAQ sur la façon de diviser l'écran dans Adobe Premiere Pro
iMovie peut-il créer une vidéo en écran partagé sur Mac ?
Oui. iMovie est préinstallé sur Mac et peut vous aider à créer facilement des vidéos multi-écrans. Lorsque vous ajoutez vos vidéos à iMovie, vous pouvez choisir ses paramètres de superposition vidéo au-dessus de la fenêtre d'aperçu et utiliser la fonction Écran partagé pour créer une vidéo côte à côte sur votre Mac.
Quels sont les formats vidéo pris en charge par Premiere Pro ?
En tant que l'un des éditeurs vidéo les plus professionnels, Adobe Premiere Pro prend en charge tous les formats vidéo couramment utilisés, notamment MP4, MOV, AVI, M4V, VOB, WMV, MXF, 3GP, M2TS, MTS, etc.
Comment diviser une vidéo dans Premiere Pro ?
Ouvrez Adobe Premiere Pro, importez votre clip vidéo et faites-le glisser sur la timeline. Vous pouvez choisir l'outil Razor dans le panneau à côté de la chronologie, puis cliquer sur la partie vidéo que vous souhaitez diviser. Vous pouvez également utiliser son indicateur d'heure actuelle pour diviser une vidéo dans Premiere Pro.
Conclusion
Cet article parlait principalement de la création d'un écran partagé dans Premiere Pro. Vous pouvez obtenir un guide détaillé pour créer un écran partagé. De plus, une excellente alternative à Premiere Pro est recommandée pour améliorer les vidéos multi-écrans.
Que pensez-vous de cette publication? Cliquez pour noter cet article.
Excellent
Notation: 4.9 / 5 (basé sur 148 voix)
Trouver plus de solutions
Comment créer un collage vidéo sur iPhone et téléphone Android Comment créer un diaporama ou un collage vidéo pour Facebook 5 meilleurs créateurs de collages pour coller rapidement des vidéos avec de la musique Créer un collage vidéo pour les bobines Instagram [Mobile et ordinateur de bureau] 2 façons d'utiliser iMovie pour diviser l'écran sur Mac et iPhone 5 applications de collage vidéo pour Mac, Windows, iPhone et AndroidArticles relatifs
- Éditer vidéo
- Meilleure méthode de montage vidéo Picture-in-Picture pour les créateurs
- Comment ajouter des balises aux images, vidéos, musique et documents
- 3 applications pour flouter les vidéos sur iOS/Android, ordinateur et en ligne
- Consultez les 5 principaux visualiseurs de métadonnées pour les vidéos, l'audio et les photos
- Comment modifier les métadonnées d'un fichier vidéo sur un ordinateur et un téléphone mobile
- 5 applications de collage vidéo pour Mac, Windows, iPhone et Android
- Tutoriel concret pour faire un écran partagé sur TikTok pour les débutants
- 2 façons d'utiliser iMovie pour diviser l'écran sur Mac et iPhone
- Top 5 des applications vidéo côte à côte pour les débutants [iOS/Android]
- Créer un collage vidéo pour les bobines Instagram [Mobile et ordinateur de bureau]



