Comment ajouter un arrière-plan noir à une photo (en ligne et hors ligne)
Avez-vous déjà pris une photo époustouflante et senti que l'arrière-plan ne lui rendait pas justice ? L'ajout d'un arrière-plan noir peut faire ressortir votre sujet, créant un look saisissant et professionnel. Que vous soyez un photographe novice ou expérimenté, apprenez à ajouter un fond noir à vos photos est une compétence précieuse. Dans ce guide, nous allons explorer 3 outils puissants qui peuvent vous aider à obtenir cet effet. Plongeons-nous dans le vif du sujet !

- LISTE DES GUIDES
- Partie 1. Ajoutez un arrière-plan noir à une photo en ligne avec le meilleur éditeur de photos IA
- Partie 2. Ajouter un arrière-plan noir à une photo dans Photoshop
- Partie 3. Mettre un fond noir sur une photo avec Snapseed sur iPhone/Android
- Partie 4. FAQ
Partie 1. Ajoutez un arrière-plan noir à une photo en ligne avec le meilleur éditeur de photos IA
Suppresseur d'arrière-plan ArkThinker est un outil en ligne conçu pour simplifier le processus de modification des arrière-plans des photos. Cet éditeur basé sur l'IA permet d'isoler facilement votre sujet pour supprimer l'arrière-plan et remplacer tout arrière-plan par une couleur noire unie ou d'autres couleurs. Cet outil est gratuit et peut être utilisé sur le Web via votre navigateur sur l'ordinateur et le téléphone portable en déplacement. Vous pouvez également ajouter une nouvelle image comme arrière-plan pour remplacer l'original.
Téléchargez votre photo
Visite Suppresseur d'arrière-plan ArkThinker sur le navigateur de votre ordinateur ou de votre téléphone portable, cliquez sur le bouton Ajouter des fichiers pour démarrer bouton et téléchargez l'image que vous souhaitez changer en noir.

Supprimer l'arrière-plan
L'arrière-plan de votre photo téléchargée sera automatiquement détecté et éliminé à l'aide de la technologie d'IA.

Ajouter un fond noir
Une fois l'arrière-plan d'origine supprimé, l'image deviendra une image avec un arrière-plan transparent. Accédez à Modifier onglet et sélectionnez la couleur noire parmi les options d'arrière-plan fournies, ou téléchargez un arrière-plan noir personnalisé.
Modifier et télécharger
Cet outil de changement d'arrière-plan vous permet également d'ajuster les bords, de déplacer l'image découpée et de la faire pivoter ou de la retourner.
Si vous êtes satisfait de l'effet, téléchargez votre photo modifiée en cliquant sur le bouton Télécharger bouton.
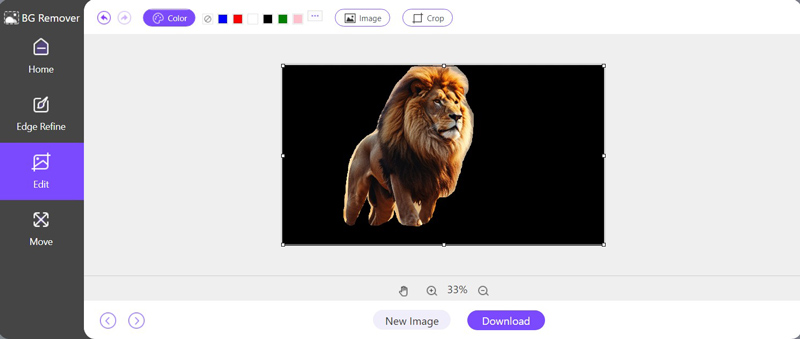
ArkThinker Background Remover est parfait pour ceux qui recherchent un moyen rapide et efficace d'ajouter un arrière-plan noir à leurs photos sans avoir besoin de compétences d'édition avancées.
- Interface conviviale.
- Technologie d'IA rapide et précise.
- Aucune installation de logiciel requise.
- Le traitement par lots n'est pas limité.
Partie 2. Ajouter un arrière-plan noir à une photo dans Photoshop
Photoshop, le logiciel de retouche d'image par excellence, est votre outil ultime pour transformer n'importe quelle photo avec précision et créativité. Que vous ajoutiez un arrière-plan noir spectaculaire pour mettre en valeur votre sujet ou que vous effectuiez des ajustements subtils, Photoshop fournit une plate-forme intuitive et robuste pour donner vie à votre vision. Son ensemble complet de fonctionnalités facilite la production de résultats de haute qualité, ce qui en fait le choix préféré des amateurs inexpérimentés comme des spécialistes chevronnés.
Ouvrez votre image
Exécutez Photoshop sur votre ordinateur et ouvrez la photo que vous souhaitez modifier en sélectionnant Fichier > Ouvrir et en choisissant votre fichier image.
Dupliquer le calque :
Dans le panneau Calques, cliquez avec le bouton droit sur votre calque d'image et sélectionnez Dupliquer la couche. Cela garantit que vous disposez d'une sauvegarde de l'image d'origine.
Sélectionnez le sujet :
Utilisez le Outil de sélection rapide ou outil baguette magique depuis le volet de gauche pour sélectionner le sujet.

En choisissant Sélectionner > Sélectionner et masquer et en affinant les bords de votre sélection avec les outils d'affinage, vous pouvez affiner la sélection.
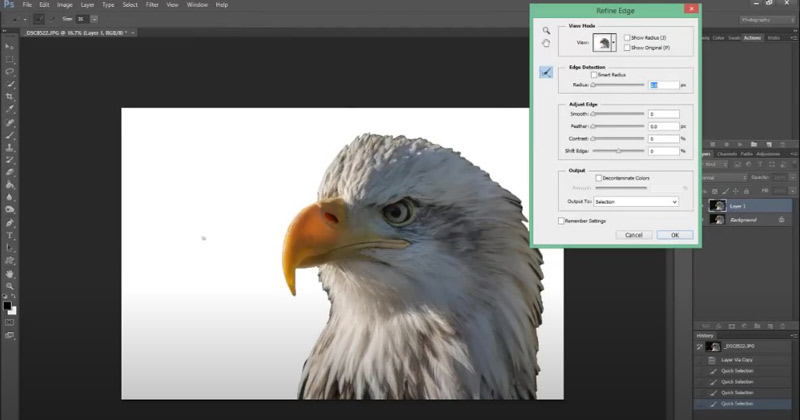
Note: Choisissez le Outil de sélection rapide pour les domaines complexes et variés et les Outil Baguette Magique pour des zones uniformes et monochromes.
Remplissez le nouveau calque avec une couleur noire
Clique le Nouvelle couche icône en bas du panneau Calques. Sélectionnez le nouveau calque, puis accédez à Édition > Remplir. Dans la boîte de dialogue, choisissez Noir dans le menu déroulant et cliquez sur D'ACCORD. Cela remplit le nouveau calque avec une couleur noire unie.
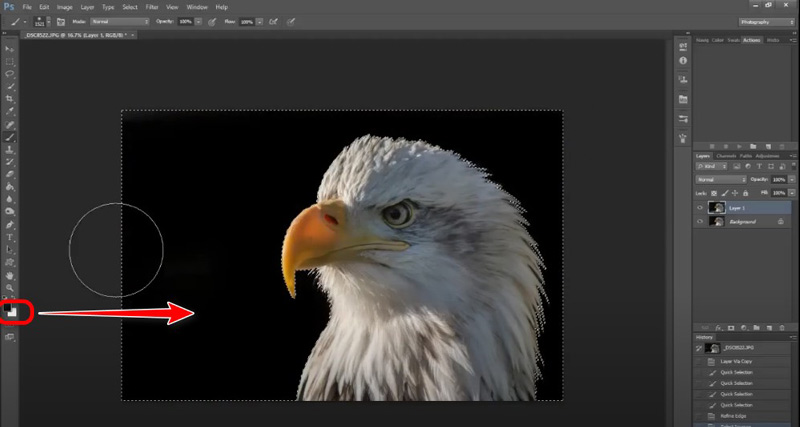
Masquer l'arrière-plan
Clique le Ajouter un masque de calque en bas du panneau Calques pendant que le calque d'image copié est sélectionné, à condition que votre sélection de sujet soit toujours active. Cela masquera tout sauf votre sujet, affichant l'arrière-plan noir du calque situé en dessous.
Si tu veux supprimer l'arrière-plan de l'image dans Photoshop, alors ici, il vous suffit de cliquer sur le bouton Supprimer.
Si nécessaire, utilisez un pinceau doux pour peindre sur le masque de calque afin d'affiner les contours du sujet. Utilisez du noir pour masquer et du blanc pour révéler, afin d'assurer un mélange homogène entre votre sujet et l'arrière-plan noir.
Il est maintenant temps d'ajouter la couleur noire à votre photo dans Photoshop.
Vous pouvez effectuer les derniers ajustements, comme affiner le contraste ou la luminosité, pour faire ressortir votre sujet sur le fond noir.
- Capacités d'édition avancées.
- Haute précision et contrôle.
- Large gamme de fonctionnalités supplémentaires.
- Courbe d’apprentissage plus raide.
- Nécessite un abonnement.
Partie 3. Mettre un fond noir sur une photo avec Snapseed sur iPhone/Android
Snapseed est une application mobile polyvalente de retouche photo développée par Google. Disponible pour iPhone et Android, Snapseed vous propose une gamme d'outils d'édition professionnels dans un package convivial. Ici, nous l'utiliserons pour vous montrer comment changer l'arrière-plan de l'image et ajoutez la couleur noire à une image sur votre téléphone portable.
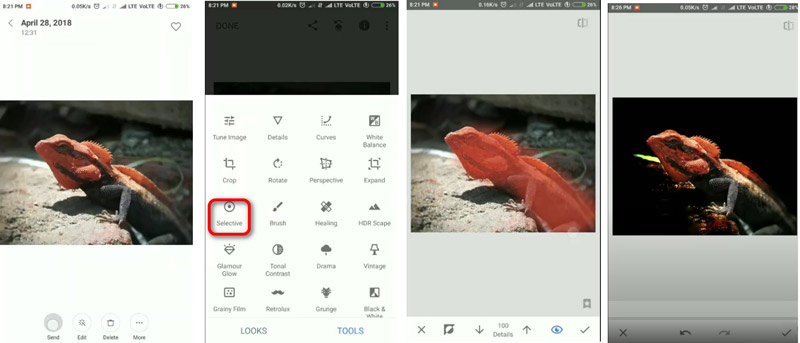
Ouvrez votre photo dans Snapseed
Téléchargez cette application depuis l'App Store ou Google Play. Ensuite, lancez-la et sélectionnez la photo dont vous souhaitez modifier l'arrière-plan en appuyant sur la grosse icône plus.
Utiliser l'outil sélectif
Appuyez sur l'outil « Sélectif » et placez un point sur l'arrière-plan que vous souhaitez modifier.
Ajuster l'arrière-plan
Assombrissez l'arrière-plan à l'aide des curseurs de luminosité et de contraste. Vous pouvez également utiliser le Brosse outil pour le peindre en noir manuellement.
Enregistrez votre photo
Une fois satisfait de vos réglages, enregistrez votre nouvelle photo avec un fond noir.
Snapseed est un excellent choix pour les utilisateurs mobiles qui souhaitent éditer leurs photos en déplacement. Il propose des outils puissants dans une interface simple.
- Utilisation gratuite.
- Facile à apprendre et à naviguer.
- Disponible sur iPhone et Android.
- Moins précis que les logiciels de bureau.
- Fonctionnalités avancées limitées.
Partie 4. FAQ
Peut-on changer l'arrière-plan d'une photo en un fond blanc ?
Absolument ! Les mêmes outils et techniques utilisés pour ajouter un arrière-plan noir peuvent également être appliqués pour changer l'arrière-plan de votre photo en blanc. Sélectionnez simplement le blanc au lieu du noir dans vos étapes d'édition.
Comment ajouter un arrière-plan personnalisé à mes photos en ligne ?
À l'aide d'outils comme ArkThinker, vous pouvez télécharger n'importe quelle image d'arrière-plan personnalisée et l'appliquer à votre photo. Suivez simplement les étapes pour supprimer l'arrière-plan existant, puis téléchargez l'arrière-plan personnalisé de votre choix.
Quel est le meilleur éditeur d’arrière-plan photo ?
Le meilleur éditeur dépend de vos besoins. ArkThinker est excellent pour des modifications en ligne rapides et faciles. Photoshop est inégalé pour un contrôle avancé et précis. Snapseed est une option fantastique pour l'édition mobile.
Conclusion
Ajouter un fond noir à vos photos peuvent améliorer considérablement leur attrait visuel. Que vous choisissiez ArkThinker pour sa simplicité, Photoshop pour sa précision ou Snapseed pour sa mobilité, chaque outil offre des avantages uniques. Quelle est votre méthode préférée ? Dites-le-nous en laissant vos commentaires ci-dessous.
Que pensez-vous de cette publication? Cliquez pour noter cet article.
Excellent
Notation: 4.9 / 5 (basé sur 415 voix)
Trouver plus de solutions
Top 6 des outils d'IA pour améliorer les images en ligne et hors ligne [Gratuit incl.] Comment supprimer l'arrière-plan d'un GIF en ligne et gratuitement [2024] Guide ultime pour supprimer l’arrière-plan dans Illustrator Comment rendre l'arrière-plan d'une photo transparent dans Paint Comment supprimer l’arrière-plan d’une photo dans Pixlr Comment ajouter un fond blanc à une photo grâce à 3 méthodes simplesArticles relatifs
- Éditer l'image
- Comment modifier et recadrer des GIF animés avec 4 méthodes efficaces
- 10 convertisseurs GIF pour convertir entre images/vidéos et GIF
- Meilleurs outils d'édition GIF adaptés à tous les ordinateurs et appareils
- Comment créer un GIF à partir d'images sur un ordinateur de bureau et un téléphone mobile
- Étapes rapides pour ajouter du texte à un GIF à l'aide des outils de création de légendes
- Ajouter de la musique au GIF : incorporez de la musique à votre GIF après la conversion
- GIF Resizer : outils ultimes pour redimensionner votre GIF animé
- [6 Outils] Comment définir un changement de boucle GIF et le lire pour toujours
- GIF Cutter : Comment couper un GIF avec des méthodes simples et rapides
- Comment supprimer le filigrane Alamy des images (100% fonctionne)



