Comment enregistrer facilement des fichiers MP3 sur iPhone [3 outils]
« Puis-je enregistrer un fichier MP3 sur mon iPhone ? » « Existe-t-il un outil d’enregistrement simple pour la création de musique ou de podcasts ? » « L’iPhone peut-il lire des fichiers MP3 ? »
Pour les utilisateurs d'iPhone, vous pouvez rencontrer les questions ci-dessus lorsque vous avez besoin d'enregistrer un fichier audio MP3. Heureusement, toutes les réponses sont OUI. L'enregistrement vocal est une fonction de base pour les téléphones mobiles, et les téléphones Apple ne font pas exception. Vous pouvez choisir le logiciel d'enregistrement simple intégré ou télécharger un logiciel professionnel à partir de magasins tiers pour obtenir davantage de fonctions d'enregistrement. Dans ce guide, vous apprendrez comment enregistrer du MP3 sur votre iPhone avec 3 outils. Il comprend Voice Memos, GarageBand et ArkThinker Screen Recorder. Les étapes détaillées de chacun d'eux sont partagées, vous pouvez les suivre directement pour terminer l'enregistrement audio de base. Quels que soient les besoins d'enregistrement pour les mémos vocaux, les interviews, les conférences, la musique ou les podcasts, vous pouvez capturer facilement un son MP3 de haute qualité avec votre iPhone. Maintenant, explorez davantage !

- LISTE DES GUIDES
- Partie 1. Étapes pour enregistrer un fichier MP3 sur un iPhone
- Partie 2. FAQ sur la façon d'enregistrer des fichiers MP3 sur iPhone
Comment nous testons
Nous avons testé une gamme d'outils d'enregistrement audio sur iPhone et avons finalement retenu 3 outils faciles à utiliser pour enregistrer des MP3. En vérifiant les fonctionnalités et les performances de chaque outil, nous nous sommes assurés que ces outils sont pris en charge sur plusieurs modèles d'iPhone et versions iOS. De plus, nous avons fourni des étapes d'utilisation détaillées pour chaque outil afin de vous aider à choisir l'outil qui correspond le mieux à vos besoins pour enregistrer facilement de l'audio.
Partie 1. Étapes pour enregistrer un fichier MP3 sur un iPhone
Méthode 1. Utilisation de l'application Voice Memos
Mémos vocaux est une application d'enregistrement audio intégrée sur les appareils iPhone. Elle est idéale pour capturer une voix personnelle, des interviews, des podcasts ou tout ce que vous devez enregistrer directement depuis votre iPhone. Si vous devez enregistrer des MP3 avec Mémos vocaux, vous pouvez le faire à l'aide d'autres outils de conversion. Maintenant, suivez les étapes !
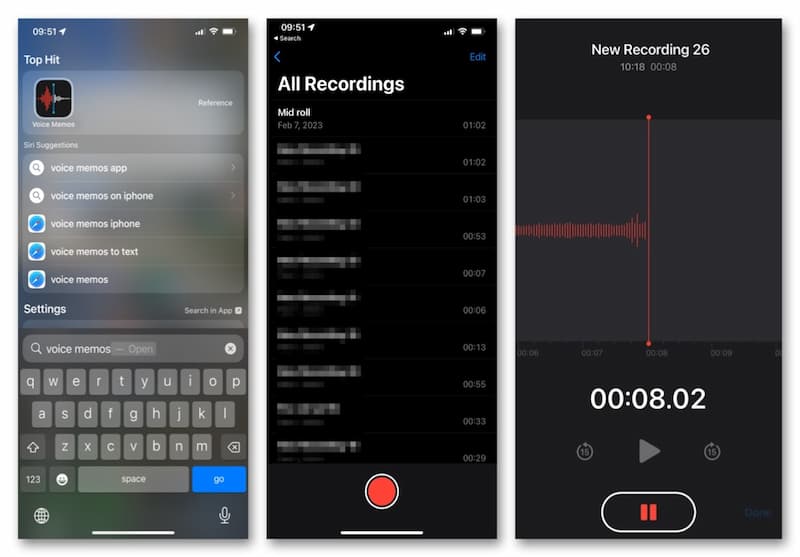
Localisez et ouvrez le Mémos vocaux application sur l'écran d'accueil de votre iPhone.
Entrer Tous les enregistrements et appuyez sur le bouton rond rouge en bas pour démarrer l'enregistrement audio. Une fois que vous souhaitez terminer, appuyez directement sur l'icône du bas.
L'application stocke désormais votre audio enregistré au format .m4a. Vous pouvez trouver une application tierce pour la conversion de format. Convertissez ensuite l'audio M4A en MP3 sur l'iPhone.
Cette application peut capturer l'audio MP3 directement lorsqu'il est stocké au format M4A. Si vous souhaitez l'enregistrer et le sauvegarder directement au format MP3, vous pouvez essayer Enregistreurs MP3 dans la partie suivante.
Méthode 2. Utiliser GarageBand
GarageBand est une application gratuite mais puissante pour créer et éditer de la musique. Elle dispose d'une bibliothèque de sons professionnelle qui comprend des instruments, des préréglages pour la guitare et la voix, et bien plus encore. Grâce à une interface intuitive, vous pouvez facilement jouer, enregistrer, créer et partager vos hits sur votre iPhone. Vous pouvez certainement les convertir au format MP3 pour une meilleure compatibilité.
Télécharger et ouvrir GarageBand sur votre iPhone. Accédez à ENREGISTREUR AUDIO sur le PISTES languette.
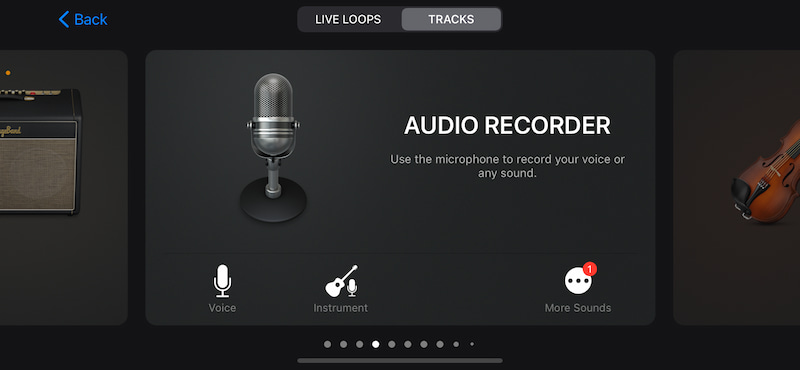
Vous pouvez utiliser un microphone pour enregistrer votre voix en appuyant sur le Enregistrer icône. Après cela, appuyez sur l'icône Arrêt icône et trouver Mes chansons.
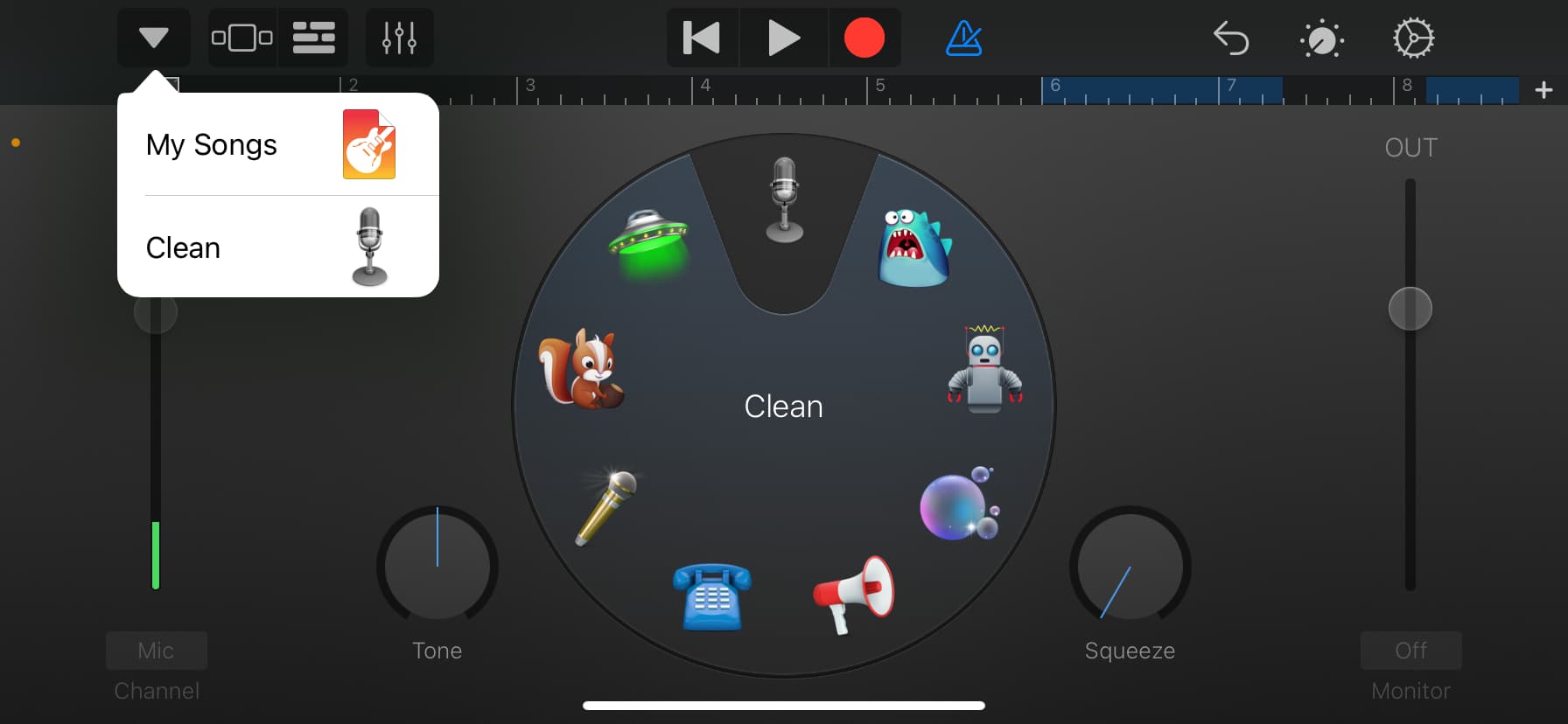
Appuyez dessus pour entrer GarageBand Récents. Ici, vous pouvez appuyer longuement sur l'enregistrement et choisir Partager. Ensuite, vous pouvez convertir cet audio en fichier MP3 via une application tierce sur votre iPhone.
Cette application enregistre également l'enregistrement audio au format M4A par défaut. Vous avez donc toujours besoin d'un convertisseur de fichiers pour convertir l'audio au format MP3.
Méthode 3. Utilisation de l'enregistreur d'écran ArkThinker
ArkThinker Enregistreur d'écran est un outil d'enregistrement d'écran complet. Il peut non seulement enregistrer l'écran et le son de l'ordinateur, mais également capturer l'écran et le son des appareils iOS et Android sur les ordinateurs de bureau. Par exemple, lorsque vous ne pouvez pas enregistrer directement l'audio MP3 avec votre iPhone, vous pouvez enregistrer l'audio MP3 sur votre iPhone avec un ordinateur. Parallèlement, il permet également d'agrandir l'écran de votre iPhone sur l'ordinateur, offrant ainsi une meilleure expérience d'utilisation. Vous trouverez ci-dessous les étapes spécifiques.
Téléchargez et exécutez l'enregistreur d'écran sur votre ordinateur Windows ou Mac.
Ensuite, entrez le Téléphone fenêtre.
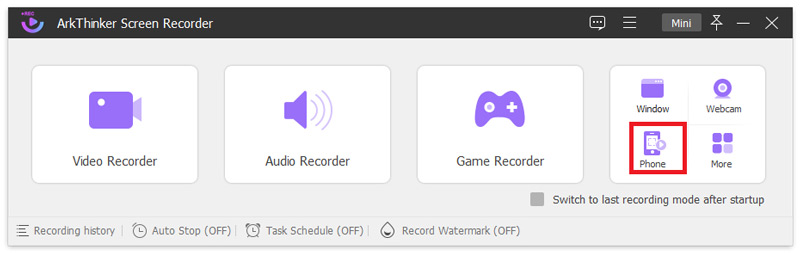
Ensuite, sélectionnez le type d'appareil en cliquant sur Enregistreur iOS.
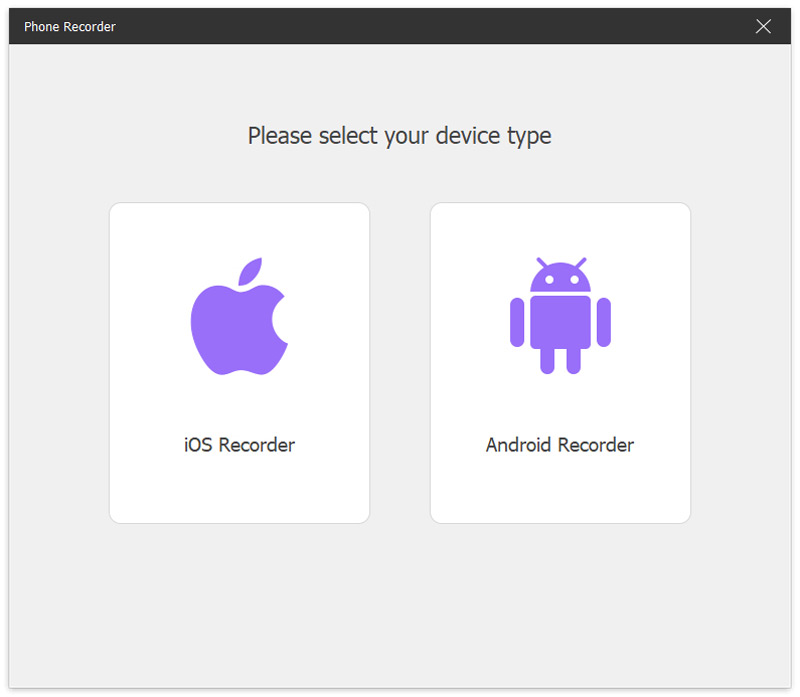
Pour mettre en miroir votre iPhone sur l'ordinateur, assurez-vous que votre iPhone et votre ordinateur sont connectés au même réseau sans fil. Ensuite, faites glisser votre doigt du haut vers le bas de votre iPhone et saisissez le Centre de contrôleAppuyez sur le Miroir icône et choisissez l'option ArkThinker Screen Recorder.
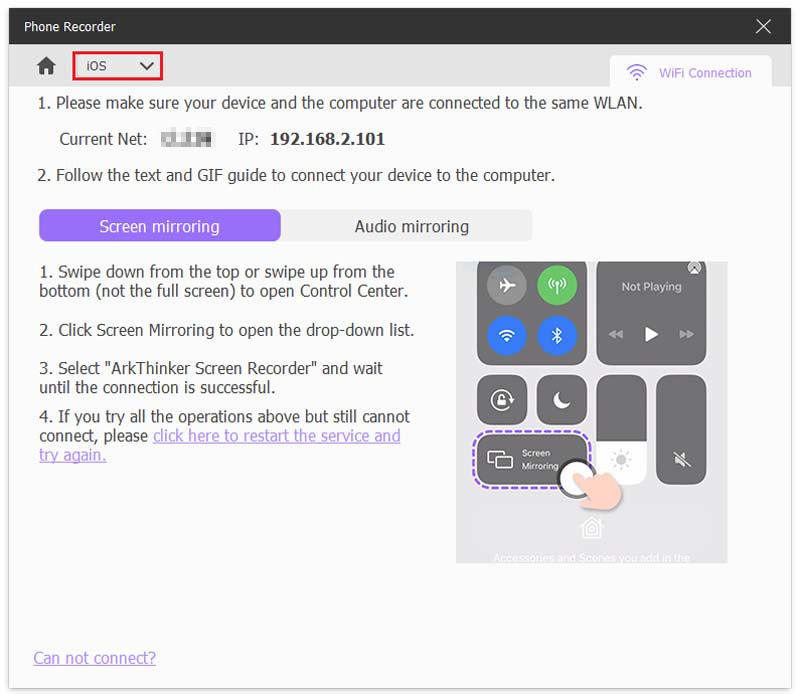
Ensuite, vous pouvez voir l'écran de l'iPhone sur l'ordinateur. Et vous pouvez enregistrer facilement de l'audio MP3 sur l'iPhone avec cet ordinateur. Enfin, cliquez sur le bouton Exporter bouton.
Cet enregistreur propose également des fonctions d'édition. Après l'enregistrement, vous pouvez encore réduire la longueur de l'audio ou y ajouter d'autres parties en conséquence !
Partie 2. FAQ sur la façon d'enregistrer des fichiers MP3 sur iPhone
Puis-je enregistrer des MP3 directement sur mon iPhone ?
Oui. L'iPhone fournit l'application par défaut pour l'enregistrement vocal. Pour enregistrer de l'audio MP3, vous pouvez essayer directement Voice Memos. Elle est facile à utiliser et gratuite.
Quel est le format audio du fichier d’enregistrement par défaut de l’iPhone ?
Lorsque vous enregistrez à l'aide de Voice Memos sur votre iPhone, l'enregistrement est effectué sous forme de fichier M4A. Si vous souhaitez convertir vers d'autres formats audio, vous avez besoin d'un outil tiers.
Comment puis-je transférer des enregistrements MP3 de mon iPhone vers mon ordinateur ?
Le moyen le plus direct est d'utiliser iTunes. Tout d'abord, connectez votre iPhone à votre ordinateur. Ensuite, ouvrez l'application iTunes et cliquez sur Appareil en haut à gauche de la fenêtre principale. Troisièmement, vous pouvez choisir Partage de fichiers. Quatrièmement, sélectionnez l’application sur votre appareil vers laquelle vous souhaitez transférer un fichier MP3.
L'iPhone peut-il lire des fichiers MP3 ?
Bien sûr que vous le pouvez. L'iPhone peut facilement lire des fichiers MP3. Il existe de nombreuses façons d'y parvenir, notamment la synchronisation avec iTunes, des applications de lecture de musique tierces, iCloud et divers outils tiers.
Conclusion
Dans ce guide, vous obtenez 3 méthodes simples pour enregistrer des MP3 sur votre iPhoneAvec le bon outil, vous pouvez enregistrer et éditer des pistes audio ou des mémos vocaux facilement et rapidement. Vous pouvez choisir votre favori parmi Voice Memos, GarageBand et ArkThinker Screen Recorder. Ensuite, suivez les étapes détaillées partagées dans cet article pour démarrer votre enregistrement audio de haute qualité sur votre iPhone ! Si vous pensez que cela vaut la peine d'essayer, partagez-le simplement avec vos amis ou collègues maintenant ! Ou avez-vous des questions ? Laissez vos commentaires ci-dessous.
Que pensez-vous de cette publication? Cliquez pour noter cet article.
Excellent
Notation: 4.8 / 5 (basé sur 409 voix)
Trouver plus de solutions
Comment enregistrer une conversation en direct ou un appel téléphonique sur iPhone Comment créer un enregistrement d'écran et capturer du son sur iPhone Voix off sur iPhone : astuces et gestes pour vous aider à la maîtriser Comment enregistrer de l'audio et de la voix sur un iPhone avec 3 méthodes simples Meilleur enregistreur MP3 pour enregistrer le son et le microphone de l'ordinateur 10 meilleurs découpeurs MP3 pour découper des fichiers MP3 sur différents appareilsArticles relatifs
- Enregistrer une vidéo
- Enregistreur d'écran avec Facecam : meilleurs outils hors ligne et en ligne
- Enregistreur d'écran VSDC 2024 – Dernier examen et meilleure alternative
- ADV Screen Recorder – Fonctionnalités, guides et alternative pour PC
- Loom Screen Recorder – Un outil efficace et facile à utiliser
- Panopto Recorder vaut-il la peine d’être utilisé lorsque vous devez enregistrer une vidéo ?
- Les détails de l'examen Vidma Recorder sur les téléphones Android
- Un examen de l'enregistreur d'écran IObit de ses détails et fonctionnalités
- Enregistreur vidéo rapide pour Android – Revue ultime
- Examens détaillés de ScreenFlow pour Mac et PC Windows
- ScreenRec Review : outil gratuit et créatif pour tous



