5 étapes pour fusionner des clips dans Premiere : un guide complet et simple
J'avais besoin de fusionner des clips dans Premiere pour un projet personnel. J'avais capturé plusieurs courts clips sur mon téléphone pendant des vacances et je voulais les combiner dans un montage de voyage fluide. Comment faire ?
Adobe Premiere Pro est un puissant logiciel de montage vidéo largement utilisé par les professionnels et les amateurs. Il propose une gamme d'outils pour créer des vidéos époustouflantes, des montages de base aux effets avancés. L'une des tâches les plus essentielles du montage vidéo est la fusion de clips, que vous combiniez plusieurs prises de vue pour créer une séquence homogène ou que vous rationalisiez simplement votre projet.
Comprendre comment fusionner des clips et assurer une transition fluide entre chacun d'eux était essentiel pour donner au produit final un aspect professionnel. Si vous êtes dans une situation similaire ou si vous souhaitez simplement améliorer vos compétences en montage, suivez cet article pour fusionner des clips dans Premiere.
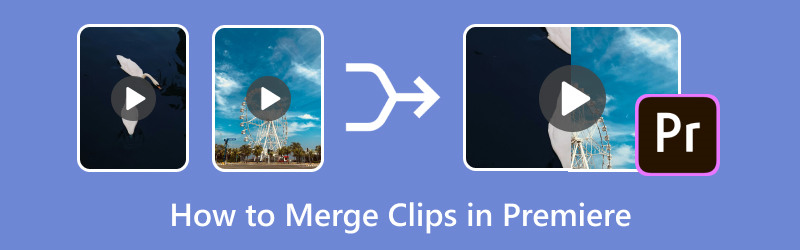
- LISTE DES GUIDES
- Partie 1. Comment fusionner des clips vidéo dans Adobe Premiere Pro
- Partie 2. Conseils pour une fusion transparente
- Partie 3. Alternative à la fusion de clips vidéo
Partie 1. Comment fusionner des clips vidéo dans Adobe Premiere Pro
La fusion de clips dans Premiere Pro implique l'importation, l'organisation et l'ajustement des clips pour qu'ils s'intègrent parfaitement. Voici un guide étape par étape pour vous aider à fusionner des vidéos.
Importez vos clips vidéo
Pour commencer, ouvrez Adobe Premiere Pro et créez un nouveau projet. Ensuite, suivez ces étapes pour importer vos clips vidéo :
◆ Ouvrez le menu Fichier et cliquez sur Importer.
◆ Sélectionnez ensuite les clips vidéo que vous souhaitez combiner depuis votre ordinateur.
Vous pouvez également simplement faire glisser et déposer les clips dans le panneau Projet.
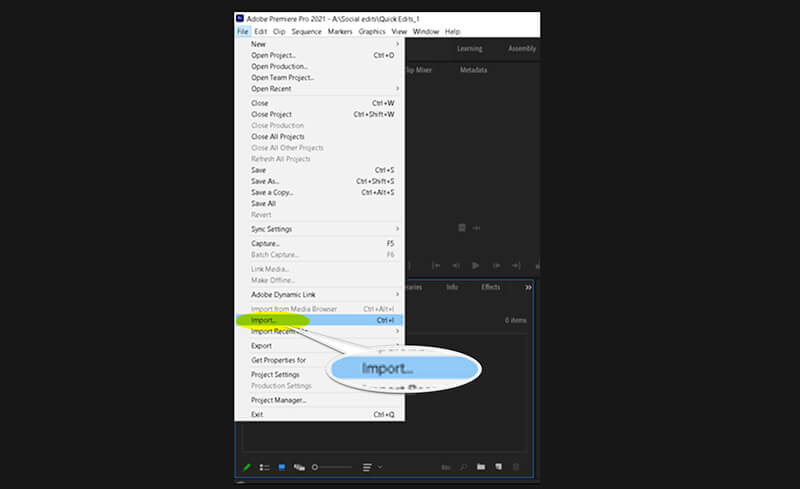
Créer une nouvelle séquence
Une fois vos clips importés, vous devrez créer une nouvelle séquence pour les organiser :
◆ Dans le panneau Projet, cliquez avec le bouton droit de la souris sur un clip et sélectionnez Nouvelle séquence à partir du clip. Cela crée une séquence qui correspond aux paramètres du clip.
◆ Vous pouvez également créer une nouvelle séquence en allant dans Fichier > Nouveau > Séquence et en sélectionnant manuellement vos paramètres de séquence préférés.
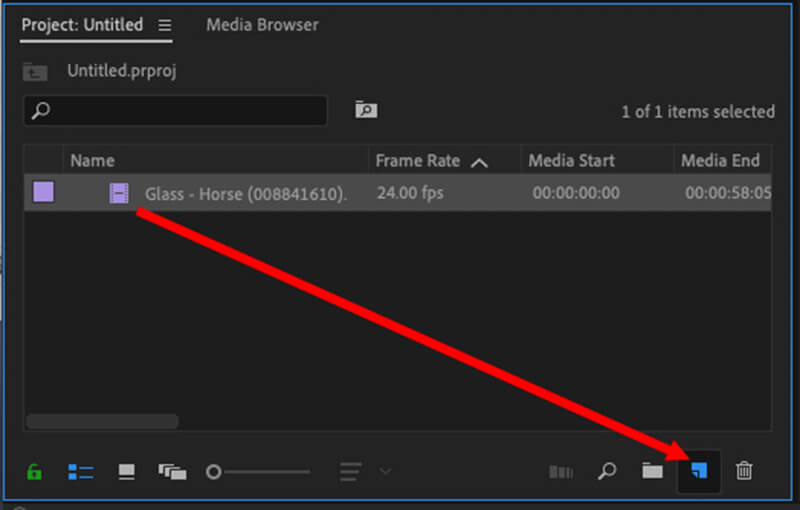
Organiser les clips sur la timeline
Ensuite, faites glisser les clips depuis le Panneau de projet au Chronologie Panneau. Placez-les les uns après les autres dans l'ordre dans lequel vous souhaitez qu'ils apparaissent. Vous pouvez facilement réorganiser les clips en cliquant dessus et en les faisant glisser vers différentes positions sur la timeline.
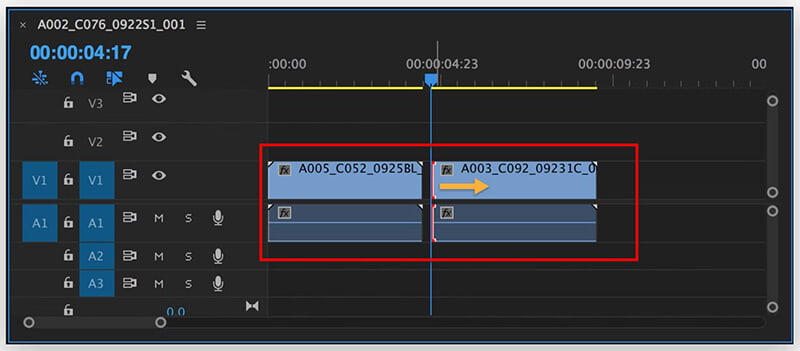
Couper et ajuster les clips
Pour assurer un flux fluide entre les clips, vous devrez peut-être couper les bords :
◆ Utilisez le Outil de rasage (C) pour couper les parties inutiles du début ou de la fin de chaque clip.
◆ Vous pouvez également ajuster la durée du clip en cliquant et en faisant glisser les bords de chaque clip dans le Chronologie.
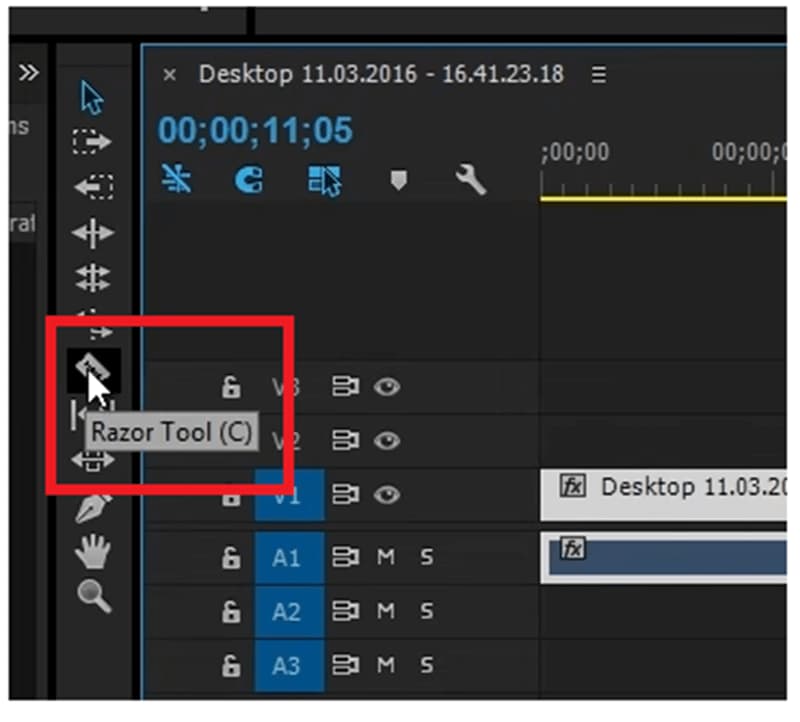
Exporter les clips fusionnés
Une fois que vous êtes satisfait de vos clips fusionnés, il est temps de les exporter :
◆ Aller à Fichier > Exporter > Média.
◆ Sélectionnez vos paramètres d'exportation préférés, tels que le format, la résolution et la destination du fichier, puis cliquez sur Exporter.
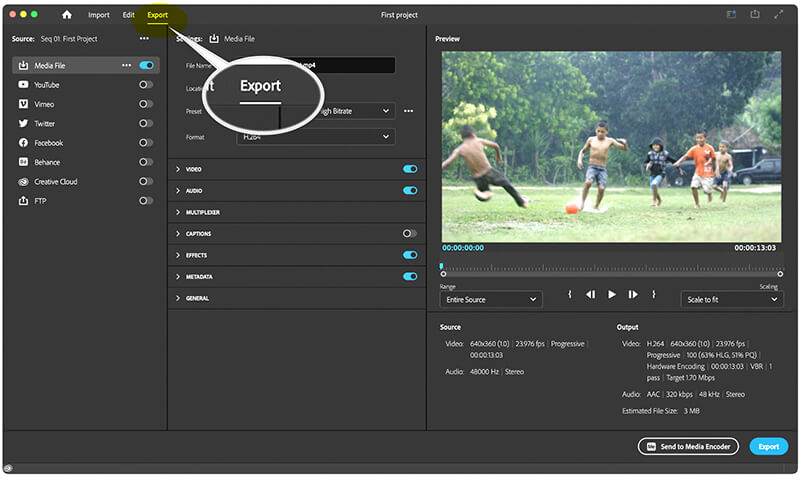
Vous avez fusionné avec succès vos clips dans Adobe Premiere Pro !
Partie 2. Conseils pour une fusion transparente
Bien que la fusion de clips soit un processus simple, quelques conseils peuvent vous aider à obtenir un résultat plus soigné :
Ajuster les transitions
Pour créer des transitions plus fluides entre les clips, pensez à ajouter transitions vidéo:
◆ Aller à la Panneau d'effets et rechercher une transition comme Dissolution croisée ou Trempette au noir.
◆ Faites glisser l’effet de transition jusqu’au point de coupure entre deux clips sur la timeline.
Cela ajoute un effet de fondu qui rend la transition moins abrupte.
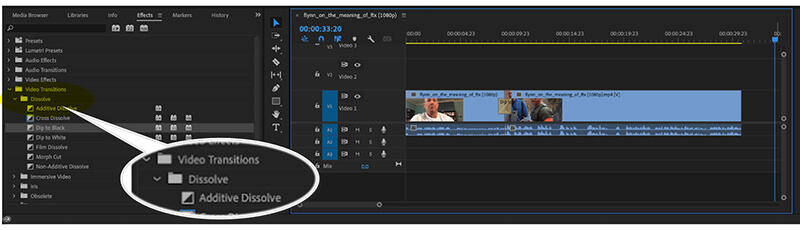
Faire correspondre les niveaux audio
La fusion de clips implique souvent de gérer des niveaux audio variables. Vous pouvez synchroniser ou changer l'audio de la vidéo pour le faire correspondre au fichier vidéo fusionné. Pour résoudre ce problème :
◆ Sélectionnez la partie audio de chaque clip dans le Chronologie.
◆ Aller à Mixeur de clips audio et ajustez les niveaux afin que le volume soit cohérent sur tous les clips.
Cela garantit que l'audio de votre vidéo ne fluctue pas entre les clips.
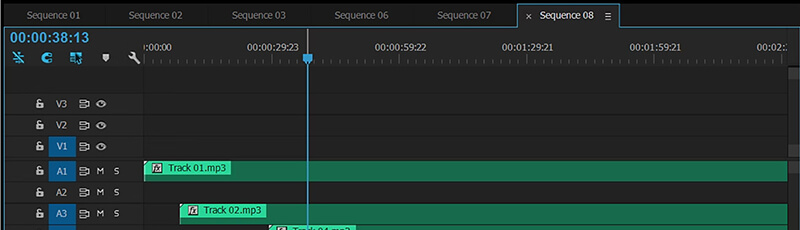
Partie 3. Alternative à la fusion de clips vidéo
Si vous trouvez qu'Adobe Premiere Pro est trop complexe pour des tâches de fusion simples, ou si le problème de fusion des clips grisés d'Adobe Premiere se produit, vous pouvez utiliser ArkThinker Convertisseur Vidéo Ultime en guise d'alternative. Ce logiciel offre une interface plus conviviale pour la fusion de clips, ainsi que d'autres fonctionnalités de conversion vidéo pratiques.
Principales caractéristiques de ArkThinker Video Converter Ultimate
◆ Fusionnez plusieurs clips vidéo en quelques clics à la fois pour gagner du temps.
◆ Après la fusion, vous pouvez convertir la vidéo en de nombreux formats tels que MP4, AVI, MOV, etc.
◆ Inclut des fonctionnalités d'édition de base telles que le rognage, le recadrage, l'ajout d'effets, etc.
◆ Offre plus de 20 outils pour éditer des clips comme l'amélioration de la vidéo 4K, la suppression du filigrane vidéo, etc.
Comment fusionner des clips à l'aide de ArkThinker Video Converter Ultimate
Téléchargez et installez ArkThinker Video Converter Ultimate. Ensuite, exécutez ce convertisseur vidéo sur votre ordinateur Windows ou Mac.
Localisez et ouvrez le Fusion vidéo outil dans le Boîte à outilsPour fusionner vos vidéos, cliquez simplement sur le bouton Plus pour ajouter les clips que vous souhaitez combiner.

Organisez les clips dans l'ordre de votre choix. Vous pouvez facilement faire glisser chaque clip pour le repositionner ou utiliser les options Avant et Arrière-plan. Si vous souhaitez insérer des clips avant ou après un clip spécifique, utilisez les options Devant et Derrière fonctionnalités. N'hésitez pas à couper ou à éditer n'importe quel clip selon vos besoins.

Une fois que vous êtes satisfait de vos ajustements, renommez votre projet, modifiez les paramètres de sortie et choisissez où enregistrer le fichier final. Enfin, cliquez sur le bouton Exporter bouton pour créer vos vidéos fusionnées.
Conclusion
Apprendre à fusionner des clips dans Premiere Pro est une compétence précieuse pour tout éditeur vidéo, vous permettant de créer facilement des vidéos fluides. Grâce aux étapes décrites dans ce guide, vous pouvez importer, organiser et fusionner des clips dans Premiere en toute confiance pour améliorer vos projets. Si vous préférez un outil plus simple, ArkThinker Video Converter Ultimate offre une solution simple pour fusionner des clips et les convertir en divers formats.
Que vous fusionniez des clips pour un projet personnel ou un travail professionnel, les bons outils et techniques peuvent faire toute la différence dans la création de vidéos soignées et cohérentes.
Que pensez-vous de cette publication? Cliquez pour noter cet article.
Excellent
Notation: 4.9 / 5 (basé sur 416 voix)
Trouver plus de solutions
3 façons de flouter un visage dans une vidéo grâce à l'IA Un guide étape par étape pour fusionner plusieurs vidéos à l'aide de VLC Supprimer l'audio de la vidéo - Couper la vidéo sur différents appareils Adobe Premiere Crop Video – Comment recadrer une vidéo dans Premiere Tutoriel concret pour faire pivoter une vidéo dans Adobe Premiere Apprenez à créer un écran partagé dans Adobe Premiere ProArticles relatifs
- Éditer vidéo
- 4 façons de flouter un visage dans une vidéo grâce à l'IA
- Convertisseurs vidéo 2024 60 FPS pour une qualité supérieure
- Le meilleur format vidéo YouTube que vous souhaitez convertir en 2024
- 3 façons de flouter un visage dans une vidéo grâce à l'IA
- 2 façons de recadrer une dimension vidéo dans CapCut [Guide 2024]
- 3 façons de supprimer le filigrane des vidéos PowerDirector
- Comment supprimer le filigrane des vidéos Renderforest de 2 manières
- Movavi Watermark : Guide complet pour l'ajouter et le supprimer
- Recadrer le fichier WMV à l'aide de 4 méthodes simples pour des résultats rapides
- Comment rendre une courte vidéo plus longue avec 3 méthodes différentes



