3 méthodes pour convertir WMV en MOV
Avez-vous déjà essayé d'ouvrir un fichier WMV sur votre Mac et rencontré une erreur de compatibilité ? Oui, c'est frustrant. Les fichiers WMV (Windows Media Video) sont populaires dans l'écosystème Windows, mais peuvent être un casse-tête pour les utilisateurs Mac. En revanche, MOV est le format de référence pour les appareils Apple et QuickTime Player. Si vous utilisez des fichiers WMV et souhaitez une lecture fluide sur votre Mac, la conversion WMV en MOV est la meilleure solution.
Dans ce guide, nous vous présenterons trois méthodes simples pour convertir rapidement un fichier WMV en MOV. Commençons !
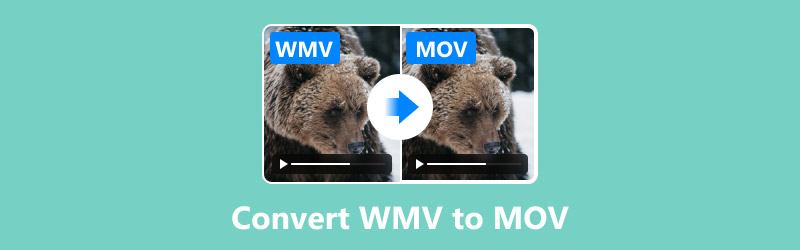
- LISTE DES GUIDES
- Partie 1. WMV vs. MOV : une comparaison rapide
- Partie 2. 3 façons de convertir WMV en MOV
- Partie 3. FAQ
Partie 1. WMV vs. MOV : une comparaison rapide
WMV (Vidéo Windows Media): Format de fichier vidéo développé par Microsoft dans le cadre de Windows Media. Il est optimisé pour la diffusion et la lecture vidéo sur les systèmes Windows.
MOV: Format de fichier conteneur multimédia développé par Apple pour son framework QuickTime. Les fichiers MOV peuvent contenir des éléments vidéo, audio et autres éléments multimédias et sont très appréciés pour le montage haute qualité.
Pour mieux comprendre pourquoi vous voudriez passer de WMV à MOV, voici une comparaison côte à côte :
| WMV | MOV | |
|---|---|---|
| Origine | Microsoft | Pomme |
| Clarté de la vidéo | Bien, mais cela varie selon le codec | Excellent, optimisé pour Apple |
| Compatibilité | Idéal pour Windows | Idéal pour Mac et iOS |
| Compression | Hautement compressé, taille plus petite | Taille et qualité équilibrées |
| Qualité | Modéré à élevé | Haut |
Comme vous pouvez le constater, les fichiers MOV offrent une meilleure compatibilité avec les appareils Apple et offrent souvent une qualité vidéo supérieure.
Partie 2. 3 façons de convertir WMV en MOV
1. Meilleure méthode : ArkThinker Video Converter Ultimate
ArkThinker Convertisseur Vidéo Ultime est un outil polyvalent qui facilite la conversion de vidéos WMV (Windows Media Video) en MOV (format QuickTime d'Apple). Je l'apprécie car il est facile à utiliser pour les débutants et prend en charge différents formats sans compromettre la qualité. Que vous souhaitiez rendre vos vidéos compatibles avec les appareils Apple ou limiter la taille des fichiers, ArkThinker s'acquitte de votre tâche rapidement et sans effort.
Tout d'abord, téléchargez et installez ArkThinker Video Converter Ultimate sur votre ordinateur. Pas d'inquiétude : l'installation est ultra-rapide et facile, et vous serez opérationnel en un rien de temps !
Après avoir installé le programme, lancez-le et appuyez sur le bouton Ajouter des fichiers pour importer votre vidéo WMV. Vous avez plusieurs fichiers WMV ? Pas de souci ! Vous pouvez facilement les glisser-déposer simultanément pour une conversion par lots.
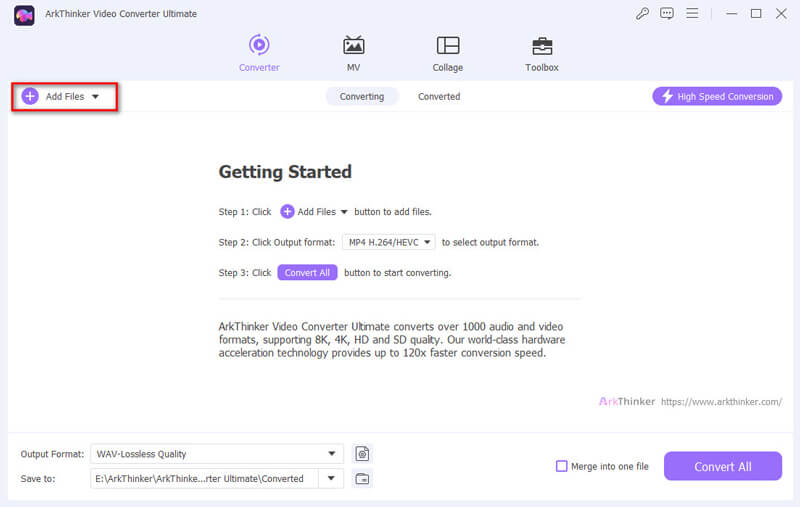
Ensuite, trouvez le Format de sortie menu déroulant. En cliquant dessus, vous verrez la liste de tous les formats vidéo disponibles. Choisissez MOV comme format de sortie.
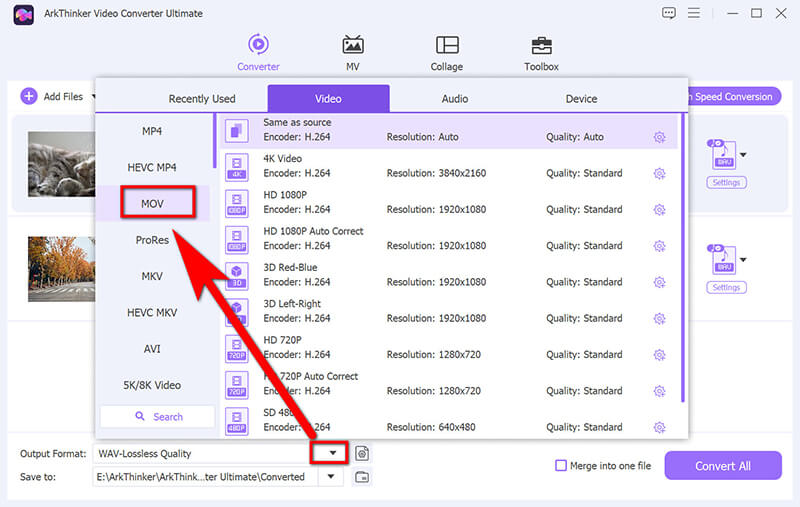
Si vous souhaitez régler la qualité ou la résolution de la vidéo, cliquez sur le petit bouton d'engrenage à côté de MOV pour personnaliser les paramètres.

Lorsque vous êtes prêt, appuyez sur le Convertir tout Cliquez sur le bouton pour démarrer. En quelques instants, vos fichiers WMV seront convertis en MOV et enregistrés sur votre ordinateur.
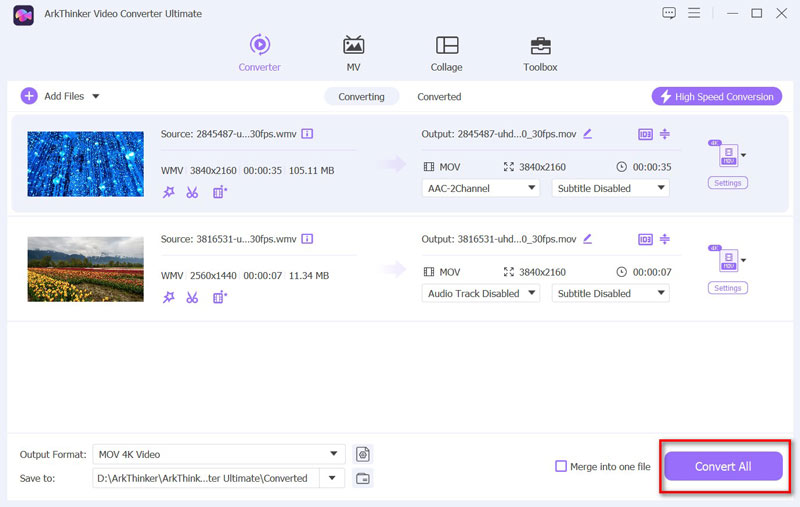
Avant la conversion, utilisez des outils d'édition tels que le découpage, la fusion, l'amélioration et le recadrage de vos fichiers WMV avant la conversion.
J'ai utilisé cet outil à maintes reprises et, croyez-moi, il en vaut la peine. L'interface est facile à utiliser et les résultats sont probants. Le prix de départ est de 15,60 TP5T pour une licence à vie, une aubaine pour des conversions illimitées.
Cette méthode est idéale pour obtenir des conversions de haute qualité sans perdre de temps. Le plus ? La qualité du résultat reste excellente. Seul bémol : c'est un outil payant, mais si vous effectuez beaucoup de conversions, l'investissement en vaut la peine !
2. Méthode gratuite : HandBrake
HandBrake est un logiciel gratuit et open source pratique qui vous permet de convertir des fichiers vidéo d'un format à un autre, comme convertir WMV en MOV. Compatible avec Windows, Mac et Linux, il est idéal quel que soit votre ordinateur. Bien qu'il puisse paraître un peu intimidant au début en raison de tous les paramètres, il est assez facile à utiliser une fois pris en main. De plus, il est gratuit et sans frais cachés, ce qui est formidable !
Rendez-vous sur le site officiel de HandBrake et téléchargez la version pour votre ordinateur. Installez-la en suivant les instructions, puis ouvrez le programme dès que vous êtes prêt à commencer.
Clique le Open source Cliquez sur le bouton et sélectionnez le fichier WMV à convertir. HandBrake analysera le fichier et affichera tous les détails de la vidéo.
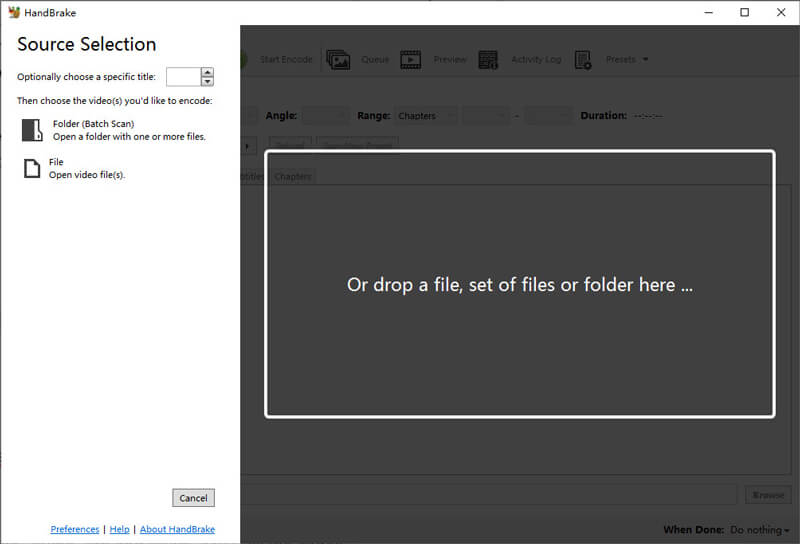
Allez au Format Dans le menu déroulant sous l'onglet Résumé, sélectionnez MP4 (HandBrake ne répertorie pas directement le format MOV, mais rassurez-vous, le format MP4 fonctionnera parfaitement comme le format MOV sur la plupart des appareils Apple). Vous pouvez ajuster les paramètres de qualité vidéo, mais la valeur par défaut fonctionne généralement bien.
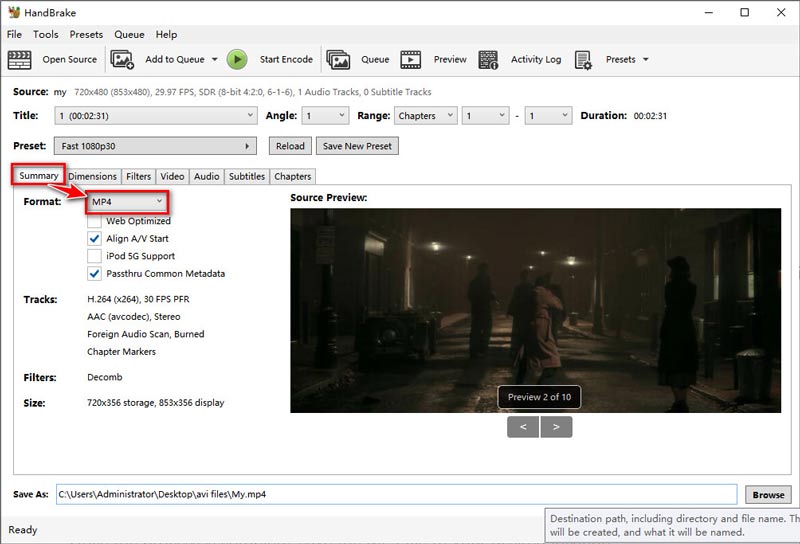
Pour choisir l'emplacement d'enregistrement du fichier converti, cliquez sur « Parcourir » pour sélectionner le dossier de destination. Une fois votre sélection effectuée, appuyez sur le bouton vert. Démarrer l'encodage en haut. HandBrake se mettra au travail et, une fois terminé, votre fichier WMV sera un fichier compatible MOV prêt à être utilisé !
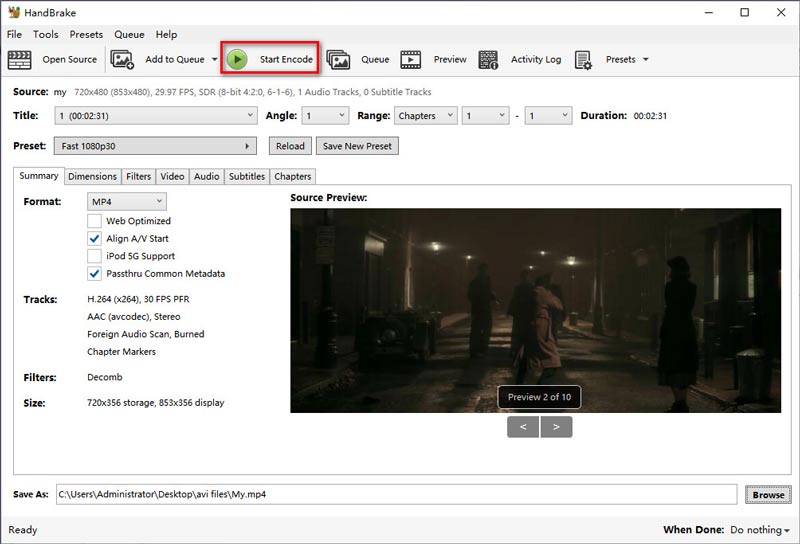
HandBrake est une excellente option gratuite si la phase d'apprentissage ne vous dérange pas. L'interface peut paraître un peu complexe pour les débutants, et la vitesse de conversion n'est pas optimale.
3. Méthode en ligne et gratuite : FreeConvert
FreeConvert est un outil en ligne pratique qui permet de convertir facilement des fichiers WMV en MOV sans télécharger de logiciel. C'est idéal si vous travaillez avec des fichiers vidéo qui ne sont pas lisibles sur votre Mac ou si vous devez les éditer avec des logiciels spécifiques. Le site est clair et facile à utiliser, prend en charge de nombreux formats de fichiers et vous permet d'ajuster des paramètres comme la qualité vidéo si vous le souhaitez. De plus, il est gratuit pour les fichiers de taille standard, ce qui est idéal pour des conversions rapides.
Ouvrez votre navigateur et accédez à FreeConvert WMV to MOV (https://www.freeconvert.com/wmv-to-mov). C'est la solution idéale pour toutes vos conversions de fichiers.
Lorsque la page d'accueil se charge, vous verrez un gros bouton plus indiquant Choisir des fichiersAppuyez sur ce bouton et recherchez le fichier WMV que vous souhaitez convertir.
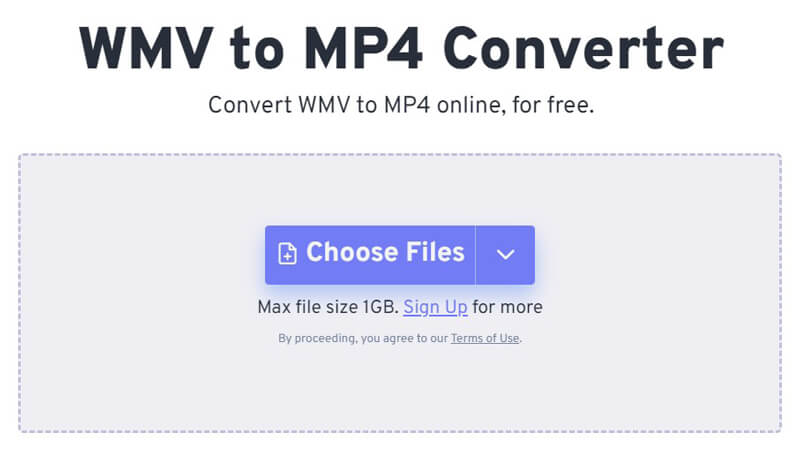
Une fois votre fichier téléchargé, vous verrez des paramètres avancés dans lesquels vous pourrez modifier des éléments tels que la résolution et le débit binaire.
Si tout cela vous semble un peu compliqué, ne vous inquiétez pas. Vous pouvez simplement ignorer cette section. Les paramètres standard conviennent parfaitement à la plupart des utilisateurs.
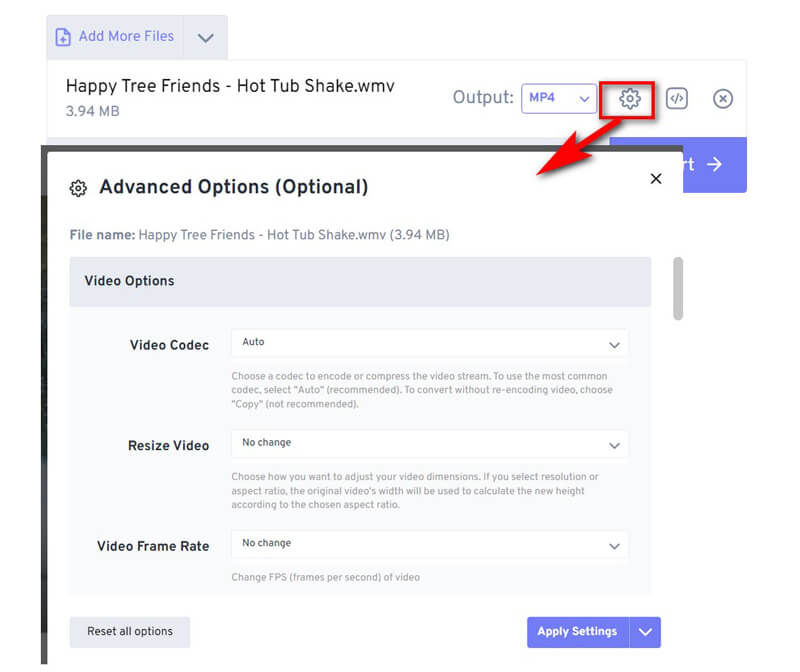
Cliquez maintenant sur le Convertir (Il est vert, donc impossible de le manquer). FreeConvert se chargera de la conversion WMV en MOV pour vous.
Le temps d'attente dépend de la taille de votre fichier et de la vitesse de votre connexion Internet, mais il est généralement rapide.
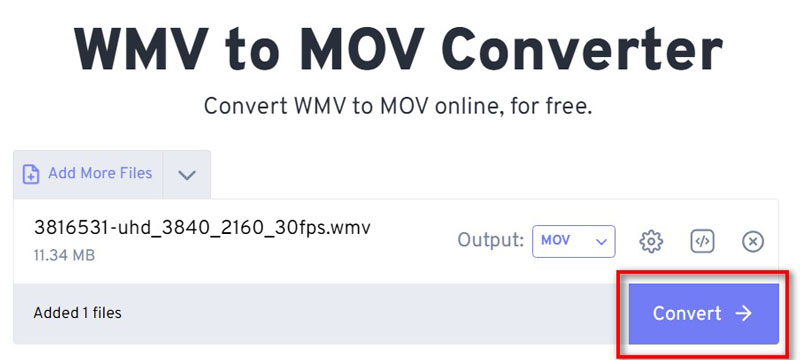
Une fois la conversion terminée, vous verrez un grand Télécharger bouton. Cliquez dessus et boum ; votre nouveau fichier MOV brillant est prêt à être lancé.
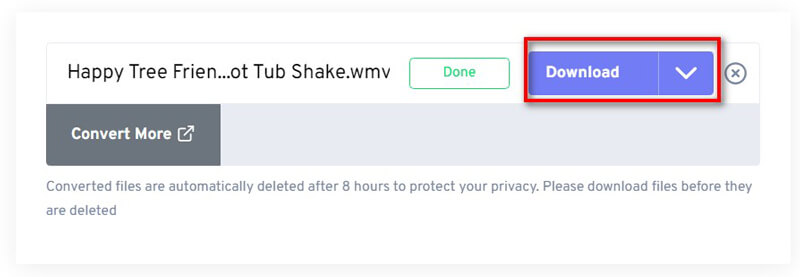
Et voilà ! Vous pouvez désormais lire votre fichier sur n'importe quel appareil ou l'utiliser pour vos projets.
Cette méthode est idéale pour les conversions rapides et ponctuelles. Son principal inconvénient est qu'elle dépend de la vitesse de connexion Internet et limite la taille des fichiers.
Partie 3. FAQ
Puis-je convertir QuickTime MOV en WMV ?
Vous pouvez facilement utiliser des outils comme ArkThinker Video Converter Ultimate ou HandBrake pour convertir QuickTime MOV en MP4 et WMV.
Quel est le meilleur outil pour convertir un fichier WMV en fichier MOV ?
ArkThinker Video Converter Ultimate est le meilleur outil pour des conversions rapides et de haute qualité.
Puis-je convertir MOV en WMV sur Mac gratuitement ?
HandBrake est une option gratuite et fiable pour convertir MOV en WMV sur Mac.
Existe-t-il un moyen en ligne de changer MOV en WMV ?
FreeConvert vous permet de convertir MOV en WMV en ligne sans installer aucun logiciel.
Conclusion
Convertir un fichier WMV en MOV n'est pas forcément compliqué. Que vous préfériez un outil puissant comme ArkThinker Video Converter Ultimate, une option gratuite mais avancée comme HandBrake, ou une solution en ligne simple comme FreeConvert, vous avez l'embarras du choix.
Prêt à améliorer la compatibilité et la qualité de vos fichiers vidéo ? Téléchargez ArkThinker Video Converter Ultimate dès maintenant et profitez de conversions fluides !
Que pensez-vous de cette publication? Cliquez pour noter cet article.
Excellent
Notation: 4.8 / 5 (basé sur 368 voix)
Trouver plus de solutions
Compresser un fichier MOV – Comment compresser un fichier MOV QuickTime MOV en GIF : approche fiable pour convertir le format MOV au format GIF Conversion MOV en MP4 sans effort : processus étape par étape Les 5 meilleurs convertisseurs MOV en MP4 (gratuits et payants) 4 meilleurs convertisseurs MOV en MP3 en ligne et hors ligne 2024 4 façons de convertir MOV en WebM en haute qualitéArticles relatifs
- Convertir la vidéo
- Guide étape par étape pour convertir M2TS en MKV
- Top 5 des convertisseurs WebM vers MP4 en 2024
- Comment convertir WAV en MP3 avec 5 outils sans limites
- Les 4 meilleurs convertisseurs pour modifier la taille et le rapport hauteur/largeur d'une vidéo
- 4 façons de convertir MP4 en WebM en ligne. Ordinateur et mobile
- Qu'est-ce qu'un fichier DAV et comment le lire
- Revue ultime de XMedia Recode [Étapes incluses]
- Les 5 meilleures façons de vous aider à convertir le format QuickTime en MP4
- Comment obtenir votre film MP4 et l'exporter depuis le lecteur VLC
- Revue ultime du convertisseur vidéo VideoSolo [2024]


