Comment ralentir une vidéo sur iPhone avant ou après l'enregistrement
Les modèles avancés d'iPhone peuvent prendre en charge la fonction de ralenti mais manquent de fonctionnalités d'édition dans Photos, tandis que les modèles précédents sont difficiles à contrôler la vitesse de lecture d'une vidéo sur votre iPhone. Ainsi, comment ralentir une vidéo sur iPhone devient un problème courant pour les utilisateurs d'iPhone. Hormis le problème de la vitesse, vous pouvez avoir des préférences différentes concernant l'effet de ralentissement. Certains souhaitent ralentir la vidéo terminée, ou d'autres préfèrent ralentir pendant l'enregistrement pour obtenir des effets spectaculaires. Tous ces problèmes ne seront plus votre préoccupation puisque l'article ci-dessous vous propose le tutoriel le plus complet sur la façon de ralentir une vidéo sur iPhone avant et après l'enregistrement.
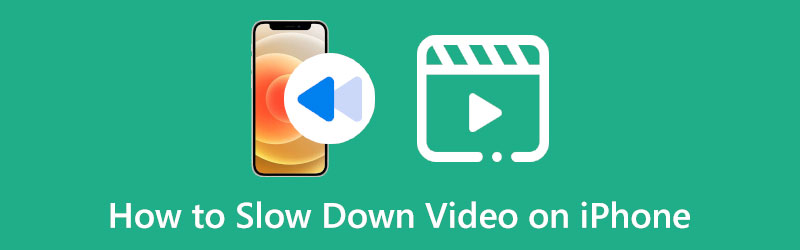
- LISTE DES GUIDES
- Partie 1 : Créer une vidéo au ralenti sur iPhone
- Partie 2 : Comment ralentir une vidéo sur iPhone après l'enregistrement
- Astuce bonus : comment ralentir une vidéo sur Mac
- Partie 3 : FAQ sur la façon de ralentir la vidéo sur iPhone
Partie 1 : Créer une vidéo au ralenti sur iPhone
Que vous soyez un amateur ou un professionnel dans le domaine du montage vidéo, ralentir une vidéo sur iPhone avant de l'enregistrer peut être très simple grâce à la fonction de ralenti intégrée sur iPhone. La fonction ralenti à l'intérieur de la caméra vous permet de prolonger les moments pour rendre la vidéo plus amusante pendant l'enregistrement. Voici les étapes détaillées pour créer une vidéo au ralenti sur iPhone.
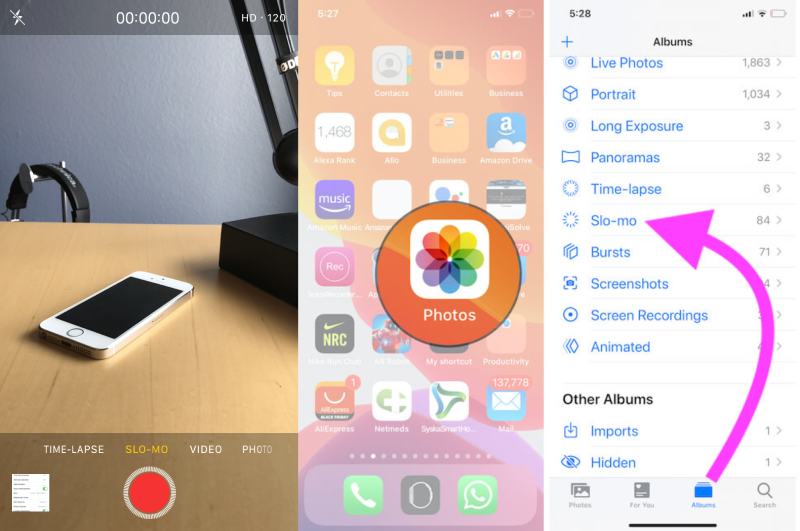
Déverrouillez votre iPhone et ouvrez le Caméra application
Balayez vers la gauche et appuyez sur le SLO-MO bouton au-dessus du point rouge.
Après avoir appuyé, appuyez sur le Enregistrer bouton au milieu, tout comme vous enregistrez d’autres vidéos régulières.
Appuyez sur le Enregistrer bouton à nouveau pour arrêter le tournage. Ensuite, vous pouvez appuyer sur la vignette dans le coin gauche pour voir votre vidéo.
Conseil: Vous pouvez trouver votre vidéo finale dans la catégorie Slo-mo dans l'application Photos. Ensuite vous pouvez éditer des vidéos et contrôlez la partie de la vidéo que vous souhaitez ralentir en appuyant sur le bouton Modifier bouton. Là, sous la barre de temps, vous pouvez faire glisser les curseurs pour ralentir uniquement une certaine partie tout en gardant les autres parties jouées à une vitesse normale.
Partie 2 : Comment ralentir une vidéo sur iPhone après l'enregistrement
Est-il possible de ralentir une vidéo prédéfinie sur iPhone ? Bien sûr que ça l'est. iMovie, l'éditeur vidéo intégré, vous permet de ralentir les vidéos sur iPhone après l'enregistrement. En tant que puissant éditeur vidéo gratuit, iMovie possède de nombreuses fonctionnalités avancées et permet aux utilisateurs d'effectuer de nombreuses modifications sur la vidéo. Dans ce programme, vous pouvez soit monter une vidéo au ralenti ou ralentir une vidéo à vitesse normale. En quelques clics, vous pouvez trouver une vitesse souhaitable pour votre vidéo.
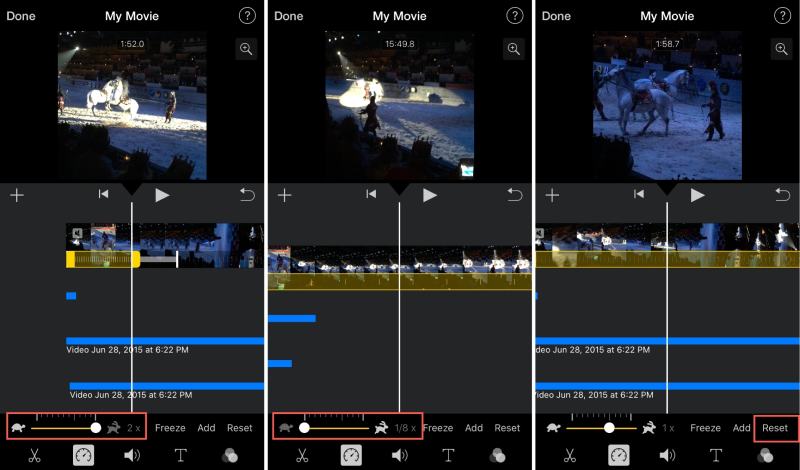
Ouvrez le iMovie application. Si vous n'en avez pas, vous pouvez le télécharger gratuitement sur Magasin d'applications.
Appuyez sur le Créer un nouveau film bouton puis le Film bouton pour configurer un projet.
Choisissez un ou plusieurs clips vidéo dans votre Photos application. Ensuite, appuyez sur le Vitesse sur l’écran d’édition.
Une barre de défilement apparaîtra avec une icône de tortue et de lapin des deux côtés. Faites glisser le petit point vers la gauche pour ralentir votre vidéo sur iPhone.
Une fois que vous avez trouvé une vitesse satisfaisante, vous pouvez appuyer sur le Fait bouton pour terminer. Ensuite, appuyez sur le Partager bouton ci-dessous et vous verrez le Enregistrer la vidéo option. Appuyez dessus pour stocker la vidéo.
Astuce bonus : comment ralentir une vidéo sur Mac
iMovie peut vous permettre de ralentir facilement la vidéo sur votre iPhone, mais vous ne pouvez pas contrôler avec précision la vitesse de lecture de votre vidéo. Même si vous utilisez iMovie pour ralentir la vidéo sur Mac, vous ne disposez que de quelques options pour contrôler la vitesse. Par conséquent, pour ceux d'entre vous qui veulent plus de choix et un contrôle précis pour ralentir une vidéo, vous devriez absolument essayer le ArkThinker Convertisseur Vidéo Ultime sur votre Mac. Et en plus de contrôler avec précision la vitesse de votre vidéo, vous pouvez également découper la vidéo, extraire l'audio de la vidéo et faire plus de choses avec ce programme.
- Définissez les points de début et de fin pour contrôler une vidéo avec précision.
- Choisissez parmi plusieurs options pour la vitesse de lecture.
- Ajouter un filtre ou des séquelles pour les vidéos au ralenti.
- Synchronisez l'audio et les images des vidéos à la mauvaise vitesse.
Téléchargez gratuitement cet éditeur vidéo sur votre ordinateur. Ensuite, installez-le et lancez-le. Tu verras Convertisseur, MV, Collage et Boîte à outils sur l'interface principale. Pour régler la vitesse de la vidéo, vous devez cliquer sur le Boîte à outils bouton, puis le Contrôleur de vitesse vidéo bouton.
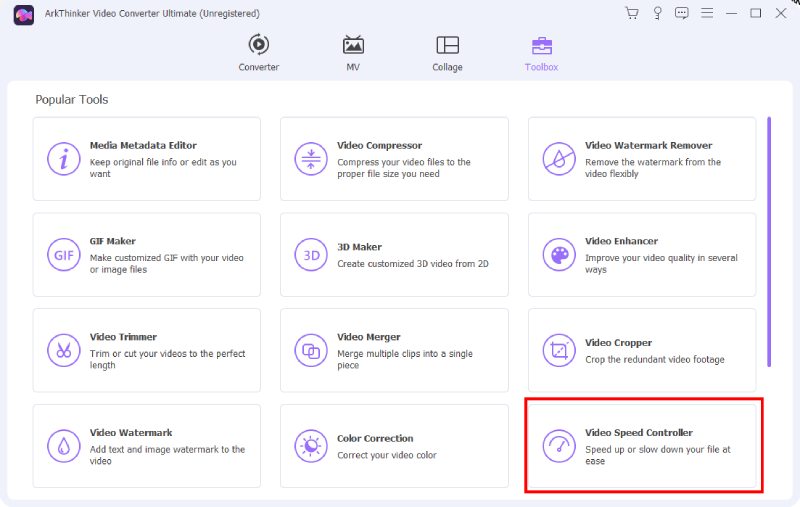
Cliquez sur le grand Plus icône dans la fenêtre contextuelle. Ensuite, vous pouvez sélectionner une vidéo que vous souhaitez ralentir dans le dossier qui apparaît et cliquer sur le bouton Ouvrir bouton pour confirmer votre choix. Après cela, le Aperçu la fenêtre de votre vidéo apparaîtra.
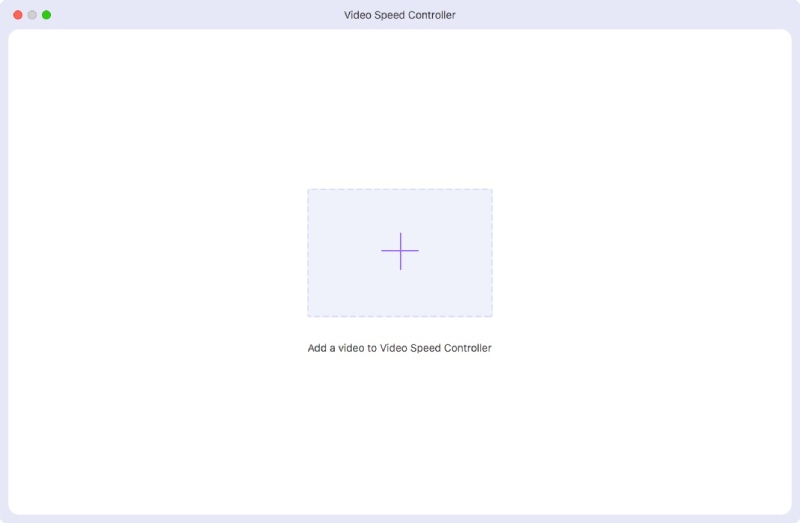
De nombreuses options de vitesse apparaissent sur la fenêtre, vous pouvez cliquer sur l'une d'elles pour ralentir. Une fois que vous avez décidé de la vitesse, vous pouvez cliquer sur le Enregistrer dans bouton déroulant pour sélectionner un dossier comme chemin de sauvegarde. Enfin, cliquez sur le Exporter bouton pour conclure.
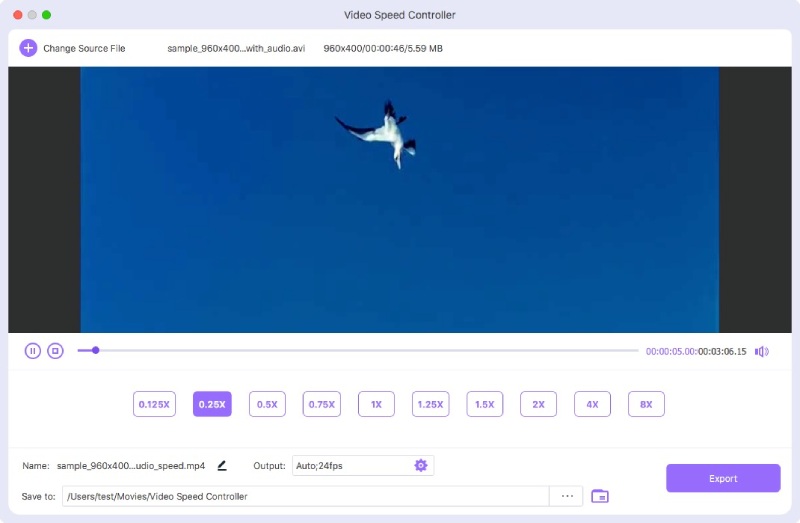
Partie 3 : FAQ sur la façon de ralentir la vidéo sur iPhone
Puis-je ralentir une vidéo sur iPhone avec Photos ?
Pour certains modèles d'iPhone, vous pouvez les utiliser pour ralentir une vidéo dans le Photos application. Une fois que vous ouvrez une vidéo et appuyez sur Modifier, une petite barre d'aperçu avec toutes les images de votre vidéo apparaîtra, et vous verrez également de nombreuses lignes au-dessus de cette barre d'aperçu. Vous pouvez ensuite déplacer les deux curseurs sur cette barre et les éloigner l'un de l'autre. En conséquence, la vitesse de la vidéo ralentit.
Comment ralentir plusieurs vidéos ensemble sur iPhone ?
Si vous souhaitez appliquer l'effet de ralenti à plusieurs clips vidéo, iMovie sur iPhone est le meilleur choix pour vous. Lors de la création d'un nouveau projet dans iMovie, vous pouvez sélectionner autant de clips que vous le souhaitez pour votre matériel de montage. Ensuite, vous pouvez suivre les étapes du guide ci-dessus pour ajuster leur vitesse de lecture.
Quelle est la vitesse la plus basse puis-je atteindre pour une vidéo sur iPhone avec iMovie ?
Dans iMovie, vous pouvez faire glisser le curseur de vitesse et ralentir votre vidéo jusqu'à 1/8X de la vitesse normale au maximum. Lorsque vous faites glisser la barre coulissante, la vitesse actuelle s'affichera à côté de cette barre. Vous pouvez également prévisualiser la fonctionnalité de ralentissement ci-dessus.
Pour résumer, vous pouvez maintenant saisir votre iPhone et ouvrir iMovie ou Appareil photo pour faire une vidéo au ralenti sur votre iPhone. De cette façon, votre vidéo deviendra sûrement plus drôle ou un certain moment de votre vidéo pourra être exagéré. Si vous souhaitez plus de contrôle sur la vitesse de lecture, n'hésitez pas à essayer le ArkThinker Convertisseur Vidéo Ultime à éditer des vidéos avec plus de fonctionnalités.
Que pensez-vous de cette publication? Cliquez pour noter cet article.
Excellent
Notation: 4.6 / 5 (basé sur 168 voix)
Trouver plus de solutions
iMovie Changer le rapport hauteur/largeur – Comment recadrer une vidéo sur iMovie Comment accélérer la vidéo sur iPhone, Android, en ligne et Mac/PC Logiciel de montage vidéo gratuit – 7 meilleures applications de montage vidéo gratuites Supprimer le filigrane d'une vidéo avec 4 outils de suppression de filigrane vidéo Méthodes exploitables pour recadrer une vidéo sur un téléphone ou une tablette Android Tutoriel complet pour retourner une vidéo sur iPhone pour les débutantsArticles relatifs
- Éditer vidéo
- Apprenez à faire pivoter et retourner une vidéo dans VLC Media Player
- Divisez votre gros fichier vidéo avec les 3 meilleurs découpages de films 2022
- Guide détaillé sur la façon de découper une vidéo sur un téléphone Android
- Comment découper des parties d'une vidéo sur un ordinateur iPhone Android
- Apprenez à couper un clip vidéo dans Adobe After Effects 2022
- Ralentissez facilement une vidéo sur iPhone [Astuce bonus]
- 3 façons simples d'apprendre à accélérer les vidéos TikTok
- Guide détaillé pour apprendre à découper des vidéos sur TikTok
- Conseils utiles qui vous aident à apprendre à couper une vidéo dans iMovie
- Comment découper une vidéo et découper des parties d'une vidéo sur iPhone



