Créateur de GIF à partir d'images : des outils exceptionnels sur lesquels compter
Avez-vous déjà pensé à créer votre GIF à l'aide d'images ? Un GIF - abréviation de Graphics Interchange Format, est une sorte de fichier image généralement animé. Les GIF sont généralement utilisés pour exprimer les émotions et les sentiments que vous souhaitez transmettre ou transmettre. Les GIF peuvent être vus sur différentes plateformes, telles que les sites de réseaux sociaux et les applications de messagerie. Si vous souhaitez vous exprimer sans utiliser de mots, vous pouvez choisir dans la section GIF et l'envoyer à quelqu'un. Si vous souhaitez réaliser un GIF à partir de photos, comptez sur cet article, il vous apprendra comment créer un GIF à partir d'images. Il transformera vos images en un GIF animé créatif. Pour ce faire, passez aux parties suivantes pour commencer.
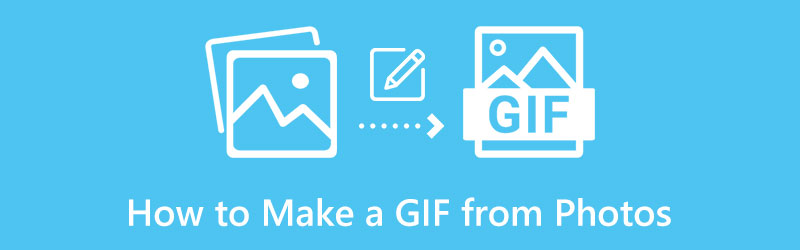
Partie 1. Comment créer un GIF à partir d'images
Cette partie fournira des outils auxquels vous pourrez accéder hors ligne et en ligne à l’aide de votre téléphone mobile ou de votre ordinateur de bureau.
1. Convertisseur vidéo ArkThinker ultime
ArkThinker Convertisseur Vidéo Ultime est une application de bureau qui peut convertir différents formats de fichiers, propose des thèmes prêts à l'emploi et dispose d'un créateur de collages. De plus, il dispose de nombreux outils auxquels vous pouvez accéder depuis l'onglet Boîte à outils. Ce programme dispose d'une fonctionnalité MV intégrée qui vous permet de créer des GIF à partir d'images. Cet onglet propose des thèmes prêts à l'emploi, tels que les affaires, la mode et les voyages, et vous permet de créer un GIF. Tout cela est possible à réaliser avec l’aide de cet outil. Pour commencer à créer votre GIF, suivez les étapes suivantes.
Télécharger et installer
Tout d'abord, téléchargez et installez le programme depuis le site officiel pour commencer à utiliser le programme. Après le processus d'installation, lancez l'outil sur votre ordinateur et le VM L'onglet apparaîtra sur votre écran.
Ajouter des images
Clique le (+) icône pour ajouter des images au programme sur la partie inférieure des thèmes prêts à l'emploi. Sélectionnez les images souhaitées dans votre dossier ou téléchargez l'intégralité du dossier où se trouvent toutes vos images.
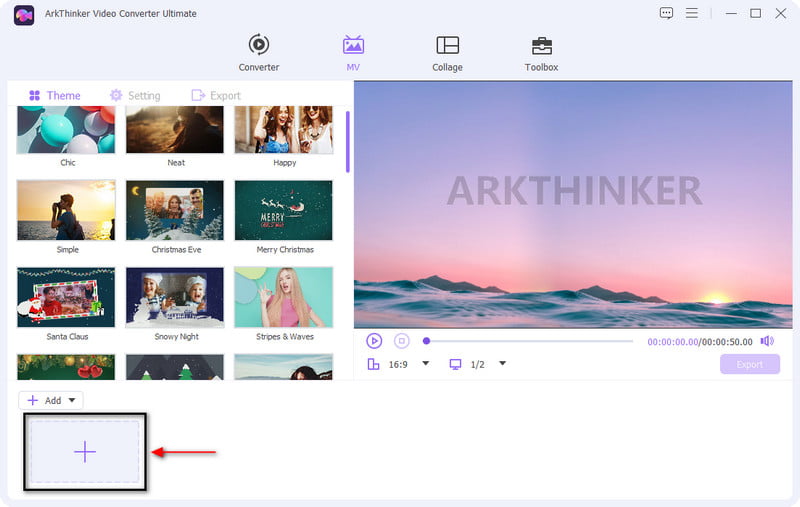
Modifier les images
Une fois vos images placées sur la timeline, choisissez parmi les thèmes prêts à l'emploi disponibles qui conviennent le mieux à votre projet. Placez votre curseur sur le thème prêt à l'emploi de votre choix et cliquez dessus, et vous verrez les modifications directement sur l'écran d'aperçu. De plus, vous pouvez éditer les images une par une et modifier la durée en fonction de votre référence.
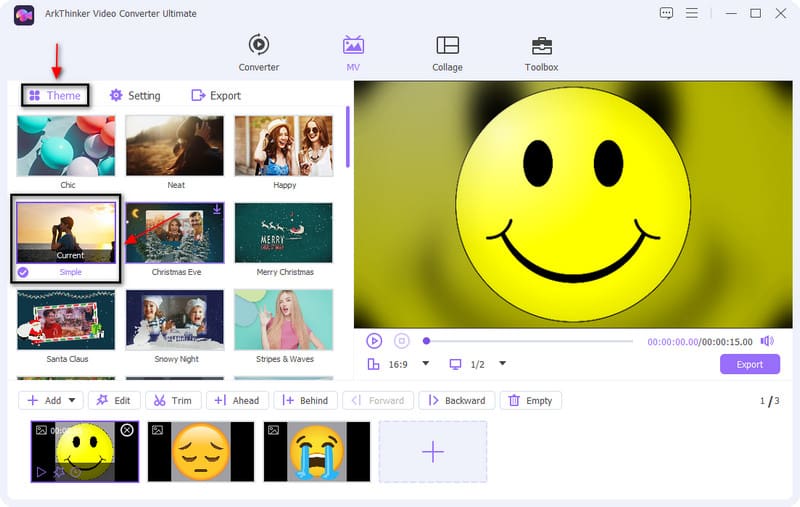
Exportez votre GIF
Une fois que vous avez terminé de modifier et de créer votre GIF, passez à la Exporter bouton. Après cela, une autre fenêtre apparaîtra sur votre écran affichant différentes options d'exportation. Sélectionnez GIF dans la liste des formats de sortie et modifiez les autres paramètres, tels que la fréquence d'images, la résolution, la qualité, l'animation en boucle, etc. Après cela, cliquez sur le bouton Démarrer l'exportation pour enregistrer votre sortie, qui sera enregistrée directement dans votre dossier de fichiers.
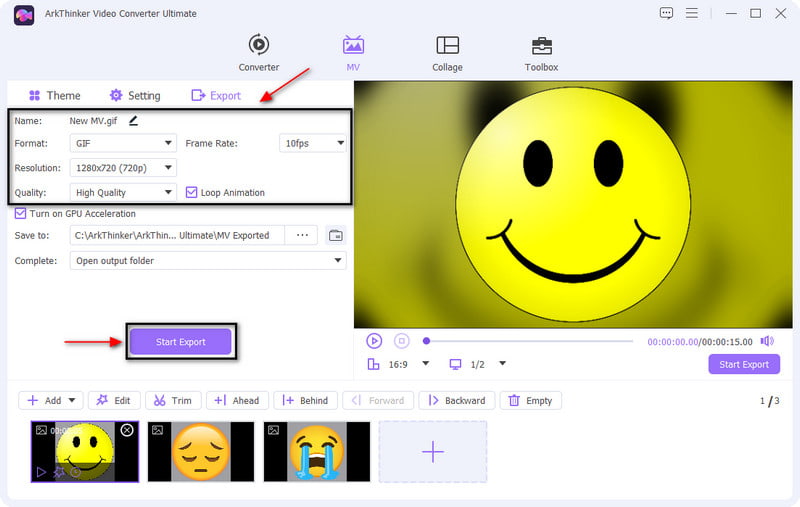
2. Photoshop
Photoshop est un programme qui offre de nombreuses possibilités pour créer des graphiques, de l'art numérique, des publications sur les réseaux sociaux et sur des sites Web. Il s'agit d'un outil tout-en-un doté de nombreuses fonctionnalités et fonctions qui peuvent vous aider à libérer votre créativité. De plus, c'est également un programme idéal pour créer un GIF à partir de zéro à l'aide d'options d'édition avancées. Cette partie expliquera les étapes à suivre pour créer un GIF à partir d'images dans Photoshop. Sans plus tarder, passez aux étapes indiquées ci-dessous.
Tout d’abord, ouvrez l’application Photoshop sur le bureau de votre ordinateur pour démarrer le processus. Depuis l'interface principale du programme, dans la section menu, cliquez sur le bouton Déposer bouton, accédez au Scripts, et frappez le Charger des fichiers dans la pile à partir des options de la liste.
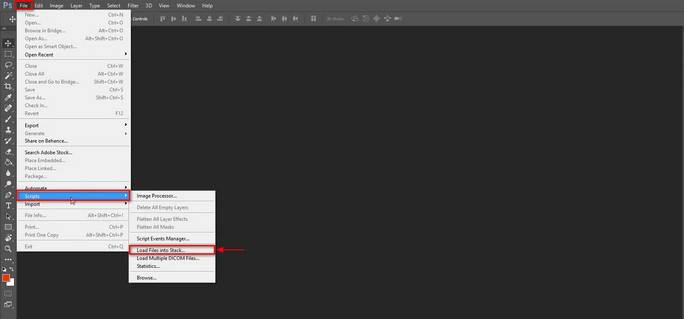
À partir de là, vos images sont ajoutées et placées dans le Couches section. Après cela, appuyez sur le Fenêtre et ouvrez le Chronologie, et vous verrez le Créer une chronologie vidéo section sur la partie inférieure de votre écran. À partir de cette option, choisissez Créer une animation de cadre.

Continuez en cliquant sur le Menu icône visible sur la timeline, puis choisissez l'option Créer des cadres à partir de calques. Après ce processus, vos images se transformeront en cadres et seront placées sous le Couches section.
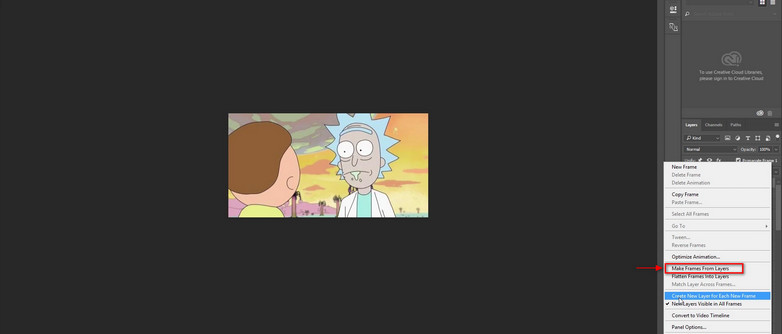
Vous pouvez apporter des modifications mineures au délai d'image défini de 0,1 à 10 secondes avant de passer à l'image suivante. Après cela, cliquez sur le paramètre Boucle et choisissez parmi les listes d'options appliquées. Vous pouvez choisir une fois, trois fois et pour toujours.
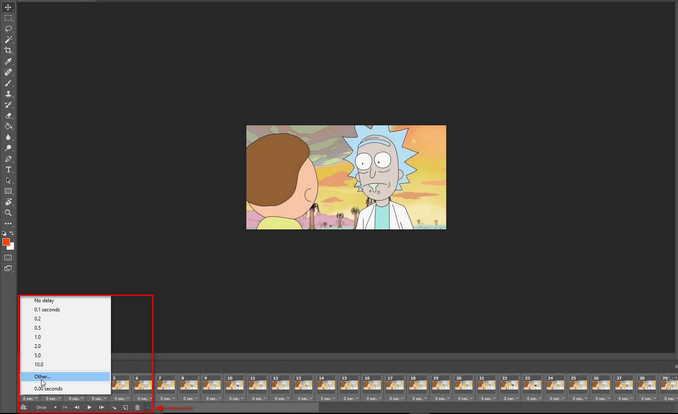
Après avoir modifié la longueur du cadre et choisi votre option de boucle préférée, cliquez sur le bouton Déposer options, Exporter bouton et passez à Enregistrer pour le Web. Après cela, un autre écran apparaîtra sur votre écran où vous pourrez modifier le préréglage du GIF. Après cela, cliquez sur le Sauvegarder pour enregistrer toutes les modifications que vous avez apportées et créer une copie de sortie de votre GIF.
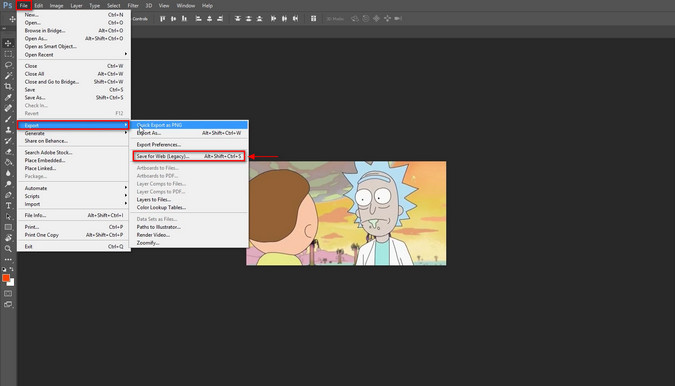
3. Images fixes animées
Cette application est un créateur de GIF à partir d'images qui fonctionne principalement comme un créateur de GIF pour les utilisateurs d'iOs. Cette application vous permet de transformer vos images de votre bibliothèque ou galerie téléphonique en GIF. De plus, il vous permet de capturer des images fixes animées à l'aide de l'application, d'exporter des collages au format GIF et de partager votre création via une application de messagerie. Il ne dispose que d’une interface simple, facile à apprendre et à utiliser. Pour commencer à créer votre GIF à l'aide de cette application, fiez-vous aux étapes fournies.
La première étape que vous ferez est de télécharger et d’installer l’application sur votre téléphone. Après l'avoir lancé, un permis apparaîtra sur votre écran pour que l'application puisse accéder à votre photothèque.
Faites glisser votre doigt vers la droite pour ajouter des images à la section chronologie. Après cela, cliquez sur le Jouer pour prévisualiser chaque image que vous avez téléchargée dans la section chronologie.
Si vous ajoutez par erreur une image qui n'est pas nécessaire, faites glisser votre doigt vers la droite et cliquez sur le bouton Supprimer. De plus, vous pouvez également réorganiser les photos en utilisant la méthode glisser-déposer.
Après avoir inséré vos photos, cliquez sur le Partager bouton, puis enregistrez-le au format GIF. De plus, vous pouvez partager votre GIF sur d'autres plateformes de réseaux sociaux comme Facebook ou Twitter. De plus, dans l'option des paramètres, vous pouvez modifier la taille de votre GIF en petite, moyenne ou grande.
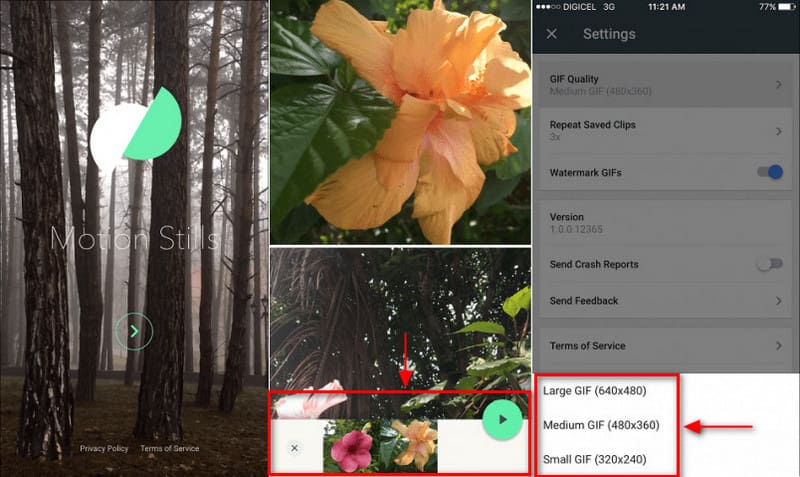
4. Créateur GIF, éditeur GIF
Si vous préférez créer des GIF animés à partir d'images à l'aide de votre appareil Android, vous pouvez compter sur GIF Maker, GIF Editor. Cette application est un puissant GIF tout-en-un qui vous permet de créer et de modifier des GIF animés en fonction de votre style. De plus, il ne laisse pas de filigrane sur votre projet de sortie. Cette application dispose d'une interface conviviale, facile à naviguer et à contrôler. En outre, il offre des outils avancés et des fonctionnalités utiles à votre processus d'édition. Pour commencer, suivez les étapes fournies.
Tout d'abord, téléchargez et installez l'application sur votre téléphone. Après cela, ouvrez-le et vous verrez les différentes fonctionnalités qu'il propose sur votre écran.
Depuis l'interface principale, cliquez sur le Images ➡ GIF option. Une fois que vous avez cliqué dessus, cela vous mènera à la galerie de votre téléphone et sélectionnera les photos que vous souhaitez inclure. Après avoir sélectionné les images, cliquez sur le (✔) en haut à droite de votre écran.
Une fois vos images sélectionnées placées à l'écran, cliquez sur le bouton Jouer pour afficher les images que vous avez incluses et comment elles sont lues. Après cela, il sera lu en continu et deviendra un GIF animé. De plus, vous pouvez modifier la vitesse et la couleur, ajouter des effets et un arrière-plan, etc.
Une fois satisfait de votre sortie, cliquez sur le (✔) en haut à droite de votre écran pour enregistrer votre GIF.

Trouver plus de solutions
Méthodes pour ajouter un filigrane au GIF et supprimer le filigrane sur GIF [6 Outils] Comment définir un changement de boucle GIF et le lire pour toujoursPartie 2. FAQ sur la création de GIF à partir d'images
Quel est le but du GIF ?
GIF est un format de fichier raster couramment utilisé sur Internet, comme sur les plateformes de réseaux sociaux. Il peut prendre en charge jusqu'à 8 bits par pixel et dispose de 256 couleurs indexées. En outre, il permet aux utilisateurs de créer des GIF en peignant des images ou des cadres.
Pourquoi les GIF sont-ils de si mauvaise qualité ?
Les GIF semblent pixélisés et moins colorés car ils ne sont que de petite taille avec 256 couleurs et des clips courts et sont conçus pour être efficaces.
Quel est le principal avantage de l’utilisation du GIF animé ?
Les GIF sont généralement utilisés à des fins de communication, car vous pouvez les utiliser pour transmettre votre message. Cela vous aide à vous exprimer sans utiliser de mots. De plus, vous pouvez utiliser des GIF pour une procédure étape par étape, raconter une histoire et bien d'autres encore.
Conclusion
Si vous envisagez de créer un GIF à partir d'images, vous êtes au bon endroit. Pour y parvenir, vous devez utiliser le bon outil pour produire un résultat de haute qualité. Cet article fournit donc des outils auxquels vous pouvez accéder à l’aide de votre ordinateur de bureau ou de votre téléphone mobile. Dès maintenant, vous pouvez commencer à créer des GIF en utilisant les images de votre choix. Il s'avère que vous pouvez désormais améliorer vos images sous forme de GIF animé.
Que pensez-vous de cette publication? Cliquez pour noter cet article.
Excellent
Notation: 4.9 / 5 (basé sur 368 voix)
Articles relatifs
- Éditer l'image
- Ajouter de la musique au GIF : incorporez de la musique à votre GIF après la conversion
- GIF Resizer : outils ultimes pour redimensionner votre GIF animé
- [6 Outils] Comment définir un changement de boucle GIF et le lire pour toujours
- GIF Cutter : Comment couper un GIF avec des méthodes simples et rapides
- Directives simples sur la façon de découper une vidéo sur Snapchat
- Les moyens les plus simples de raccourcir une vidéo sur différents appareils
- 3 façons d'ajouter du texte à une vidéo à l'aide d'outils en ligne et hors ligne
- Méthodes pour ajouter un filigrane au GIF et supprimer le filigrane sur GIF
- Comment créer un filtre Instagram à l'aide d'excellents outils
- Des moyens simples pour ajouter une photo dans une vidéo en ligne et hors ligne



