Guide ultime sur la façon de prendre des captures d'écran sur Android
Vous souhaitez faire une capture d'écran sur votre téléphone Android pour diverses raisons. Par exemple, vous pouvez faire une capture d'écran sur Android pour enregistrer ou partager rapidement des informations et documenter un processus. Vous pouvez capturer l'écran Android actuel comme des textes, des images, des pages Web et d'autres informations. Cet article fournira des didacticiels étape par étape sur comment prendre des captures d'écran sur Android.
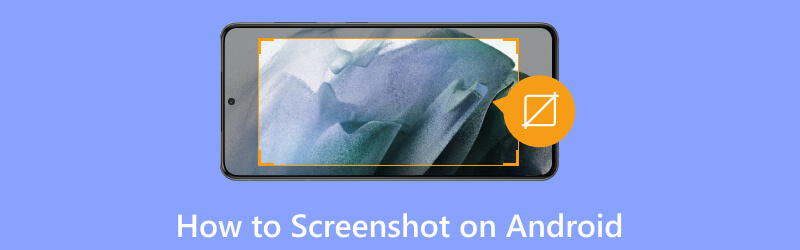
- LISTE DES GUIDES
- Partie 1. Capture d'écran sur Android avec boutons physiques
- Partie 2. Capture d'écran sur Android à l'aide d'applications tierces
- Partie 3. Faire une capture d'écran sur Samsung
- Partie 4. Prendre une capture d'écran sur Google Pixel
- Partie 5. FAQ sur la capture d'écran sur Android
Partie 1. Comment faire une capture d'écran sur Android à l'aide de boutons physiques
La façon la plus courante de prendre des captures d’écran sur un téléphone ou une tablette Android consiste à appuyer sur des boutons physiques. La plupart des appareils Android disposent d'une solution intégrée pour prendre des captures d'écran. Mais vous devrez peut-être mettre à jour le système vers Android 11 ou une version ultérieure.
Prendre une capture d'écran sur Android
Lorsque vous souhaitez capturer votre écran Android, appuyez simplement sur le bouton Pouvoir et Baisser le volume boutons en même temps. L'écran Android actuel et tout le contenu seront capturés avec l'écran qui clignote ou émet un clic. La capture d'écran sera stockée dans votre galerie. Vous pouvez également l'afficher dans le panneau de notification.
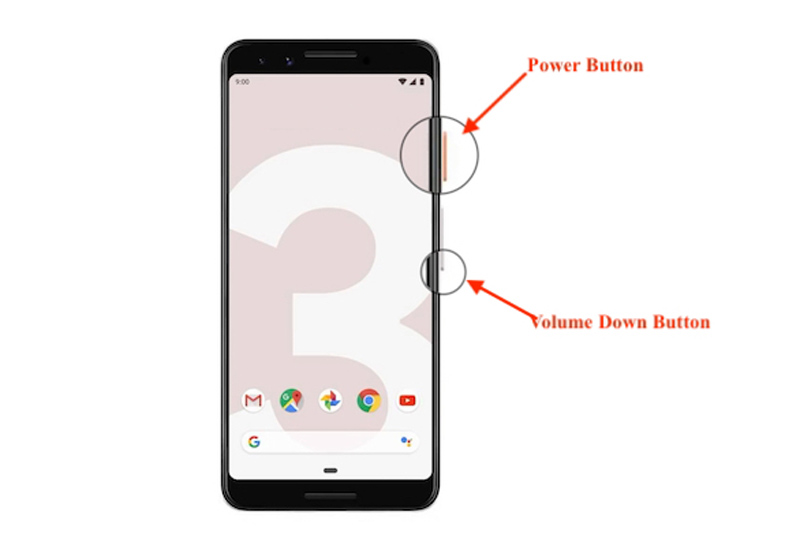
Si vous ne parvenez pas à prendre une capture d'écran sur votre téléphone Android en appuyant sur le bouton Pouvoir et Baisser le volume boutons, appuyez et maintenez le bouton d'alimentation pendant quelques secondes, puis sélectionnez Capture d'écran. Si vous avez activé le Balayage de la paume pour capturer fonctionnalité, vous pouvez également prendre une capture d'écran en faisant glisser le bord de votre main sur votre écran Android de droite à gauche ou vice versa.
Prendre une longue capture d'écran sur Android
Sur certains nouveaux appareils Android exécutant Android 12 ou version ultérieure, vous pouvez facilement prendre une capture d’écran défilante. C'est très utile pour capturer des pages Web, des listes et des documents.
Appuyez simultanément sur le Pouvoir et Baisser le volume boutons et maintenez-les enfoncés pendant quelques secondes pour la capture d'écran Android. Robinet Capturez davantage en bas et faites défiler pour capturer plus de contenu.
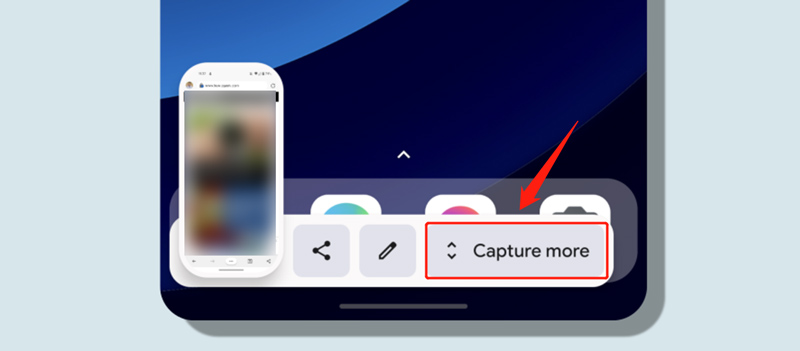
Partie 2. Comment prendre une capture d'écran sur Android à l'aide d'applications tierces
Si la méthode intégrée ne fonctionne pas sur votre appareil Android ou si vous recherchez des fonctions plus avancées, vous pouvez utiliser certaines applications tierces associées pour prendre des captures d'écran. Il existe de nombreuses applications de capture d'écran sur le Google Play Store. Vous pouvez choisir l'application de capture d'écran la plus adaptée en fonction de vos besoins et de leurs fonctionnalités spécifiques.
Enregistreur d'écran AZ
Enregistreur d'écran AZ est une application de capture d'écran populaire pour les utilisateurs d'Android. Il vous permet de prendre des captures d'écran sur tous les appareils Android équipés d'Android 5.0 ou version ultérieure. De plus, il peut enregistrer des vidéos de haute qualité. En tant qu'application de capture d'écran, AZ Screen Recorder peut détecter automatiquement les sujets principaux et assembler des images. Il vous permet de combiner plusieurs images en une seule. Il propose également un éditeur pour recadrer votre capture d'écran et flouter les zones indésirables. Vous pouvez le rechercher et le télécharger gratuitement sur Google Play Store.
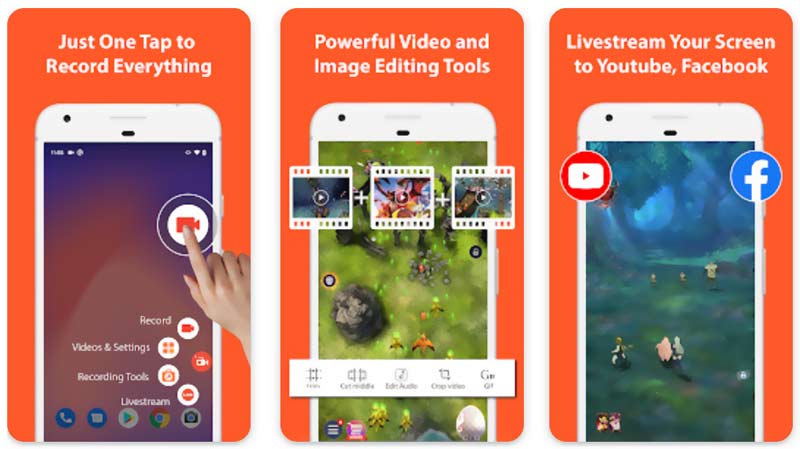
ArkThinker Enregistreur d'écran
ArkThinker Enregistreur d'écran est un outil de capture d'écran complet qui peut capturer l'écran de votre ordinateur, iPhone, iPad et Android. En plus de prendre des captures d'écran, il vous permet également d'enregistrer toutes les activités qui se sont déroulées sur votre appareil avec une haute qualité. Il vous permet de capturer le son de l'audio du système et du microphone. Comme AZ Screen Recorder, il offre des fonctionnalités d'édition couramment utilisées pour vous permettre d'éditer des captures d'écran et des vidéos enregistrées.

Partie 3. Comment faire une capture d'écran sur un téléphone Samsung
En tant qu'utilisateur de téléphone Samsung, vous pouvez appuyer sur les boutons physiques pour accéder rapidement prendre une capture d'écran. De plus, vous pouvez utiliser le Panneau de paramètres rapides et son Assistant vocal Bixby pour prendre des captures d'écran sur Samsung.
Capture d'écran sur Samsung à l'aide du panneau de paramètres rapides
Faites glisser votre doigt depuis le haut de l'écran de votre téléphone Samsung pour ouvrir le Panneau de notifications. Vous devez glisser à nouveau vers le bas pour afficher le Réglages rapides Panneau. Localisez et appuyez sur le Capture d'écran bouton. Votre téléphone Samsung capturera une capture d'écran de l'écran actuel.
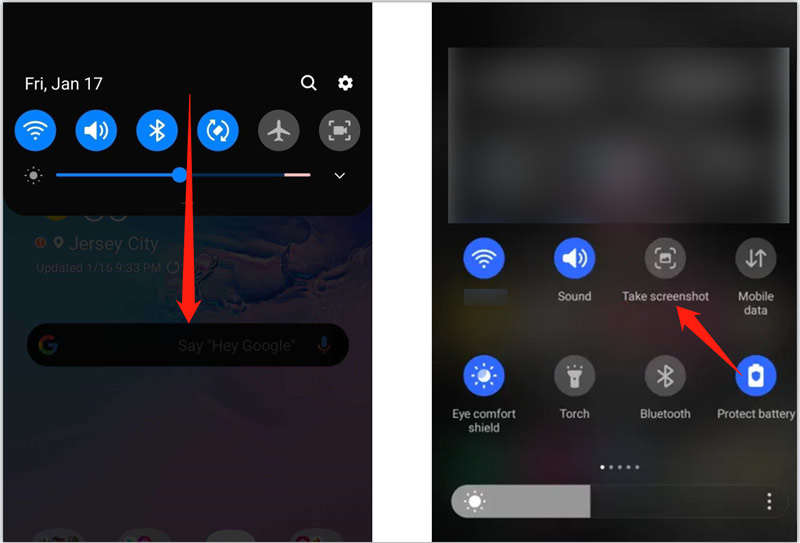
Si vous ne voyez pas de capture d'écran dans le panneau de paramètres rapides, vous devez l'ajouter manuellement. Appuyez sur le 3 points dans le coin supérieur droit du panneau, choisissez le Modifier les boutons option, trouvez le Prendre une capture d'écran puis faites-le glisser vers le panneau de configuration rapide.
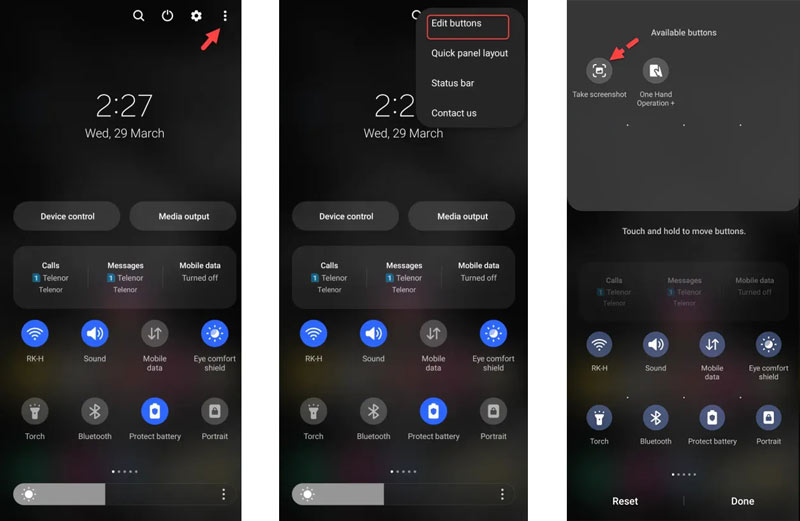
Utilisez Bixby pour prendre une capture d'écran sur Samsung
Si votre téléphone Samsung dispose du Assistant vocal Bixby fonctionnalité, vous pouvez l’utiliser pour prendre une capture d’écran par commande vocale. Lorsque vous souhaitez capturer l'écran actuel du téléphone Samsung, vous pouvez dire Salut Bixby pour activer l'assistant, puis dites prendre une capture d'écran pour le confirmer.
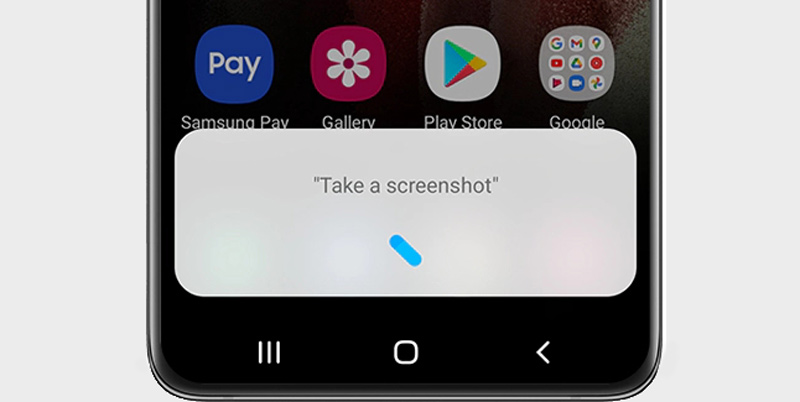
Partie 4. Comment faire une capture d'écran sur Google Pixel
Vous pouvez appuyer simultanément sur les boutons d'alimentation et de réduction du volume pour prendre rapidement une capture d'écran sur votre téléphone Google Pixel. En outre, vous pouvez en faire une capture d'écran avec la navigation gestuelle. Faites glisser votre doigt vers le haut et maintenez l'écran inférieur pour afficher l'App Switcher, puis appuyez sur Capture d'écran. En plus, tu peux dire Ok Google et utilisez Google Assistant pour faire une capture d'écran en toute simplicité.
Vous pouvez capturer votre téléphone Google Pixel en appuyant en arrière sur les gestes. Ouvrez l'application Paramètres, appuyez sur Système, ensuite aller à Gestes pour accéder aux options associées. Assurer le Utiliser le clic rapide la fonctionnalité est activée, puis cochez la case devant Prendre une capture d'écran. Après ces réglages, vous pouvez simplement appuyer deux fois sur le dos pour prendre un capture d'écran sur votre téléphone Pixel.
Partie 5. FAQ sur la capture d'écran sur Android
Comment éditer des captures d’écran sur un téléphone Android ?
Comme mentionné ci-dessus, vos captures d'écran seront stockées dans l'application Photos de votre téléphone. Vous pouvez le saisir et ouvrir la capture d'écran spécifique que vous souhaitez modifier. Appuyez sur le bouton Modifier et utilisez les options d'édition proposées pour modifier facilement votre capture d'écran.
Comment prendre une capture d’écran sur votre téléphone Samsung à l’aide du S Pen ?
Si vous êtes un utilisateur de Samsung Galaxy Note, comme Note 20, Note 9 ou Note 8, vous pouvez utiliser le S Pen pour prendre facilement une capture d'écran. Retirez votre S-Pen du téléphone et appuyez sur le menu S-Pen. Choisissez l’option Smart Select et utilisez-la pour capturer votre écran Samsung. Il vous permet de capturer avec précision des captures d'écran d'une partie de l'écran. Vous pouvez sélectionner l'outil rectangle, lasso ou ovale sur l'écran supérieur.
Comment puis-je personnaliser les paramètres rapides de capture d’écran sur mon téléphone Android ?
Faites glisser votre doigt depuis l'écran supérieur de votre Android pour localiser le bouton Capture d'écran, Prendre une capture d'écran ou Capture d'écran. Appuyez longuement dessus pour afficher les paramètres associés. Vous pouvez activer la fonction Palm Swipe to Capture, sélectionner le format de capture d'écran et ajuster d'autres paramètres en fonction de vos besoins.
Conclusion
Dans cet article, vous pouvez comprendre le talent comment faire une capture d'écran sur Android. Ce sont des méthodes simples pour prendre des captures d’écran sur votre téléphone ou tablette Android. En les utilisant, vous pouvez facilement prendre des captures d’écran et partager des informations précieuses. Si vous avez encore des questions, envoyez-nous un message dans les commentaires ou contactez-nous directement.
Que pensez-vous de cette publication? Cliquez pour noter cet article.
Excellent
Notation: 4.9 / 5 (basé sur 462 voix)
Trouver plus de solutions
Processus incomparable sur la façon d'enregistrer de l'audio sur des appareils Android Des moyens efficaces pour enregistrer un écran sur un téléphone ou une tablette Android Comment enregistrer un appel téléphonique sur Android [Call Recorder For Android] Ralentissez une vidéo et créez une vidéo au ralenti sur Android Des moyens remarquables pour accélérer la lecture vidéo sur un appareil Android Comment créer un collage vidéo sur iPhone et téléphone AndroidArticles relatifs
- Éditer l'image
- Tutoriel complet sur la prise de captures d'écran sur un ordinateur Windows
- Tutoriel concret pour faire une capture d'écran sur MacBook Pro/Air ou iMac
- Meilleurs outils d'édition GIF adaptés à tous les ordinateurs et appareils
- Comment créer un GIF à partir d'images sur un ordinateur de bureau et un téléphone mobile
- Étapes rapides pour ajouter du texte à un GIF à l'aide des outils de création de légendes
- Ajouter de la musique au GIF : incorporez de la musique à votre GIF après la conversion
- GIF Resizer : outils ultimes pour redimensionner votre GIF animé
- [6 Outils] Comment définir un changement de boucle GIF et le lire pour toujours
- GIF Cutter : Comment couper un GIF avec des méthodes simples et rapides
- Directives simples sur la façon de découper une vidéo sur Snapchat



