Guide complet pour convertir/exporter facilement iMovie en MP4
iMovie est un outil de montage vidéo populaire utilisé par les utilisateurs Mac et iOS pour créer des vidéos de qualité professionnelle. Cependant, lors de l'exportation de votre vidéo finale, iMovie peut l'enregistrer au format MOV, qui peut ne pas être compatible avec certains appareils ou plates-formes. Si vous avez besoin de votre vidéo au format MP4 pour une meilleure compatibilité, cet article fournit des méthodes simples pour convertir des projets iMovie en MP4Que vous utilisiez un Mac, un iPhone ou Windows, nous vous guiderons dans l'enregistrement de projets iMovie au format MP4.
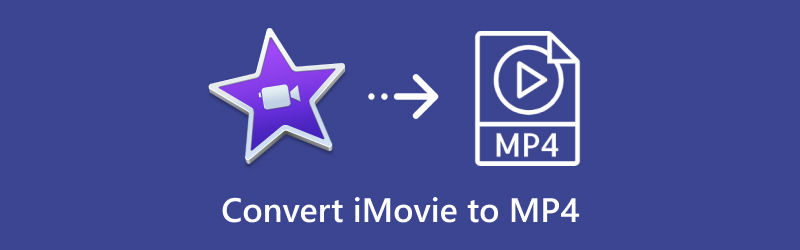
- LISTE DES GUIDES
- 1. Quels formats iMovie prend-il en charge pour l'exportation ?
- 2. Comment enregistrer iMovie au format MP4 sur Mac
- 3. Comment enregistrer iMovie au format MP4 sur iPhone/iPad
- 4. Comment convertir iMovie en MP4 sur Windows et Mac
- 5. FAQ
1. Quels formats iMovie prend-il en charge pour l'exportation ?
Lors de l'exportation de vidéos, iMovie enregistre principalement les fichiers au format MOV, qui utilise le format QuickTime d'Apple. Les fichiers MOV sont de haute qualité, mais peuvent être plus volumineux et ne sont pas compatibles avec certains appareils non Apple. Voici les principaux formats d'exportation pris en charge par iMovie :
◆ MOV:Le format par défaut pour l'exportation vidéo de haute qualité dans iMovie.
◆ MP4:Bien qu'iMovie n'enregistre pas directement au format MP4, vous pouvez l'exporter d'une manière compatible avec la conversion au format MP4.
La compréhension de ces options d’exportation vous aidera à enregistrer vos projets iMovie au format MP4 pour les rendre partageables et largement accessibles.
2. Comment enregistrer iMovie au format MP4 sur Mac
Pour enregistrer votre projet iMovie au format MP4 sur un Mac, vous n'avez pas besoin de fichiers supplémentaires. Convertisseur MOV en MP4, et suivez simplement ces étapes :
Ouvrez votre projet iMovie et effectuez les modifications finales.
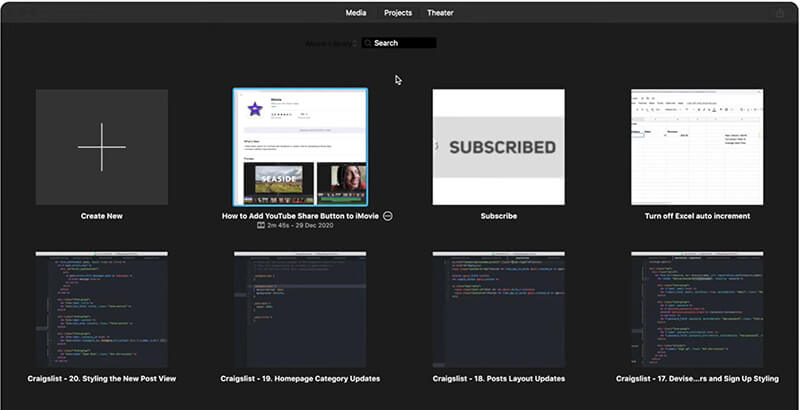
Dans la barre de menu, cliquez sur Déposer > Partager > Déposer. Cette option vous permettra d'enregistrer votre projet en tant que fichier vidéo autonome.
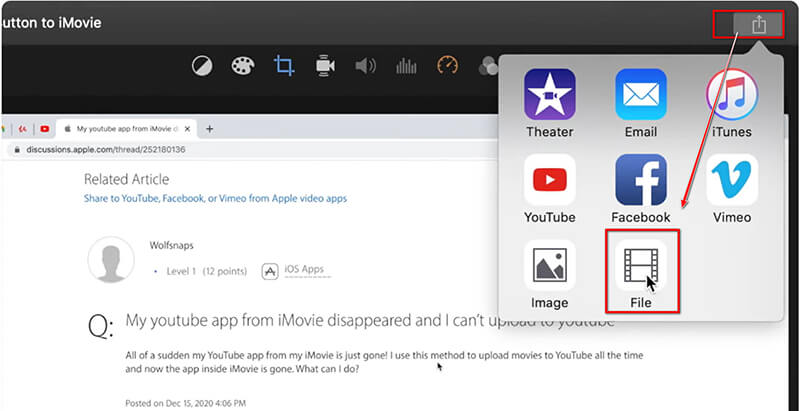
Ensemble Résolution (choisissez entre 720p, 1080p ou 4K, selon vos besoins).
Ensemble Qualité pour sélectionner la qualité vidéo : Faible, Moyenne, Élevée ou Meilleure (ProRes).
Choisir Compression pour exporter iMovie au format MP4 en qualité plus rapide ou meilleure. Une qualité plus rapide entraînera une compression importante tout en sacrifiant la qualité de la vidéo. Si vous sélectionnez une qualité supérieure, cela signifie que le fichier vidéo ne sera pas fortement compressé et conservera la qualité d'origine dans une grande taille.
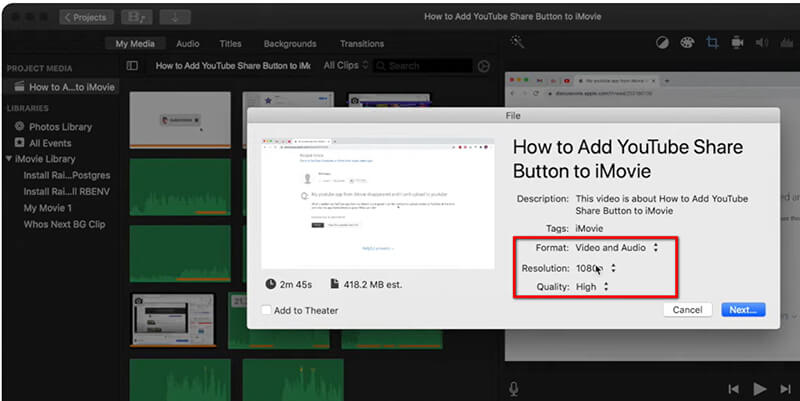
Maintenant, cliquez Suivant, nommez votre fichier et choisissez une destination sur votre Mac où vous souhaitez l'enregistrer.
Cliquez sur Sauvegarder, et iMovie exporte automatiquement au format MP4.
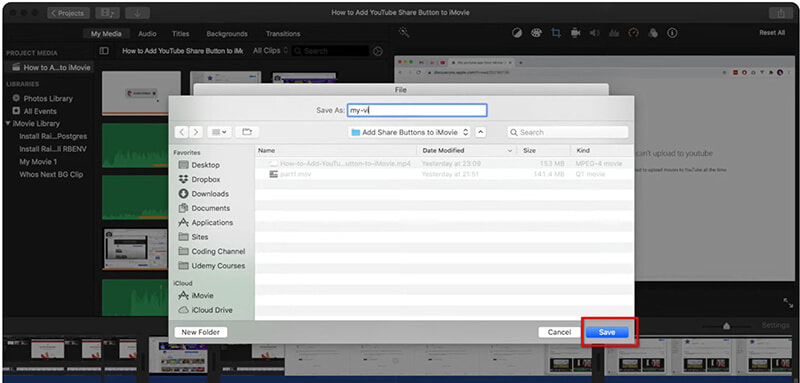
Votre projet iMovie devrait maintenant être enregistré sous forme de fichier MP4 à l’emplacement choisi !
3. Comment enregistrer iMovie au format MP4 sur iPhone/iPad
iMovie est également compatible avec les iPhone et iPad. Et ici, pour enregistrer un projet iMovie au format MP4 sur votre iPhone ou iPad, suivez ces étapes :
Tout d’abord, ouvrez l’application iMovie sur votre iPhone ou iPad et choisissez le projet que vous souhaitez enregistrer au format MP4.
Ensuite, recherchez le Partager bouton, qui ressemble à un carré avec une flèche pointant vers le haut, généralement situé dans l'un des coins de l'écran.
Après cela, appuyez sur Enregistrer la vidéo parmi les options qui s'affichent. Vous devrez ensuite choisir la qualité vidéo de votre exportation, comme 4K, 1080p HD ou 720p HD. Gardez à l'esprit que des résolutions plus élevées offrent une meilleure qualité mais utiliseront plus d'espace de stockage.
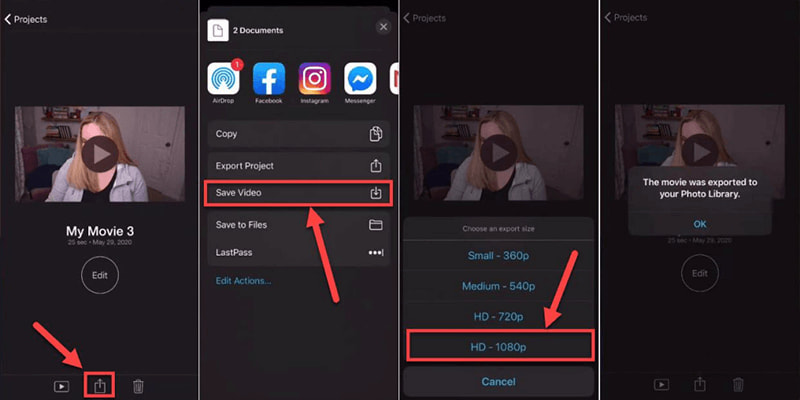
Ensuite, iMovie va exporter votre projet sous forme de fichier vidéo. Une fois terminé, vous verrez une notification confirmant l'exportation.
Pour trouver le fichier exporté, ouvrez simplement l'application Photos sur votre iPhone ou iPad. Ensuite, accédez à Albums et sélectionnez Vidéos. Le fichier sera enregistré au format MP4 et vous pourrez le partager ou le transférer à partir de cet emplacement.
4. Comment convertir iMovie en MP4 sur Windows et Mac
iMovie est compatible avec les appareils Mac et iOS ; cependant, si vous souhaitez utiliser le fichier MOV iMovie sur un ordinateur Windows, vous devez le convertir en MP4. ArkThinker Convertisseur Vidéo Ultime est un outil recommandé. Avec ce logiciel, vous pouvez facilement transformer des fichiers MOV exportés depuis iMovie en MP4 tout en conservant la qualité sur Windows et Mac.
Caractéristiques de ArkThinker Video Converter Ultimate :
◆ Conversions de haute qualité de MOV en MP4 et autres formats.
◆ Traitement par lots pour convertir plusieurs vidéos simultanément.
◆ Outils d'édition avancés pour améliorer davantage vos vidéos MP4.
◆ Vitesses de conversion rapides sans perte de qualité.
◆ Compatibilité avec Windows et Mac.
Téléchargez et installez ArkThinker Video Converter Ultimate sur votre ordinateur. Exécutez ce convertisseur iMovie après une installation réussie.
Après avoir exporté votre fichier MOV iMovie sur Mac, importez-le dans cet outil en faisant glisser et en déposant le ou les fichiers MOV ou en cliquant sur le Ajouter des fichiers bouton.
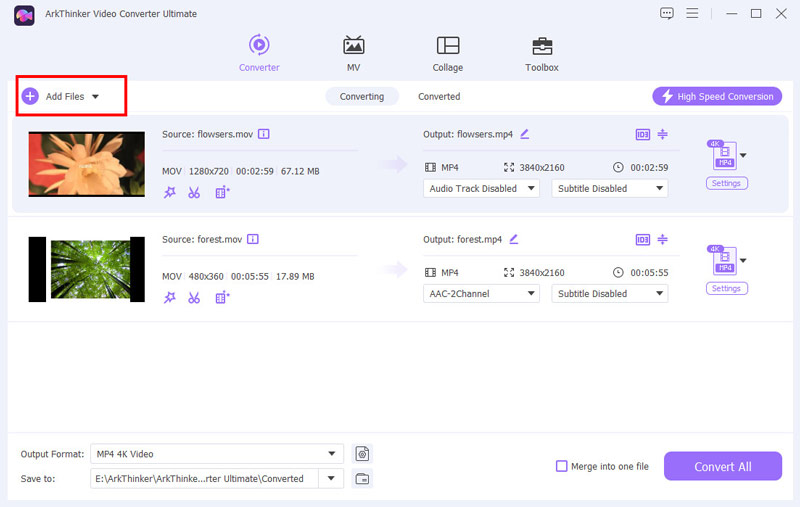
Pour continuer, choisissez MP4 comme format de sortie en cliquant sur le menu déroulant Format de sortie situé dans le coin inférieur gauche de l'onglet Vidéo.
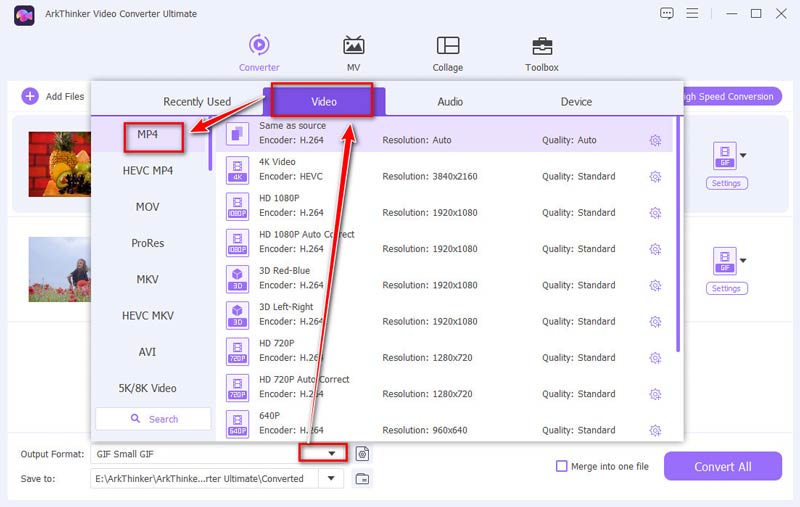
Avant d'exporter le format MP4, vous pouvez personnaliser les paramètres de sortie comme iMovie pour ajuster la résolution vidéo, le codec, la fréquence d'images, etc.
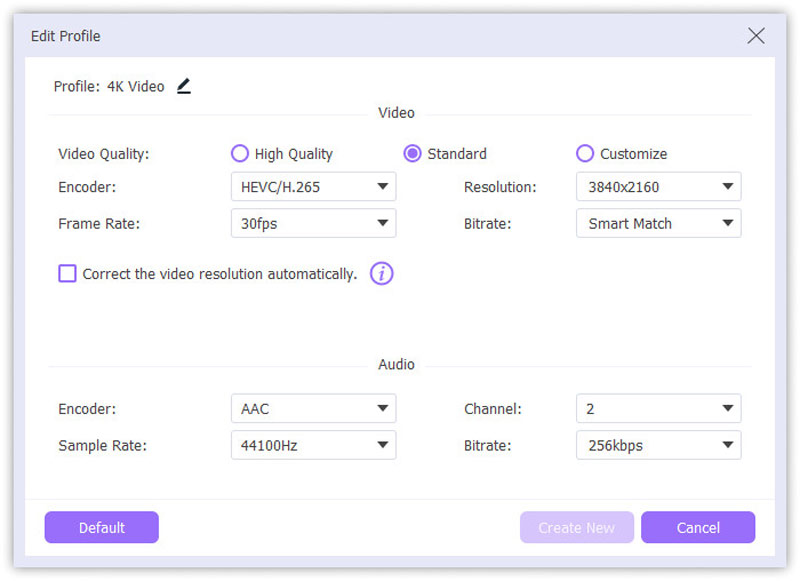
Si vous avez confirmé tous les paramètres, cliquez simplement sur Convertir tout pour transformer iMovie en MP4.
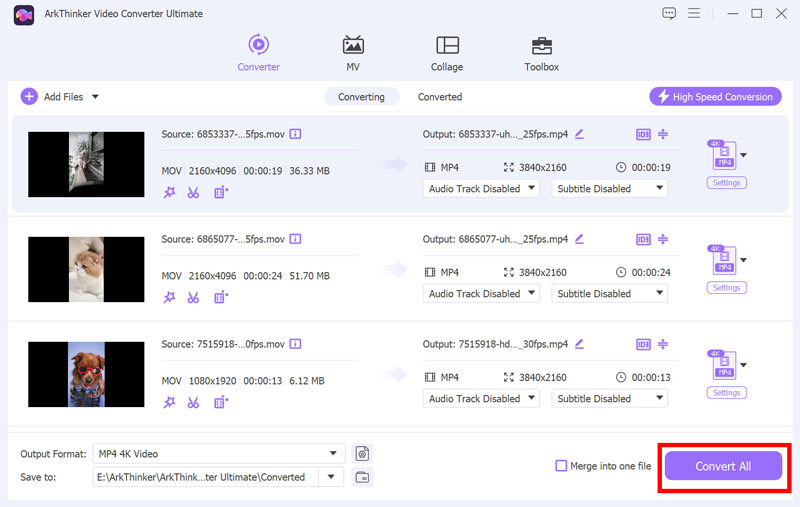
ArkThinker Video Converter Ultimate vous garantit d'obtenir un fichier MP4 de la plus haute qualité tout en gardant le processus simple et efficace. iMovie pour Windows Le convertisseur et l'éditeur vous permettent de changer le projet iMovie MOV en MP4.
5. FAQ
Pourquoi iMovie exporte-t-il au format MOV au lieu de MP4 ?
iMovie exporte les projets au format MOV par défaut, car il s'agit d'un format Apple offrant une haute qualité. Les fichiers MOV sont polyvalents au sein de l'écosystème d'Apple, mais si vous avez besoin de MP4, vous devrez le convertir après l'exportation.
Pourquoi iMovie n'importe pas MP4 ?
iMovie prend en charge les fichiers MP4 avec le codec H.264 ou HEVC. Si votre fichier MP4 utilise un autre codec, vous devrez peut-être le convertir dans un format ou un codec compatible pour l'importer dans iMovie.
Quel codec est pris en charge par iMovie ?
iMovie prend principalement en charge les codecs H.264 et HEVC, couramment utilisés dans les formats MOV et MP4. Pour des raisons de compatibilité, assurez-vous que le fichier est codé avec l'un de ces codecs avant de l'importer ou de l'exporter.
Conclusion
Lorsque vous utilisez iMovie pour éditer une vidéo, le format d'exportation par défaut est MP4. Cependant, si vous sélectionnez la meilleure qualité pour l'exportation, le projet sera enregistré au format MOV. Ainsi, si vous souhaitez utiliser le fichier iMovie pour une compatibilité de lecture universelle, la conversion ou l'exportation d'iMovie au format MP4 est la meilleure solution. Cet article recommande également ArkThinker Video Converter Ultimate comme convertisseur iMovie pour convertir iMovie en MP4 directement sur Mac et Windows sans effort. Maintenant, commencez à partager vos créations iMovie sans effort au format MP4 !
Que pensez-vous de cette publication? Cliquez pour noter cet article.
Excellent
Notation: 4.8 / 5 (basé sur 404 voix)
Trouver plus de solutions
ArkThinker Convertisseur MOV en MP4 gratuit en ligne [Facile à utiliser] Conversion MOV en MP4 sans effort : processus étape par étape Un guide étape par étape pour vous aider à convertir SWF en MP4 Conversion de WebM en MP4 à l'aide de 3 techniques simples Les 5 meilleures façons de vous aider à convertir le format QuickTime en MP4Articles relatifs
- Convertir la vidéo
- Test de Movavi Video Converter 2024 : fonctionnalités, avantages et inconvénients
- Comment convertir 3GP en MP4 en ligne, Windows, Mac
- 4 façons d'extraire l'audio MP3 d'une vidéo WebM
- Les 4 meilleurs convertisseurs vidéo 3GP (liste 2024)
- Les 3 meilleurs convertisseurs MXF gratuits pour une conversion vidéo facile
- Guide étape par étape pour convertir M2TS en MKV
- Top 5 des convertisseurs WebM vers MP4 en 2024
- Comment convertir WAV en MP3 avec 5 outils sans limites
- Les 4 meilleurs convertisseurs pour modifier la taille et le rapport hauteur/largeur d'une vidéo
- 4 façons de convertir MP4 en WebM en ligne. Ordinateur et mobile



