4 techniques simples à utiliser pour la conversion de fichiers MOV en MP4
Aujourd’hui, accéder et partager nos fichiers multimédias est devenu essentiel. La polyvalence des formats de fichiers joue un rôle crucial. Ainsi, la nécessité de convertir des fichiers d’un format à un autre est devenue monnaie courante. L'une de ces conversions que beaucoup rencontrent est celle de MOV en MP4. Désormais, comprendre comment compresser MOV en MP4 peut être une compétence précieuse. Il est également essentiel de savoir quel est l’outil approprié à utiliser. Nous allons donc ici approfondir ces deux formats en les définissant et en les différenciant. Enfin, nous vous apprendrons à transformer MOV en MP4 en utilisant les meilleurs outils. Allons-y !
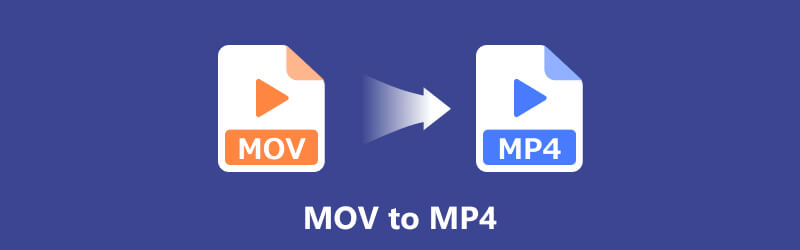
- LISTE DES GUIDES
- Partie 1. MOV contre MP4
- Partie 2. Comment convertir rapidement MOV en MP4 sur le bureau
- Partie 3. Méthodes gratuites pour convertir des fichiers MOV en MP4
- Partie 4. FAQ sur la conversion de MOV en MP4
Partie 1. MOV contre MP4
MOV
MOV est un format vidéo spécial utilisé par QuickTime Player d'Apple. Apple l'a réalisé en 1998 pour Macintosh. Il est généralement lié à l'écosystème d'Apple, comme les ordinateurs Mac, les iPhones et les iPads. En plus de contenir des vidéos, il peut également stocker des informations sonores et textuelles telles que des sous-titres. Il s'ouvre facilement sur Mac et PC. Pourtant, les PC pourraient avoir besoin de quelque chose appelé codec 3vix pour fonctionner correctement.
MP4
MP4 est un conteneur de format de fichier multimédia populaire utilisé pour stocker des vidéos. Techniquement, c'est comme un conteneur numérique contenant de la vidéo compressée et les données nécessaires à la lecture. Il peut contenir des vidéos, des images fixes et même des sous-titres. Désormais, contrairement à MOV, il n’est pas lié à une entreprise spécifique. De plus, les MP4 sont généralement plus petits que les MOV et les autres types de fichiers car ils sont bien compressés. Ainsi, il est pris en charge par de nombreux appareils et logiciels.
Vous trouverez ci-dessous un tableau comparatif entre ces deux formats populaires. Consultez-le pour mieux comprendre le MOV et le MP4.
| Aspect | MOV | MP4 |
|---|---|---|
| Développé par | Pomme | Organisation internationale de normalisation (ISO) |
| Extension de fichier | .mov | .mp4 |
| Codec | Utilise généralement H.264, mais prend en charge divers codecs | H.264 (généralement), mais polyvalent avec différents codecs |
| Compatibilité | Principalement associé aux appareils et logiciels Apple | Universellement pris en charge sur diverses plates-formes et appareils |
| Convivialité | Couramment utilisé dans l'édition professionnelle | Largement utilisé pour le streaming en ligne, les médias sociaux et le multimédia général |
| Taille du fichier | Taille de fichier plus grande en raison de la haute qualité | Des fichiers de plus petite taille tout en conservant une bonne qualité |
| Qualité | Connu pour maintenir une qualité élevée | Offre un équilibre entre qualité et efficacité de compression |
Là vous avez la comparaison complète de MOV et MP4. Passons maintenant à apprendre comment convertir MOV en fichier MP4.
Partie 2. Comment convertir rapidement MOV en MP4 sur le bureau
Vous avez du mal à choisir le convertisseur qui vous convient ? Ne vous inquiétez plus. ArkThinker Convertisseur Vidéo Ultime est là pour vous guider. C'est un outil sûr et fiable que vous pouvez télécharger sur votre bureau. La fonction principale de l'outil est de convertir les fichiers vidéo dans les formats souhaités. Il prend en charge des tonnes de formats de fichiers vidéo, tels que MP4, MOV, MKV, AVI, etc. Ainsi, il est plus facile de transformer votre vidéo dans un autre format de fichier. Outre un convertisseur vidéo, vous pouvez également l'utiliser comme convertisseur audio. Il prend en charge les formats audio tels que MP3, M4A, FLAC, etc. De plus, il vous permet de convertir des fichiers vidéo et audio dans des formats compatibles avec différents appareils. Il s’agit notamment des iPhone, des appareils Android, des téléviseurs et bien plus encore. Compte tenu des formats pris en charge par l'outil, c'est un outil parfait pour transformer MOV en MP4. En fait, il fournit également un processus de conversion vidéo simple. Ainsi, que vous soyez pro ou débutant, vous pourrez convertir vos fichiers avec. Vous trouverez ci-dessous les fonctionnalités d'ArkThunker Video Converter Ultimate que vous voudrez peut-être vérifier.
- Il convertit une large gamme de fichiers vidéo et audio en 1 000 autres formats. Les formats incluent MOV, MP4, MKV, MP3, FLAC, etc.
- Convertissez des fichiers jusqu'à 30 fois plus rapidement que d'autres outils. En même temps, maintenir la qualité.
- Il prend en charge la conversion par lots.
- Des outils d'édition tels que rogner, recadrer, ajouter des sous-titres et des filtres, etc., sont disponibles.
- Offre une interface utilisateur intuitive et simple.
- Il est compatible sur diverses plates-formes, comme Windows et Mac.
Maintenant, voici comment enregistrer .mov au format .mp4 avec ArkThinker Video Converter Ultimate.
Téléchargez le logiciel.
Pour commencer, téléchargez le ArkThinker Convertisseur Vidéo Ultime sur votre bureau. Après cela, installez l'outil pour y accéder pleinement. Une fois l'installation terminée, le logiciel se lancera automatiquement.
Ajoutez un fichier MOV.
Sur l'interface principale de l'outil, assurez-vous que vous êtes dans le Convertisseur section. Ensuite, cliquez sur le Ajouter des fichiers ou Plus bouton pour ajouter votre fichier MOV. Vous pouvez également glisser et déposer votre vidéo MOV pour l'ajouter à l'outil.
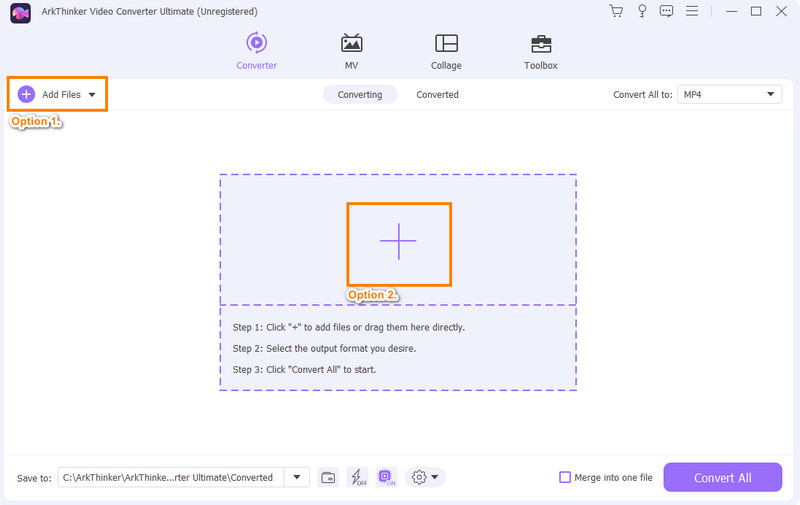
Sélectionnez le format de sortie (MP4).
Maintenant, cliquez sur le Convertir tout en menu déroulant. Dans les paramètres du profil, recherchez et sélectionnez le MP4 format de sortie. Vous pouvez également choisir une résolution pour votre vidéo.
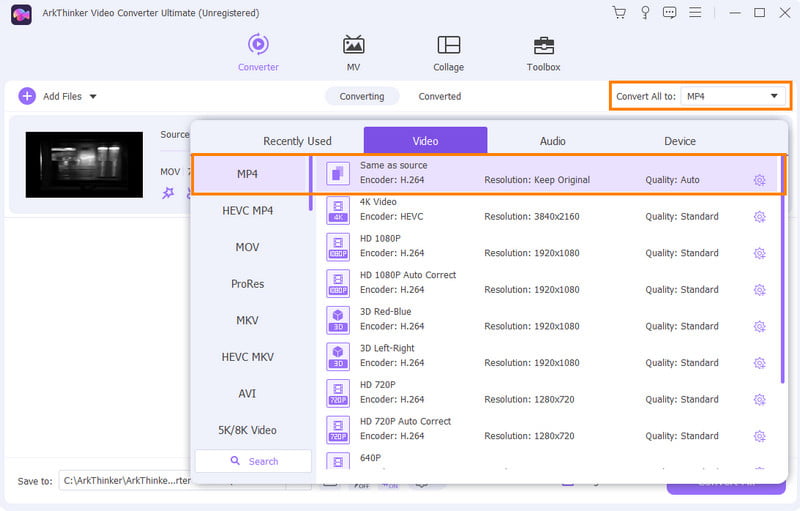
Démarrez le processus de conversion.
Après quoi, dirigez-vous vers le Enregistrer dans section dans la partie inférieure gauche de l’interface. Ensuite, choisissez où enregistrer votre MOV converti en MP4. Une fois terminé, cliquez sur le Convertir tout bouton pour commencer la conversion. Enfin, attendez que le processus soit terminé, et c'est tout !
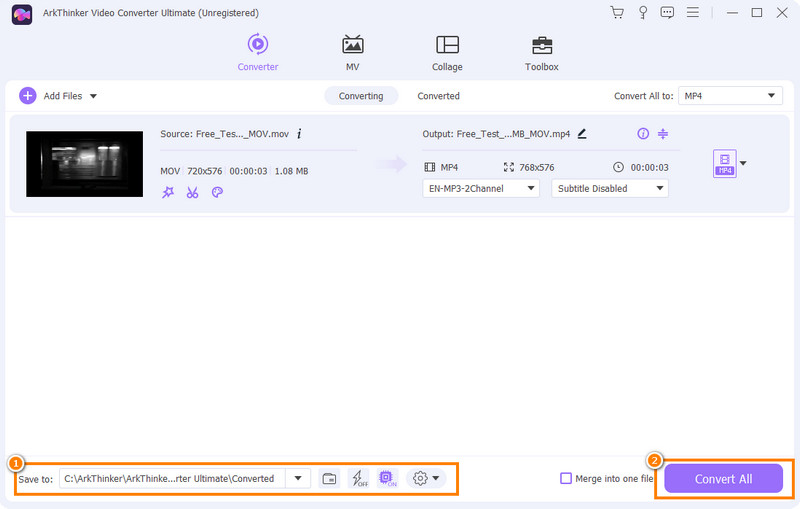
Partie 3. Méthodes gratuites pour convertir des fichiers MOV en MP4
Vous recherchez un moyen gratuit de convertir vos fichiers MOV en MP4 ? Dans cette partie, nous partagerons 3 méthodes gratuites que vous pouvez utiliser pour le faire. Apprenez à connaître ces outils en lisant.
Option 1. VLC
Le lecteur multimédia VLC, développé par VideoLAN, est un logiciel gratuit et open source. Il s'agit d'un logiciel populaire pour ses robustes capacités de lecture multimédia. De plus, il prend en charge un format multimédia étendu. De plus, VLC dispose d'une fonction de conversion intégrée. Cela signifie que vous pouvez également convertir votre fichier MOV en MP4 en l'utilisant. Cela peut également être votre solution de prédilection pour convertir des fichiers. Pourtant, malgré sa polyvalence, il présente également un inconvénient. VLC a une courbe d'apprentissage, ce qui signifie que certains utilisateurs peuvent avoir du mal à l'utiliser. D'autres trouvent son interface moins intuitive. Néanmoins, si vous souhaitez un outil de conversion gratuit, utilisez VLC.
Caractéristiques
◆ Prend en charge une grande variété de lecture multimédia et de conversion de fichiers.
◆ C'est gratuit.
◆ Il prend en charge plusieurs plates-formes, comme Windows, macOS et Linux.
◆ L'outil prend en charge un large éventail de formats de fichiers.
◆ Convertit le fichier sans filigrane ajouté et sans limitations.
Convertir MOV en MP4 avec VLC :
Tout d’abord, téléchargez la dernière version de VLC. Ensuite, installez le lecteur multimédia sur votre ordinateur. Ensuite, lancez le logiciel.
Ensuite, accédez au menu supérieur et cliquez sur le bouton Menu languette. Dans le menu déroulant, choisissez le Convertir/Enregistrer option.

Dans la petite fenêtre d'invite, dirigez-vous vers le Déposer languette. Ensuite, cliquez sur le Ajouter pour sélectionner le fichier MOV que vous souhaitez convertir. Maintenant, cliquez sur le Convertir/Enregistrer bouton.
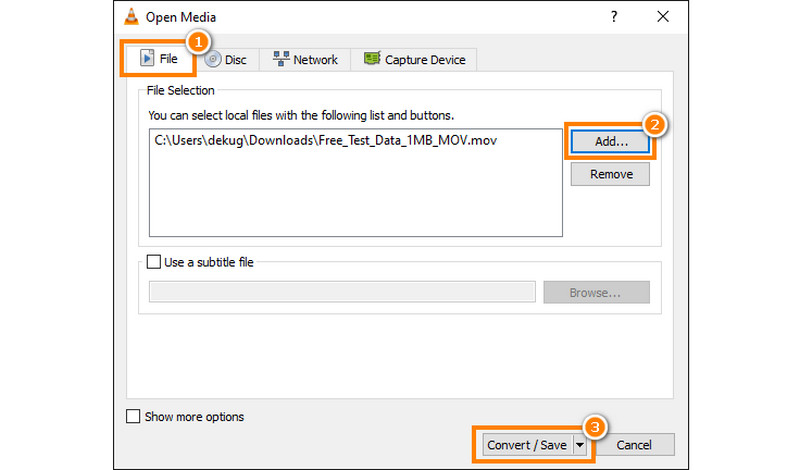
Sur le Convertir fenêtre, allez à la Profil menu déroulant. Ensuite, sélectionnez le Vidéo – H.264 + MP3 (MP4) option. Maintenant, spécifiez le dossier de sortie et changez l'extension du nom de fichier en « .mp4 ». Enfin, cliquez sur le Commencer bouton. Cet outil vous permet également de accélérer les vidéos.
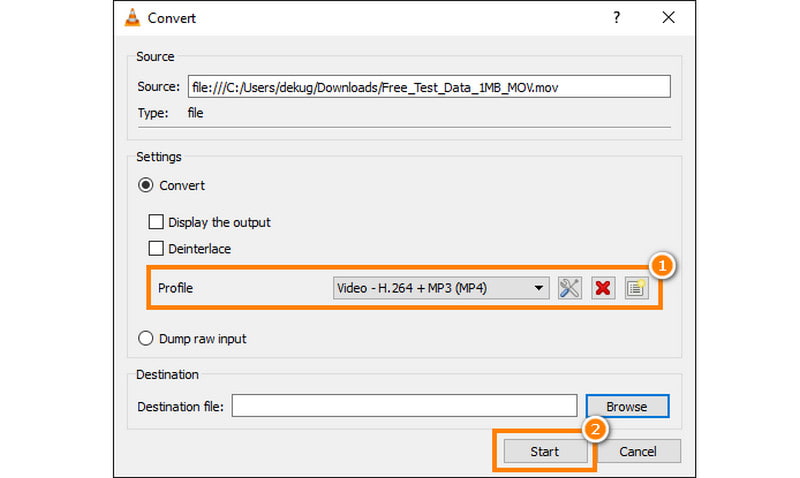
Option 2. Conversion
Une autre méthode pour changer gratuitement MOV en MP4 consiste à utiliser Convertio. Il s'agit d'une plateforme en ligne qui vous aide à changer le format de fichier vidéo en un autre. Puisqu'il est accessible en ligne, vous n'avez pas besoin d'installer de logiciel pour l'utiliser. Ainsi, il offre un moyen simple de transformer vos fichiers dans le format souhaité. Outre MOV et MP4, il prend en charge d'autres types de formats. Il comprend 3GP, MKV AVI, FLV, etc. Bien qu’il soit gratuit et facile d’accès, il présente également des inconvénients. L’un d’eux est sa dépendance à l’égard de votre connexion Internet. Donc, pour éviter toute interruption, assurez-vous de disposer d’un accès Internet stable. Mais ça vaut quand même la peine d'essayer.
Caractéristiques
◆ Il offre une interface facile à naviguer.
◆ Convertit différents types de fichiers tels que des vidéos, des images, des documents, etc.
◆ Prend en charge de nombreux formats d'entrée et de sortie.
◆ Accès gratuit aux fonctions et fonctionnalités de base de l'outil.
◆ Il permet d'ajuster les réglages ou les paramètres pendant le processus de conversion.
Étapes pour transformer MOV en MP4 avec VEED.IO :
Tout d’abord, rendez-vous sur le site officiel de Convertio. Une fois là-bas, cliquez sur le Choisir des fichiers pour sélectionner et télécharger votre fichier MOV.
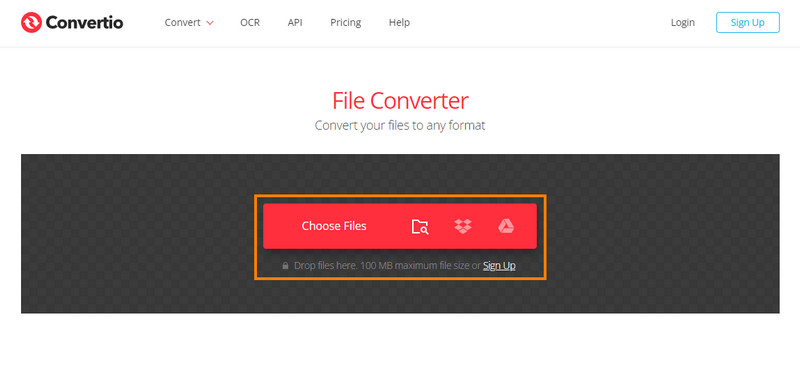
Après avoir téléchargé votre fichier, choisissez le MP4 comme format de sortie. Convertio fournit une liste d'options de format, alors assurez-vous de sélectionner MP4.
Avant la conversion, vous pouvez ajuster les paramètres de votre vidéo (facultatif). Personnalisez les options selon vos préférences.
Une fois que tout est défini, cliquez sur le Convertir bouton pour démarrer le processus. Attendez que l'outil ait fini de convertir votre fichier MOV en MP4. Enfin, téléchargez l'outil sur votre appareil ou votre ordinateur.
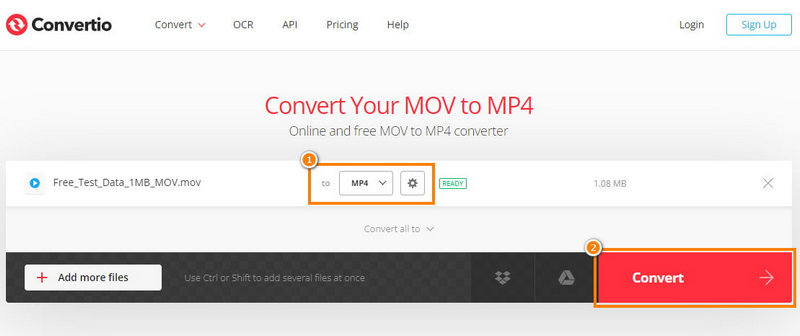
Option 3. VEED.IO
Enfin et surtout, nous avons VEED.IO. VEED propose également un outil en ligne gratuit pour convertir vos fichiers. Il prend en charge les formats tels que MP4, AVI, MKV, MOV, FLV, etc. Compte tenu des formats, nous pouvons dire que vous pouvez l'utiliser pour convertir MOV en MP4. En dehors de cela, vous avez la possibilité de modifier les vidéos avant de les convertir. Il propose des outils de montage vidéo complets que vous pouvez utiliser. Mais notez que puisqu'il s'agit d'un outil en ligne, vous avez besoin d'une connexion Internet pour l'utiliser. Non seulement cela, mais il doit être stable, surtout si votre fichier est volumineux. Néanmoins, si votre Wi-Fi ne vous inquiète pas, c'est une bonne option.
Caractéristiques
◆ Il offre une interface utilisateur simple et facile à comprendre.
◆ Il fournit un moyen simple de convertir n'importe quel fichier.
◆ Il prend également en charge divers formats de sortie tels que WMV, AVI, MPEG, FLV, etc.
◆ L'outil prend en charge les outils d'édition de base. Il comprend garniture, ajout de sous-titres, etc.
◆ Il est également accessible partout et vous devez télécharger n'importe quel outil.
Étapes pour convertir MOV en MP4 avec VEED.IO :
Ouvrez votre navigateur et recherchez un convertisseur vidéo gratuit VEED. Lorsque vous le voyez dans les résultats de recherche, cliquez dessus pour accéder à sa page principale.
Ensuite, cliquez sur le Convertissez votre fichier et téléchargez votre fichier MOV. En option, faites glisser et déposez votre vidéo sur la plateforme.

Après cela, choisissez le format de sortie souhaité. Assurez-vous de choisir l’option MP4. Ensuite, frappez le Convertir bouton et le processus commencera. Enfin, vous pouvez télécharger la vidéo sur votre ordinateur ou appareil.
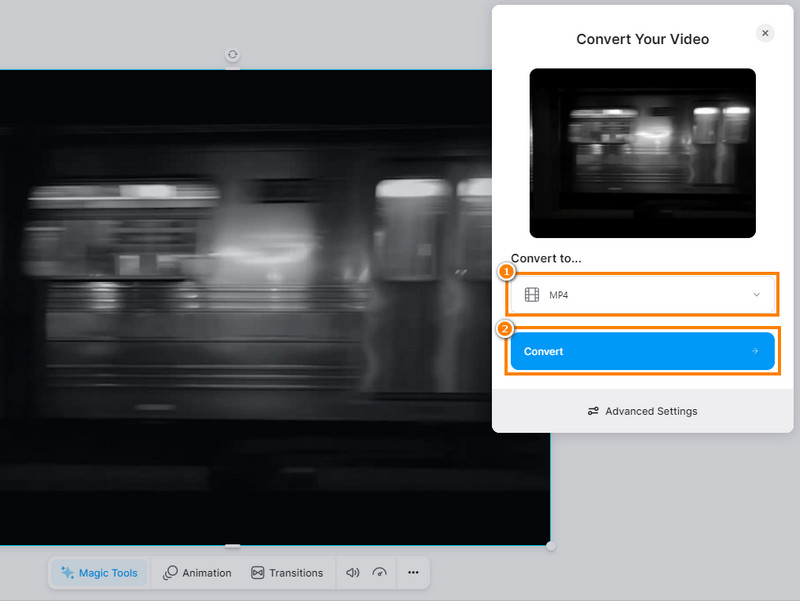
Partie 4. FAQ sur la conversion de MOV en MP4
Le MP4 ou le MOV sont-ils de meilleure qualité ?
La qualité dépend de la compression et des codecs utilisés. MP4 et MOV peuvent offrir une haute qualité. Pourtant le choix de la qualité dépend souvent des paramètres spécifiques des codecs utilisés lors de la compression.
Le MP4 est-il plus petit que MOV ?
En général, oui. Les fichiers MP4 sont souvent plus petits que les fichiers MOV. Cela est dû à des méthodes de compression plus efficaces. Faisant ainsi du MP4 un choix privilégié pour le streaming et le partage en ligne.
Pouvez-vous convertir MOV en MP4 à l’aide de QuickTime ?
QuickTime n'a pas de fonctionnalité intégrée pour convertir MOV en MP4. Cependant, vous pouvez exporter un fichier MOV au format MP4 en choisissant Fichier > Exporter sous. Enfin, sélectionnez le format MP4.
Conclusion
Pour conclure, convertir MOV en MP4 ne devrait jamais être un défi. Surtout aujourd’hui, il existe de nombreuses façons de le faire. Ainsi, il vous permet de rendre votre vidéo facile à partager et d'avoir une lecture plus fluide. Maintenant, ArkThinker Convertisseur Vidéo Ultime se démarque en effet parmi les outils ci-dessus. Il vous permet de convertir plus facilement et il est disponible hors ligne ! Avec cela, vous pouvez l'utiliser sans connexion Internet. Alors, essayez-le maintenant !
Que pensez-vous de cette publication? Cliquez pour noter cet article.
Excellent
Notation: 4.9 / 5 (basé sur 467 voix)
Trouver plus de solutions
Meilleures façons de convertir des vidéos MP4 en GIF ou Vise Versa Comment convertir une vidéo en GIF : méta d'approche simple et rapide MOV en GIF : approche fiable pour convertir le format MOV au format GIF Comment convertir WebM en GIF avec 4 outils de bureau et mobiles Comment rendre une courte vidéo plus longue avec 3 méthodes différentes Ajustez la longueur de la vidéo pour les publications, les histoires et IGTV InstagramArticles relatifs
- Convertir la vidéo
- Convertir MP4 en MP3 gratuitement en ligne – Outil simple de ArkThinker
- ArkThinker Convertisseur MOV en MP4 gratuit en ligne [Facile à utiliser]
- Découpeur vidéo de premier ordre disponible sur Windows, Mac, Android et iOS
- Comment créer un filtre Instagram à l'aide d'excellents outils
- Directives simples sur la façon de découper une vidéo sur Snapchat
- Les moyens les plus simples de raccourcir une vidéo sur différents appareils
- 3 façons d'ajouter du texte à une vidéo à l'aide d'outils en ligne et hors ligne
- Méthodes pour ajouter un filigrane au GIF et supprimer le filigrane sur GIF
- Comment créer un filtre Instagram à l'aide d'excellents outils
- Des moyens simples pour ajouter une photo dans une vidéo en ligne et hors ligne



