3 façons de convertir facilement un fichier MOV en WMV
Avez-vous déjà essayé de lire un fichier vidéo MOV sur votre appareil et rencontré des problèmes de compatibilité ? Les fichiers MOV sont standard pour les utilisateurs Apple, mais peuvent être capricieux sur les systèmes Windows ou d'autres plateformes. C'est là que les fichiers WMV (Windows Media Video) s'avèrent utiles : ils sont largement pris en charge et souvent plus efficaces pour le partage sur les systèmes Windows.
Conversion de MOV en WMV C'est une solution idéale, que vous souhaitiez partager un projet vidéo avec un ami Windows ou recherchiez un format plus compatible. Dans ce guide, nous vous présenterons trois méthodes simples pour convertir MOV en WMV, avec des outils bureautiques et en ligne.
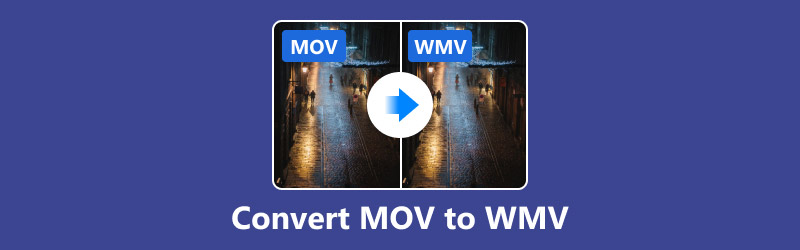
- LISTE DES GUIDES
- Pourquoi vous pourriez avoir besoin de convertir MOV en WMV
- Méthode 1 : Convertir MOV en WMV avec ArkThinker Video Converter Ultimate
- Méthode 2 : Convertir MOV en WMV en ligne avec FreeConvert
- Méthode 3 : Convertir un fichier MOV en WMV avec Movavi Video Converter
Pourquoi vous pourriez avoir besoin de convertir MOV en WMV
Qu'est-ce que MOV ?
MOV est un format de fichier multimédia développé par Apple. Il est couramment utilisé sous macOS et iOS et est compatible avec QuickTime Player. Ce format prend en charge la vidéo, l'audio et même les sous-titres de haute qualité, ce qui en fait un choix populaire pour le montage professionnel et la création de contenu.
Qu'est-ce que WMV ?
WMV (Vidéo Windows Media) est un format vidéo développé par Microsoft. Conçu pour les applications Windows, il est bien pris en charge par Windows Media Player et d'autres produits Microsoft.
Pourquoi convertir MOV en WMV ?
Il existe des raisons pratiques pour lesquelles vous pourriez avoir besoin de convertir MOV en WMV :
1. Compatibilité Windows :
WMV est natif de Windows, tandis que MOV peut nécessiter des logiciels ou des codecs supplémentaires pour être lu.
2. Taille de fichier plus petite :
Les fichiers WMV sont généralement plus compressés, ce qui permet d'économiser de l'espace de stockage et de les partager plus facilement en ligne.
3. Efficacité du streaming :
Les fichiers WMV sont optimisés pour le streaming, ce qui en fait un meilleur choix pour une utilisation sur le Web.
4. Besoins en matière de montage vidéo :
Certains logiciels de montage vidéo basés sur Windows (comme les anciennes versions de Windows Movie Maker) fonctionnent mieux avec WMV qu'avec MOV.
5. Problèmes de lecture :
La conversion en WMV garantit une lecture plus fluide si vous partagez des fichiers vidéo avec des utilisateurs principalement sur des appareils Windows.
Prêt à commencer ? Découvrons les trois méthodes suivantes pour convertir vos fichiers MOV.
Méthode 1 : Convertir MOV en WMV avec ArkThinker Video Converter Ultimate
Si vous recherchez un convertisseur de fichiers vidéo fiable et puissant, ArkThinker Convertisseur Vidéo Ultime C'est une option fantastique. Il prend en charge divers formats avec une vitesse et une qualité excellentes, notamment la conversion MOV en WMV.
Principales caractéristiques de ArkThinker Video Converter Ultimate :
• Prend en charge plus de 1 000 formats vidéo et audio.
• Vitesses de conversion rapides avec des résultats de haute qualité.
• Conversion par lots pour le traitement simultané de plusieurs fichiers.
• Outils d’édition intégrés pour personnaliser vos vidéos.
Étapes pour convertir MOV en WMV dans ArkThinker Video Converter Ultimate :
Pour commencer, téléchargez gratuitement ArkThinker Video Converter Ultimate et installez-le sur votre ordinateur. Pas d'inquiétude ; l'installation est très simple et rapide. Vous serez prêt à l'utiliser en un rien de temps !
Une fois prêt, ouvrez le programme et cliquez sur le bouton « Ajouter des fichiers » pour importer vos vidéos MOV. Vous en avez plusieurs ? Glissez-déposez-les toutes simultanément pour un envoi groupé.
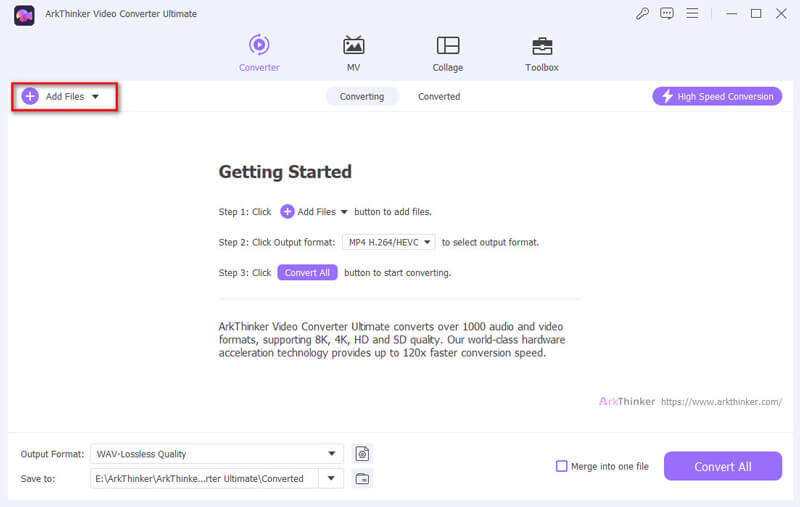
Ensuite, recherchez le Format de sortie menu déroulant. Cliquez dessus pour accéder à une liste complète de formats. Choisissez WMV comme format de sortie.
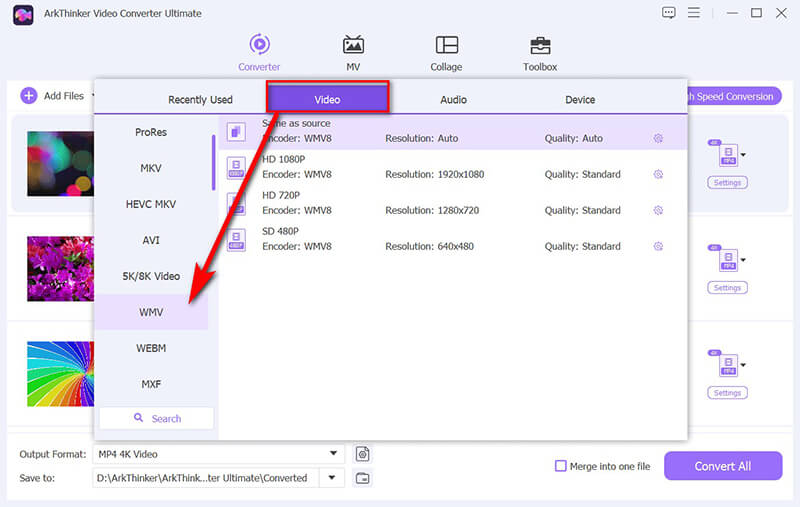
Vous souhaitez ajuster la qualité ou la résolution de la vidéo ? C'est simple ! Cliquez sur l'icône en forme d'engrenage à côté de WMV et ajustez les paramètres à votre convenance.
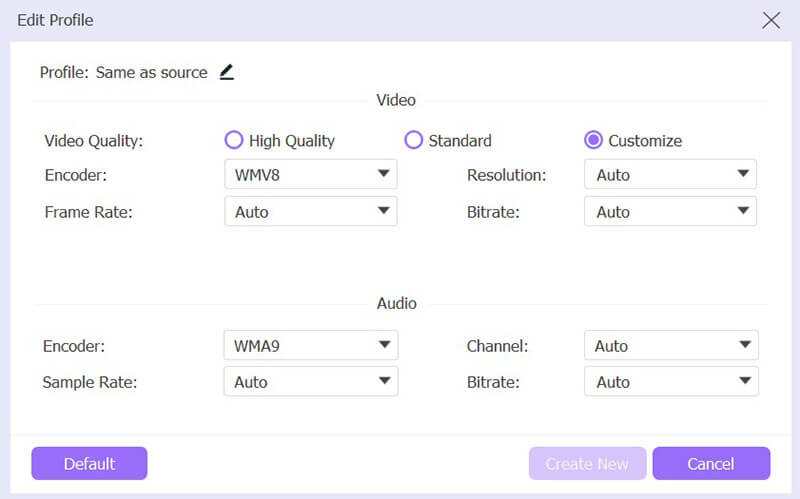
Une fois que tout semble correct, cliquez sur le bouton Convertir tout Cliquez sur le bouton pour lancer l'opération. En quelques instants, vos fichiers MOV seront convertis en WMV et enregistrés sur votre ordinateur. Super simple, non ? Profitez de vos vidéos !
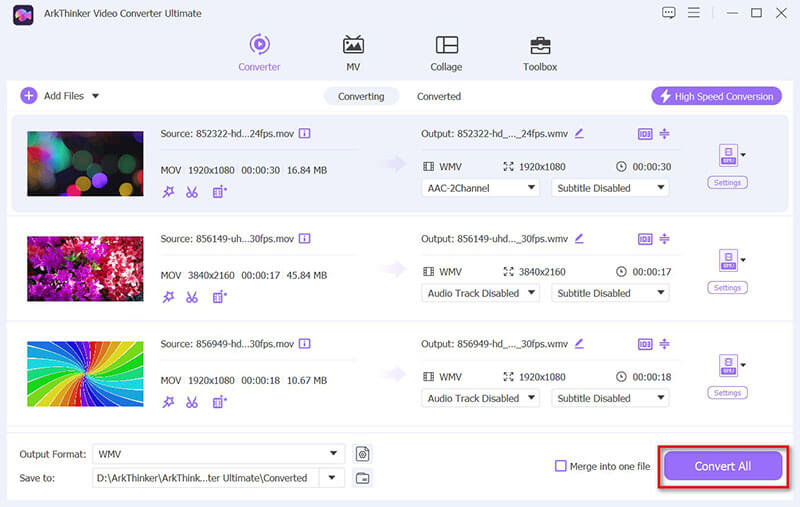
ArkThinker Video Converter Ultimate est une solution idéale pour une qualité optimale, rapide et flexible. Il est particulièrement adapté au traitement par lots et à la personnalisation.
Méthode 2 : Convertir MOV en WMV en ligne avec FreeConvert
Si vous ne souhaitez pas installer de logiciel, FreeConvert est un excellent outil en ligne qui vous permet de convertir facilement des fichiers MOV en WMV. Ce logiciel gratuit prend en charge une taille de fichier vidéo maximale de 1 Go. Si vous possédez des fichiers MOV, vous pouvez les convertir. compresser le MOV vidéos pour un téléchargement réussi.
Principales caractéristiques de FreeConvert :
• 100% basé sur le Web - aucun téléchargement requis.
• Interface simple et conviviale.
• Prend en charge divers formats vidéo.
• Gratuit pour les conversions de base.
Étapes pour convertir MOV en WMV en ligne dans FreeConvert :
Tout d'abord, ouvrez votre navigateur et accédez à FreeConvert MOV to WMV (https://www.freeconvert.com/mov-to-wmv). C'est l'outil que vous utiliserez pour l'ensemble du processus de conversion.
Vous remarquerez un gros bouton sur la page d'accueil intitulé Choisir des fichiersCliquez dessus pour parcourir votre ordinateur et sélectionner le fichier MOV que vous souhaitez convertir.
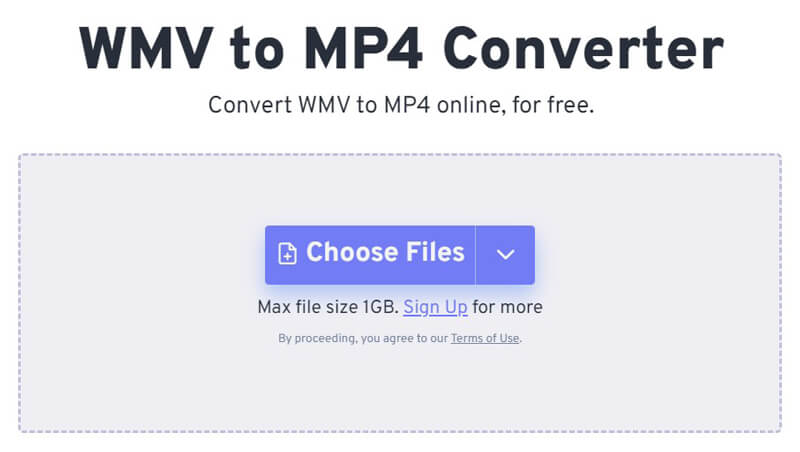
Une fois votre fichier téléchargé, vous pourrez modifier des paramètres comme la résolution ou le débit binaire. Si vous avez un doute, pas de panique ! Laissez les paramètres tels quels.
Mais si vous aimez les aspects techniques ou si vous avez besoin d'un format spécifique, n'hésitez pas à ajuster les paramètres. Sinon, croyez-moi, les paramètres par défaut font généralement l'affaire.

Il est temps de se convertir ! À vos marques ! Convertir bouton, et FreeConvert s'occupera du reste.
Le temps de conversion de votre fichier peut varier en fonction de sa taille et de votre débit Internet. En général, cela ne prend qu'une minute ou deux, mais l'opération est souvent très rapide.
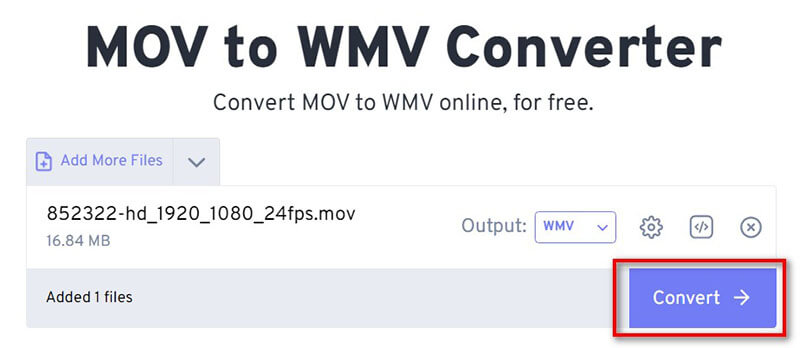
Une fois la conversion terminée, un Télécharger Un bouton apparaîtra. Cliquez dessus et votre fichier WMV sera téléchargé directement sur votre ordinateur.
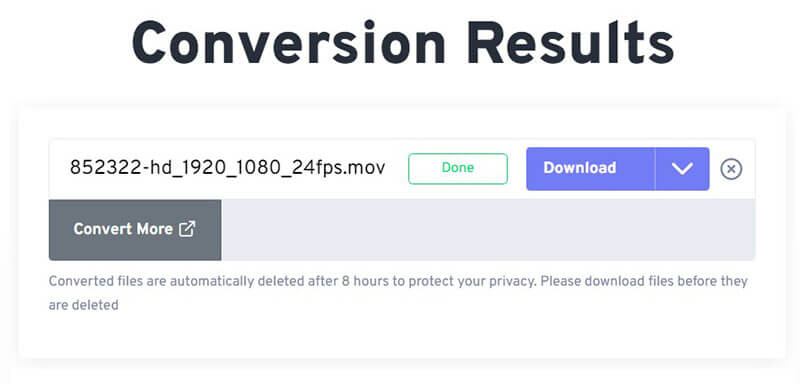
C'est prêt ! Et voilà, vous pouvez commencer ! Votre fichier MOV est désormais au format WMV, prêt à être lu sur n'importe quel appareil ou pour n'importe quel projet. Facile, non ?
FreeConvert est une option pratique et simple si vous n'avez besoin que de conversions occasionnelles sans télécharger de logiciel. Gardez simplement à l'esprit que le traitement des fichiers volumineux peut prendre plus de temps.
Méthode 3 : Convertir un fichier MOV en WMV avec Movavi Video Converter
Movavi Video Converter est un excellent choix pour convertir des fichiers vidéo. Il est réputé pour sa rapidité, son interface intuitive et sa qualité de sortie élevée. Cette application de bureau fonctionne sur Windows et Mac, vous permettant de convertir facilement des vidéos MOV en fichiers WMV sans frais.
Principales caractéristiques de Movavi Video Converter :
• Prend en charge une grande variété de formats.
• Vitesses de conversion ultra-rapides.
• Outils d’édition intégrés.
• Interface conviviale.
Étapes pour changer MOV en WMV dans Movavi Video Converter :
Tout d'abord, si vous n'avez pas encore Movavi Video Converter, rendez-vous sur leur site web pour le télécharger. Une fois téléchargé, installez-le et lancez-le.
Clique le Ajouter des médias en haut à gauche. Dans le menu déroulant, sélectionnez Ajouter une vidéo. Maintenant, parcourez votre ordinateur, recherchez votre fichier MOV, sélectionnez-le et cliquez sur Ouvrir.
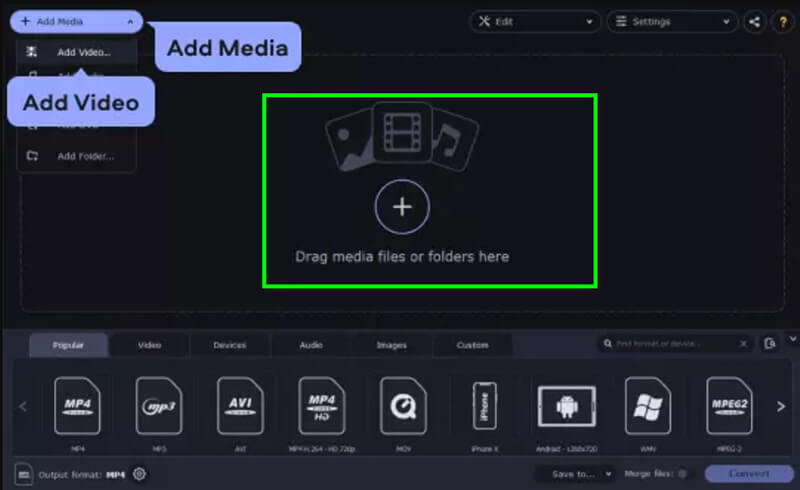
Découvrez le Format de sortie section en bas. Cliquez sur le bouton Vidéo (il apparaît par défaut). Vous verrez une liste de formats : WMV est le plus populaire et fonctionne avec presque tous les formats. En cas de doute, optez pour WMV.
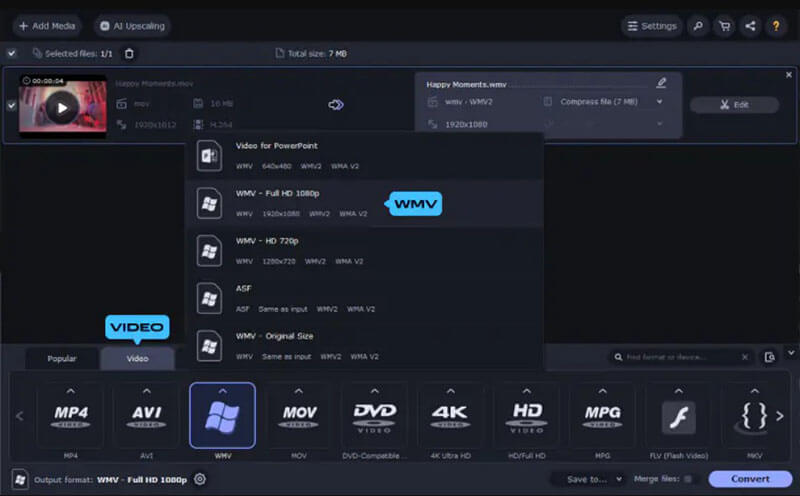
Vous souhaitez choisir où votre fichier audio se retrouve ? Découvrez Enregistrer dans section et choisissez votre dossier.
Alors, frappe ce gros coup Convertir (croyez-moi, vous ne pouvez pas le rater). Boum ! Votre WMV est maintenant un fichier audio.
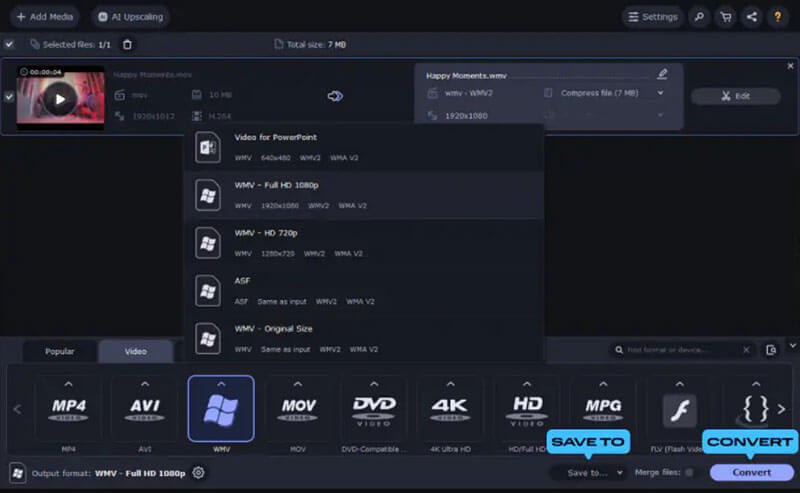
Movavi Video Converter est idéal pour un outil convivial avec des vitesses de conversion rapides et de nombreuses options de personnalisation.
Conclusion
Convertir un fichier MOV en WMV n'est pas forcément compliqué. Que vous préfériez une solution de bureau puissante comme ArkThinker Video Converter Ultimate, une option en ligne rapide comme FreeConvert ou un outil fiable comme Movavi Video Converter, il existe une méthode pour chacun.
Si vous souhaitez vraiment obtenir la meilleure qualité et la meilleure flexibilité, je vous recommande vivement de télécharger ArkThinker Video Converter Ultimate. C'est une solution complète et intuitive qui simplifie la conversion vidéo.
Que pensez-vous de cette publication? Cliquez pour noter cet article.
Excellent
Notation: 4.8 / 5 (basé sur 382 voix)
Trouver plus de solutions
ArkThinker Convertisseur MOV en MP4 gratuit en ligne [Facile à utiliser] MOV en GIF : approche fiable pour convertir le format MOV au format GIF Conversion MOV en MP4 sans effort : processus étape par étape Les 5 meilleurs convertisseurs MOV en MP4 (gratuits et payants) 4 meilleurs convertisseurs MOV en MP3 en ligne et hors ligne 2024 4 façons de convertir MOV en WebM en haute qualitéArticles relatifs
- Convertir la vidéo
- Guide étape par étape pour convertir M2TS en MKV
- Top 5 des convertisseurs WebM vers MP4 en 2024
- Comment convertir WAV en MP3 avec 5 outils sans limites
- Les 4 meilleurs convertisseurs pour modifier la taille et le rapport hauteur/largeur d'une vidéo
- 4 façons de convertir MP4 en WebM en ligne. Ordinateur et mobile
- Qu'est-ce qu'un fichier DAV et comment le lire
- Revue ultime de XMedia Recode [Étapes incluses]
- Les 5 meilleures façons de vous aider à convertir le format QuickTime en MP4
- Comment obtenir votre film MP4 et l'exporter depuis le lecteur VLC
- Revue ultime du convertisseur vidéo VideoSolo [2024]


