4 façons simples de convertir MKV en MP3
Supposons que vous ayez déjà eu un fichier MKV avec du contenu audio que vous vouliez extraire. Dans ce cas, vous savez à quel point il peut être frustrant de garder la piste audio séparée de la vidéo, surtout lorsque vous cherchez à profiter d'un podcast à partir d'une vidéo ou à stocker votre concert préféré sous forme de fichier audio. Cependant, il existe toujours des solutions. Changer MKV en MP3 est une excellente solution. Dans cet article, nous avons rassemblé 4 méthodes pour convertir MKV en MP3Lisez et vérifiez ce qui répond le mieux à vos besoins.
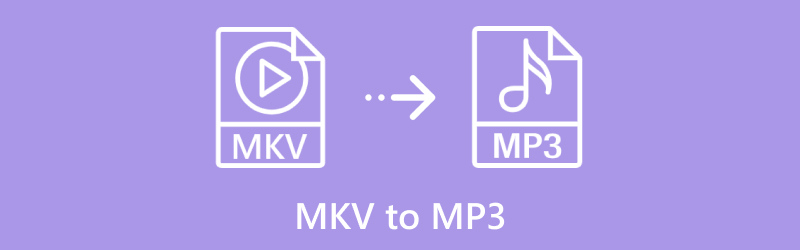
- LISTE DES GUIDES
- 1. Convertisseur vidéo ArkThinker ultime
- 2. FFmpeg
- 3. Frein à main
- 4. ArkThinker Convertisseur vidéo gratuit en ligne
| Méthode | Plate-forme | Facilité d'utilisation | Conversion par lots | Caractéristiques supplémentaires |
|---|---|---|---|---|
| ArkThinker Convertisseur Vidéo Ultime | Windows, Mac | Très facile | Oui | Montage vidéo, upscaling vidéo |
| FFmpeg | Windows, Mac, Linux | Avancé | Oui | Un outil de ligne de commande avec une prise en charge de formats étendus |
| Frein à main | Windows, Mac, Linux | Modéré | Non | Conversion gratuite et personnalisable |
| ArkThinker Convertisseur vidéo gratuit en ligne | Basé sur le Web | Très facile | Non | Conversion rapide en ligne |
1. Convertisseur vidéo ArkThinker ultime
ArkThinker Convertisseur Vidéo Ultime est un outil puissant qui prend en charge divers formats, comme la conversion MKV en MP3. Ce logiciel est parfait pour tous ceux qui recherchent une méthode rapide et simple pour convertir de gros fichiers MKV en MP3. Grâce à son interface intuitive, les débutants le trouveront facile à utiliser, tandis que les utilisateurs avancés pourront profiter de fonctionnalités telles que le montage vidéo pour une plus grande personnalisation.
Téléchargez et installez gratuitement ArkThinker Video Converter Ultimate sur votre ordinateur Windows ou Mac.
Ouvrez l'outil de conversion MKV en MP3 et cliquez sur le bouton Ajouter des fichiers pour importer votre fichier MKV. Vous pouvez également ajouter plusieurs fichiers WebM ou un dossier entier si vous souhaitez les traiter tous en même temps.
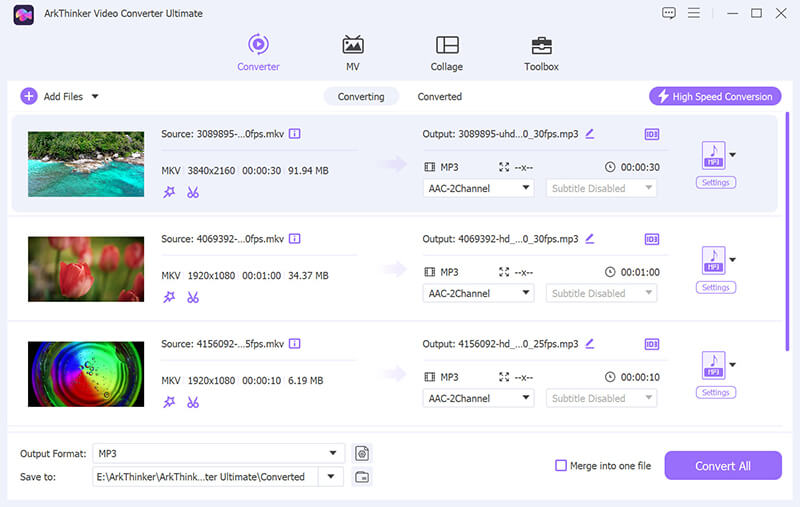
Trouvez le Format de sortie menu déroulant et sélectionnez MP3 du l'audio section dans l'onglet Profil.
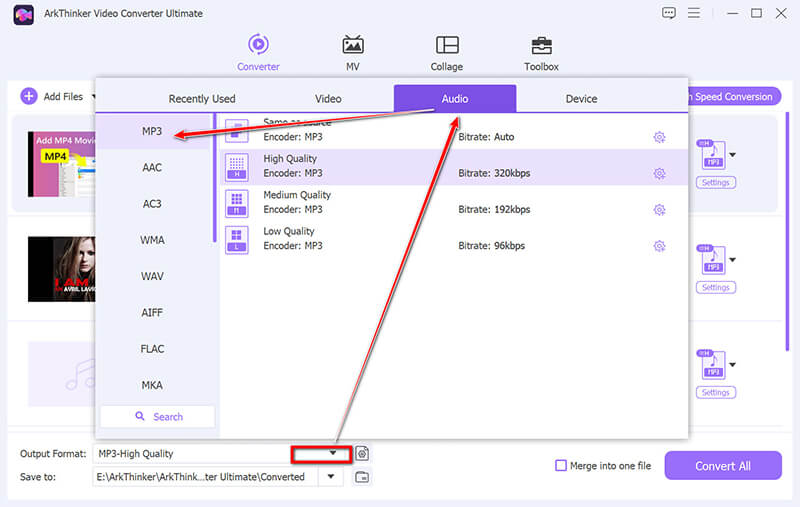
Si vous souhaitez modifier les paramètres, cliquez sur le profil personnalisé à côté de l'option MP3. Ici, vous pouvez ajuster des éléments tels que la résolution, le codec, les canaux, le taux d'échantillonnage et le débit binaire. Une fois vos réglages terminés, cliquez sur OK pour les enregistrer.
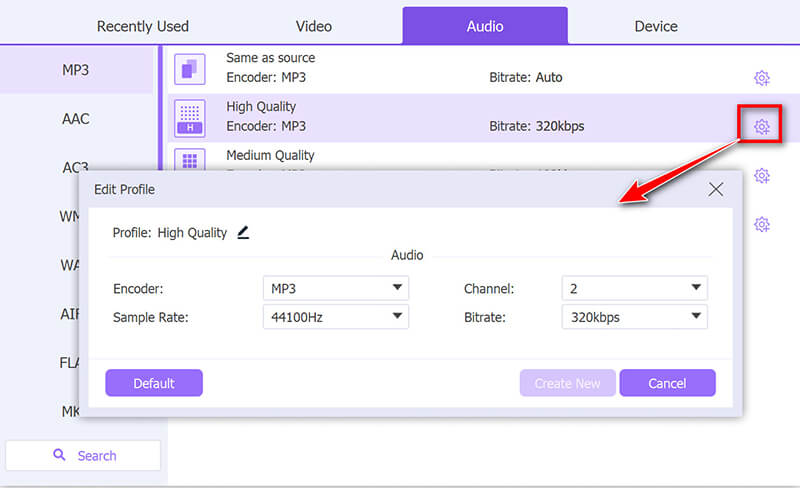
En bas de l'écran, choisissez le dossier de sortie dans lequel vous souhaitez que vos fichiers MP3 convertis soient enregistrés.
Après cela, cliquez simplement sur Convertir tout pour commencer à convertir vos fichiers MKV en MP3.
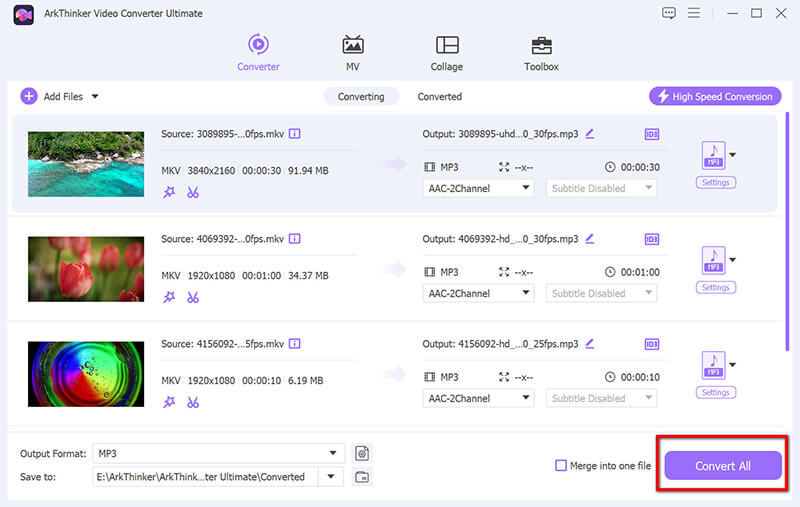
Ce convertisseur offre également des fonctionnalités d'édition de fichiers MP3, notamment garniture audio, fusionner, faire un fondu en entrée/sortie, réduire le bruit, et plus encore.
ArkThinker Video Converter Ultimate est incroyablement facile à utiliser, en particulier pour les fichiers MKV volumineux. La fonction de conversion par lots permet de gagner beaucoup de temps lorsque vous avez plusieurs fichiers à convertir. Cependant, il s'agit d'un outil payant, donc si vous ne convertissez qu'une seule fois, cela ne vaut peut-être pas l'investissement.
2. FFmpeg
FFmpeg est un puissant outil de ligne de commande qui prend en charge presque tous les formats multimédias, y compris MKV en MP3. Bien qu'il offre une flexibilité immense, FFmpeg n'est pas l'option la plus conviviale pour les débutants car il nécessite une certaine connaissance des opérations de ligne de commande. Cependant, pour les utilisateurs avancés, c'est un outil fantastique pour le traitement par lots et les conversions de haute qualité.
Téléchargez et installez FFmpeg sur votre ordinateur. Il est compatible avec Windows, Mac et Linux.
Ici, nous prendrons Windows 11 comme exemple pour montrer les étapes.
Ajoutez FFmpeg au PATH de votre système en suivant les étapes ci-dessous :
• Clic droit Ce PC > Propriétés > Paramètres système avancés > Variables d'environnement.
• Sous Variables système, trouver le Chemin variable, cliquez Modifier, alors Nouveau, et entrez le chemin où vous avez extrait FFmpeg (par exemple, C:\ffmpeg\bin).
• Cliquez D'ACCORD sauver.
Vous pouvez vérifier si l'installation a réussi en lançant une invite de commande et en entrant la commande suivante :
ffmpeg-version

Maintenant que FFmpeg est installé, ouvrez Invite de commande. et vous pouvez exécuter la commande suivante pour convertir votre fichier MKV en MP3.
Accédez au dossier où se trouve votre fichier MKV en utilisant la commande cd :
chemin cd/vers/votre/fichier/mkv

Entrez la commande suivante pour convertir le fichier MKV en MP3 :
ffmpeg -i fichier d'entrée.mkv -q:a 0 -mapper un fichier de sortie.mp3

• fichier d'entrée.mkv:Remplacez ceci par le nom de votre fichier MKV.
• -q:a 0:Cet indicateur garantit la meilleure qualité audio pour le fichier MP3.
• -carte a:Cela indique à FFmpeg d'extraire uniquement le flux audio du fichier MKV.
• fichier de sortie.mp3:Remplacez ceci par le nom souhaité de votre fichier MP3 de sortie.
FFmpeg va commencer à extraire l'audio et à le convertir en MP3. Vous verrez la progression dans la fenêtre de ligne de commande.
Une fois terminé, votre fichier MP3 sera enregistré à l'emplacement de sortie spécifié.
Exemple de commande:
Si vous avez un fichier MKV nommé video.mkv et que vous souhaitez extraire l'audio vers audio.mp3, la commande ressemblera à ceci :
ffmpeg -i vidéo.mkv -q:a 0 -mapper un fichier audio.mp3
Conseils supplémentaires:
• Vous pouvez spécifier un débit binaire audio différent à l'aide de l'option -b:a. Par exemple, pour définir le débit binaire sur 192 kbps :
ffmpeg -i fichier d'entrée.mkv -b:a 192k -map un fichier de sortie.mp3
Si vous souhaitez découper l'audio (par exemple, extraire uniquement une partie spécifique), vous pouvez utiliser les options -ss et -t :
ffmpeg -i fichier d'entrée.mkv -ss 00:01:00 -t 00:02:00 -q:a 0 fichier de sortie.mp3
FFmpeg est un peu intimidant au début, mais une fois que vous avez pris le coup de main, il est incroyablement efficace. J'aime sa capacité à gérer les conversions par lots et le fait qu'il soit entièrement gratuit. L'inconvénient est qu'il ne convient pas à tout le monde. Si vous n'êtes pas à l'aise avec les interfaces de ligne de commande, cela peut vous sembler insurmontable.
3. Frein à main
HandBrake est un autre outil gratuit, bien connu pour ses capacités de conversion vidéo. Bien qu'il soit principalement conçu pour les formats vidéo, il peut également convertir MKV en MP3. HandBrake offre de nombreuses options de personnalisation pour ceux qui souhaitent modifier les paramètres de sortie, bien qu'il puisse être un peu trop complexe pour les utilisateurs qui souhaitent simplement une conversion simple.
Consultez le site Web officiel de HandBrake pour télécharger la version la plus récente compatible avec votre système d'exploitation, qu'il s'agisse de Windows, macOS ou Linux. Installez ce convertisseur MKV en MP3.
Clique sur le Open source bouton dans le coin supérieur gauche. Accédez au dossier dans lequel votre fichier MKV est stocké dans HandBrake et ajoutez-le.
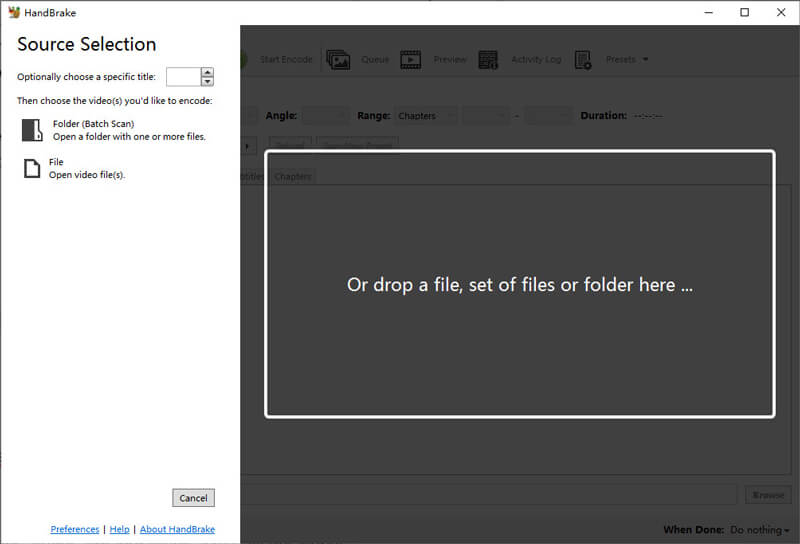
Dans le Résumé onglet, choisissez l'audio dans la liste déroulante. Accédez à la l'audio onglet en bas. Dans le Codec audio liste déroulante, sélectionnez MP3.
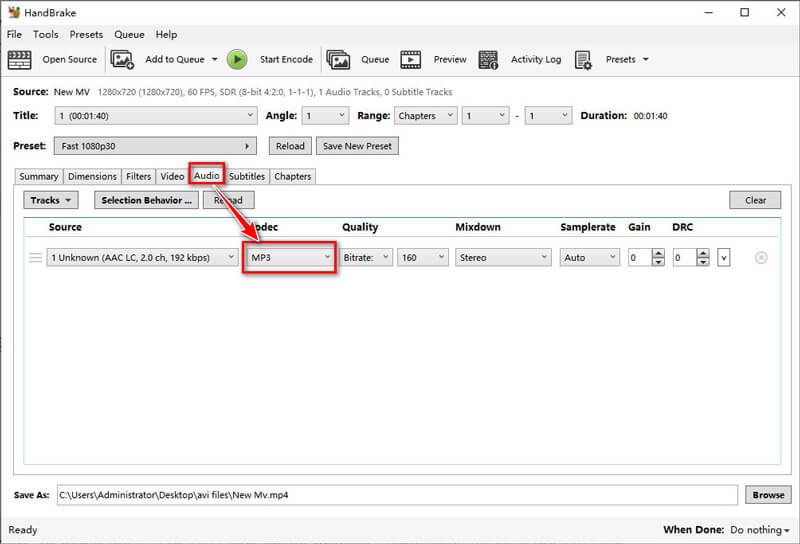
Ici, vous pouvez ajuster le Débit pour contrôler la qualité de l'audio MP3 à 128 kbps, 192 kbps et 320 kbps.
Cliquez sur Parcourir sous le Destination section pour sélectionner l'endroit où vous souhaitez enregistrer le fichier MP3.
Après avoir confirmé tous les paramètres, cliquez sur le bouton Démarrer l'encodage bouton en haut pour commencer la conversion.
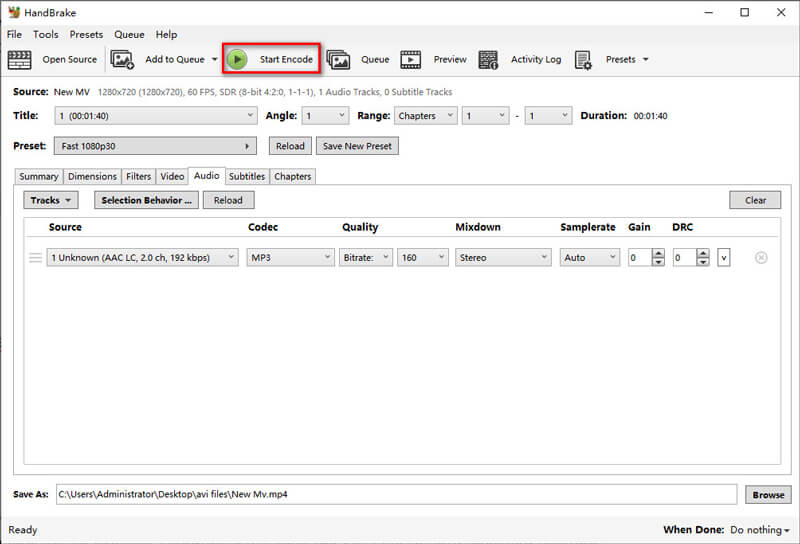
HandBrake est idéal si vous souhaitez davantage de contrôle sur le processus de conversion. J'ai apprécié la personnalisation des paramètres de sortie, en particulier pour le réglage de la qualité audio. Le principal inconvénient est que l'interface peut être déroutante si vous débutez dans la conversion vidéo/audio, et qu'elle ne prend pas en charge la conversion par lots pour les fichiers audio.
4. ArkThinker Convertisseur vidéo gratuit en ligne
ArkThinker Convertisseur vidéo gratuit en ligne est un outil Web qui vous permet de convertir des fichiers MKV au format MP3 sans avoir à télécharger de logiciel. Il est parfait pour les utilisateurs qui ne veulent pas s'occuper des installations. Le processus est simple : téléchargez le fichier MKV, sélectionnez MP3 et téléchargez le fichier converti. Le seul inconvénient est la limite de taille de fichier maximale de 50 Mo pour les utilisateurs gratuits.
Ouvrez votre navigateur Web et accédez à ArkThinker Convertisseur vidéo gratuit en ligneVous n'avez pas besoin de vous inscrire ni de télécharger quoi que ce soit.
Il suffit de frapper le Commencez à convertir la vidéo bouton et une fenêtre contextuelle apparaîtra pour vous permettre de choisir le fichier MKV sur votre ordinateur.
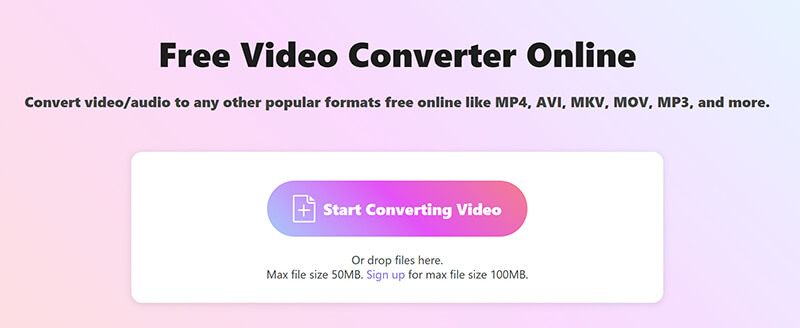
Après avoir téléchargé votre fichier MKV, vous verrez une liste de formats vers lesquels vous pouvez effectuer la conversion. Cliquez sur le bouton Onglet et sélection audio MP3 selon votre format de sortie souhaité.
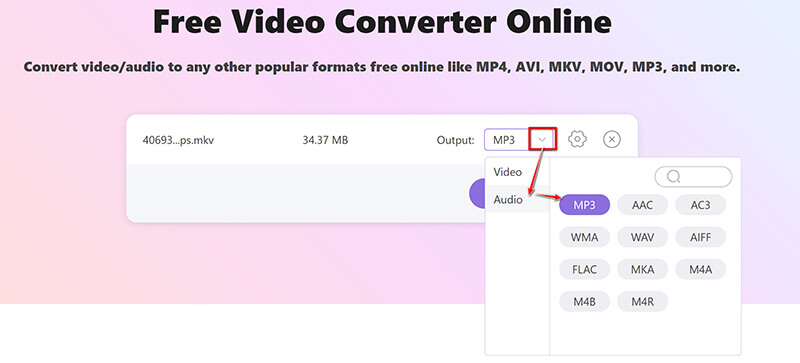
Si vous le souhaitez, vous pouvez modifier les paramètres audio en cliquant sur l'option Engrenage à côté de MP3. Ici, vous pouvez modifier des éléments tels que le débit binaire, le taux d'échantillonnage et les canaux audio.
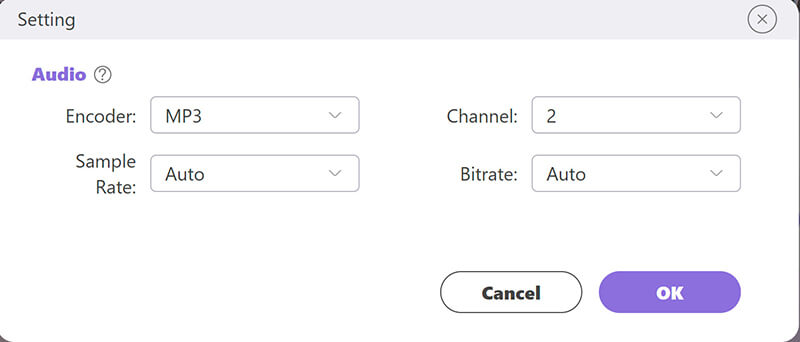
Une fois vos réglages effectués, cliquez sur Convertir en MP3 pour démarrer la conversion et enregistrer votre nouveau fichier MP3.
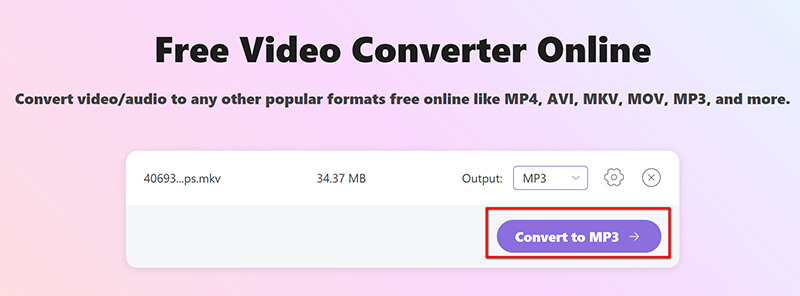
ArkThinker Free Video Converter Online est très pratique pour les petits fichiers et les conversions rapides. Il est simple et ne nécessite aucune connaissance technique. Cependant, pour les fichiers MKV plus volumineux, la restriction de taille peut être frustrante, à moins que votre connexion Internet ne soit ultra-rapide.
Conclusion
Les fichiers MKV sont excellents pour le stockage de vidéos, mais ils contiennent souvent des données supplémentaires inutiles si vous ne recherchez que l'audio. En convertissant MKV en MP3, vous économiserez de l'espace et rendrez l'audio plus accessible sur tous les appareils. Nous avons partagé 4 méthodes pour y parvenir.
Si vous recherchez une solution à la fois conviviale et efficace, ArkThinker Video Converter Ultimate est un excellent choix grâce à ses capacités de conversion par lots et à ses fonctionnalités avancées. Pour ceux qui préfèrent les options gratuites, HandBrake est un choix solide, même s'il comporte certaines limitations. Si vous avez un don pour la technologie, FFmpeg vous offre le plus de contrôle sur vos conversions. Pour les tâches en ligne rapides, ArkThinker Free Video Converter Online est très pratique. Quelle est selon vous la meilleure méthode ? Nous aimerions connaître votre avis dans les commentaires ! N'hésitez pas à partager cet article avec d'autres personnes si vous le trouvez utile.
Que pensez-vous de cette publication? Cliquez pour noter cet article.
Excellent
Notation: 4.8 / 5 (basé sur 410 voix)
Trouver plus de solutions
6 façons de convertir FLAC en MP3 en haute qualité 4 façons de convertir MOV en WebM en haute qualité Test de Movavi Video Converter 2024 : fonctionnalités, avantages et inconvénients Comment convertir WAV en MP3 avec 5 outils sans limites 4 façons de convertir un fichier AVI en MP3 pour extraire l'audio d'arrière-planArticles relatifs
- Convertir la vidéo
- Guide étape par étape pour convertir M2TS en MKV
- Top 5 des convertisseurs WebM vers MP4 en 2024
- Comment convertir WAV en MP3 avec 5 outils sans limites
- Les 4 meilleurs convertisseurs pour modifier la taille et le rapport hauteur/largeur d'une vidéo
- 4 façons de convertir MP4 en WebM en ligne. Ordinateur et mobile
- Qu'est-ce qu'un fichier DAV et comment le lire
- Revue ultime de XMedia Recode [Étapes incluses]
- Les 5 meilleures façons de vous aider à convertir le format QuickTime en MP4
- Comment obtenir votre film MP4 et l'exporter depuis le lecteur VLC
- Revue ultime du convertisseur vidéo VideoSolo [2024]



