Fichier MP4 non compatible avec QuickTime ? Voici 5 solutions (100% fonctionne)
Imaginez ceci : vous venez de télécharger une vidéo MP4 que vous avez hâte de regarder et, naturellement, vous l'ouvrez dans QuickTime Player. À votre grand désarroi, QuickTime Player affiche un message d'erreur : «QuickTime ne peut pas ouvrir MP4.'
C'est frustrant, n'est-ce pas ? Vous vous demandez peut-être même si QuickTime lit les fichiers MP4 ?
La réponse n'est pas aussi simple qu'il y paraît. Bien que MP4 soit un format vidéo populaire pris en charge par de nombreux lecteurs, QuickTime peut ne pas le lire pour diverses raisons. Mais ne vous inquiétez pas ! Dans ce guide, nous allons aborder les raisons de ce problème et, plus important encore, comment le résoudre.
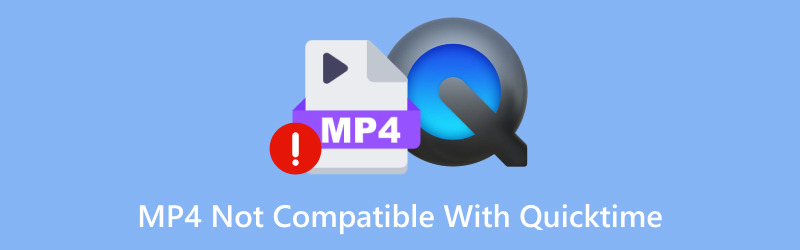
- LISTE DES GUIDES
- Partie 1. Pourquoi MP4 pourrait ne pas être compatible avec QuickTime
- Partie 2. 5 solutions pour résoudre les problèmes de compatibilité avec QuickTime
- Partie 3. FAQ
Partie 1. Pourquoi MP4 pourrait ne pas être compatible avec QuickTime
1. Problèmes de codec
Un Fichier MP4 est simplement un format conteneur, ce qui signifie qu'il peut héberger différents types de codecs vidéo et audio. QuickTime Player prend en charge des codecs spécifiques comme H.264 ou AAC. Si votre fichier MP4 utilise un codec non pris en charge, tel que DivX ou Xvid, QuickTime ne le lira pas. C'est la raison la plus courante pour laquelle les utilisateurs rencontrent l'erreur redoutée « QuickTime Player ne peut pas ouvrir MP4 ».
| Type de média | Formats de fichiers | Codecs courants |
|---|---|---|
| Vidéo | .mov, .mp4, .m4v, .qt, .3gp | H.264 (AVC), MPEG-4, Apple ProRes, Animation, Cinepak, Sorenson Video, HEVC (H.265) |
| .avi (prise en charge limitée) | MJPEG, DV, non compressé | |
| l'audio | .mp3, .m4a, .aac, .wav, .aif, .aiff, .caf, .au | Formats AAC, MP3, ALAC, PCM, ADPCM, AMR |
2. Corruption de fichiers
Parfois, le problème ne vient pas de QuickTime mais du fichier MP4 lui-même. Les fichiers vidéo corrompus sont causés par des téléchargements incomplets, des erreurs de transfert ou des problèmes de disque, ce qui peut rendre impossible l'ouverture du fichier par QuickTime ou tout autre lecteur.
3. Version QuickTime obsolète
Si vous utilisez une ancienne version de QuickTime Player, il se peut qu'elle ne prenne pas en charge les nouveaux codecs utilisés dans les fichiers MP4 modernes. Apple met occasionnellement à jour QuickTime pour améliorer la compatibilité et les performances. L'exécution d'une version obsolète peut donc poser problème.
4. Bugs logiciels
Chaque logiciel a ses particularités, et QuickTime ne fait pas exception. Parfois, des bugs dans QuickTime Player lui-même peuvent l'empêcher de lire certains fichiers MP4. Bien que ce problème ne soit pas aussi courant que les autres, il vaut la peine d'y réfléchir, surtout si vous exécutez des mises à jour macOS.
Partie 2. 5 solutions pour résoudre les problèmes de compatibilité avec QuickTime
Maintenant que nous savons pourquoi les fichiers MP4 peuvent ne pas fonctionner avec QuickTime, voyons comment résoudre ces problèmes.
1. Vérifiez le codec
La première étape consiste à déterminer si le fichier MP4 utilise un codec pris en charge par QuickTime. Vous pouvez consulter des outils tels que ArkThinker Video Converter Ultimate pour examiner le fichier et découvrir quels codecs il utilise.
Si le codec n'est pas pris en charge, vous devrez convertir le fichier MP4 dans un format compatible QuickTime. ArkThinker Convertisseur Vidéo Ultime fonctionne toujours. Ce logiciel vous permet de convertir des fichiers MP4 en MOV, un format qui fonctionne parfaitement avec QuickTime. De plus, il peut vous permettre de simplement réencoder un fichier vidéo MP4 en codec H.264 ou MPEG-4 afin que vous puissiez le regarder sur votre QuickTime.
Vérifiez le codec MP4
Clique le Ajouter des fichiers dans l'interface dans la zone supérieure gauche ou faites glisser votre fichier MP4 dans l'espace de travail.
Ou, vous pouvez simplement faire glisser et déposer le fichier MP4 directement dans cet outil.

Ici, dans cette étape, il vous suffit de cliquer sur le Voir les informations sur les médias option, et les informations détaillées sur les codecs vidéo et audio seront affichées.
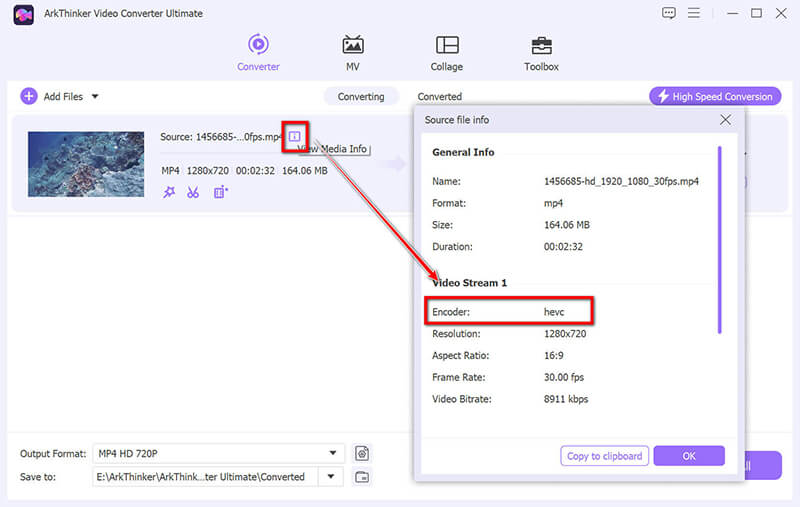
Si le codec vidéo est en H.264 ou MPEG-4, alors le fichier MP4 ne pose aucun problème et vous pouvez passer à l'étape suivante pour vérifier d'autres solutions.
Si le codec vidéo est autre, vérifiez simplement l'étape 3 pour convertir les fichiers MP4 aux formats MOV et MP4 pris en charge par QuickTime.
Convertir MP4 au format QuickTime
Trouvez le Format de sortie liste déroulante ou section, généralement en bas ou sur le côté de l'interface. Sélectionnez QuickTime MOV comme format de sortie.
Dans les paramètres de profil, recherchez les options de codec vidéo et choisissez H.264 (recommandé) ou MPEG-4 comme codec.
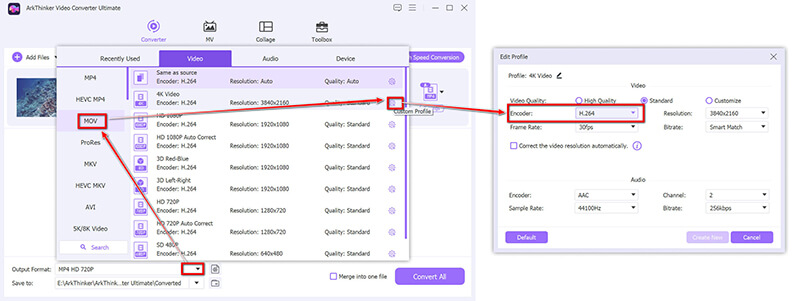
Une fois les paramètres ci-dessus définis, revenez simplement à l'interface principale et choisissez la destination où vous souhaitez enregistrer le fichier MOV converti. Cliquez sur le bouton Convertir tout pour lancer le processus. Une fois la conversion terminée, ouvrez le nouveau fichier MOV dans QuickTime pour vérifier si l'erreur est corrigée.
Ce logiciel ne convertit pas seulement les fichiers MP4, mais il vous permet également de modifier vos fichiers MP4 comme Coupeur MP4, fusion, compresseur, amplificateur et plus encore.

2. Réparer le fichier
Si vous pensez que le fichier MP4 est corrompu, essayez de le réparer. Des outils comme Aiseesoft Video Repair, le logiciel de réparation vidéo professionnel qui peut souvent résoudre les problèmes de corruption mineurs pour MP4, MOV et 3GP.
3. Mettre à jour QuickTime
Assurez-vous d'utiliser la dernière version de QuickTime Player. Les mises à jour incluent souvent la prise en charge de codecs plus récents et la correction de bugs qui pourraient empêcher la lecture de fichiers MP4.
Les étapes de mise à jour de QuickTime sont assez simples.
Exécutez votre QuickTime Player sur votre Mac, puis cliquez sur Aide dans son menu supérieur, puis sélectionnez et cliquez sur Vérifier les mises à jour.
Ensuite, une fenêtre apparaîtra indiquant votre modèle QuickTime et si vous devez effectuer une mise à jour.
Pour mettre à niveau une version obsolète de QuickTime Player, suivez simplement les instructions pour installer les mises à jour disponibles.
Après cela, vous pouvez l'ouvrir à nouveau pour lire le fichier MP4 pour voir si le problème est résolu.
4. Utilisez un autre lecteur multimédia
Si aucune des solutions ci-dessus ne fonctionne, envisagez de passer à un lecteur multimédia plus polyvalent comme VLC Media Player ou Elmedia Player. Ces lecteurs prennent en charge une gamme plus large de codecs et de formats que QuickTime, ce qui garantit que vos fichiers MP4 peuvent être lus sans problème.
5. Installer des codecs supplémentaires
L'installation de codecs supplémentaires peut étendre les capacités de QuickTime. Des outils comme Perian (un pack de codecs tiers pour macOS) peuvent vous aider, même s'il convient de noter que Perian n'est plus activement développé. Si vous utilisez une ancienne version de macOS, cela peut toujours être une solution viable.
Partie 3. FAQ
Pourquoi iMovie ne peut-il pas ouvrir MP4 dans QuickTime ?
iMovie nécessite que le fichier MP4 utilise un codec compatible avec QuickTime, tel que H.264 pour la vidéo et AAC pour l'audio. Si le fichier MP4 utilise un codec différent, ni iMovie ni QuickTime ne pourront l'ouvrir. Convertir le fichier MP4 en MOV avec un codec pris en charge est souvent la meilleure solution.
Quels formats QuickTime prend-il en charge ?
QuickTime Player prend en charge nativement les formats suivants :
• Mouvement
• MP4 (avec codecs H.264 ou MPEG-4)
• M4V
• CAA
• WAV
• AIFF
Si votre fichier n’est pas dans l’un de ces formats, vous devrez le convertir.
Quels sont les meilleurs codecs pour QuickTime ?
Les meilleurs codecs pour QuickTime sont H.264 pour la vidéo et AAC pour l'audio. Ces codecs offrent une lecture de haute qualité et sont largement pris en charge par QuickTime et d'autres applications Apple.
Conclusion
Lorsque vous rencontrez le QuickTime ne lit pas les fichiers MP4 Le problème peut être frustrant, mais ce n'est pas la fin du chemin. En déterminant la cause du problème de compatibilité et en utilisant les solutions mentionnées dans ce guide, comme la modification des fichiers MP4 vers des formats compatibles avec QuickTime ou la mise à jour de votre logiciel, vous pouvez rapidement reprendre le visionnage de vos vidéos sans aucun problème.
Que vous soyez confronté à des problèmes de codecs incompatibles, à des logiciels obsolètes ou à des fichiers corrompus, il existe une solution à chaque situation. Ainsi, la prochaine fois que QuickTime Player ne parvient pas à ouvrir MP4, vous saurez exactement quoi faire !
Que pensez-vous de cette publication? Cliquez pour noter cet article.
Excellent
Notation: 4.9 / 5 (basé sur 458 voix)
Trouver plus de solutions
Tutoriel pour recadrer et redimensionner une vidéo dans QuickTime Player 4 façons d'enregistrer un écran avec Quicktime sur les appareils Apple Les 5 meilleures façons de vous aider à convertir le format QuickTime en MP4 Les 5 meilleures façons de vous aider à convertir le format QuickTime en MP4 Les 5 meilleurs convertisseurs MOV en MP4 (gratuits et payants)Articles relatifs
- Convertir la vidéo
- Guide étape par étape pour convertir M2TS en MKV
- Top 5 des convertisseurs WebM vers MP4 en 2024
- Comment convertir WAV en MP3 avec 5 outils sans limites
- Les 4 meilleurs convertisseurs pour modifier la taille et le rapport hauteur/largeur d'une vidéo
- 4 façons de convertir MP4 en WebM en ligne. Ordinateur et mobile
- Qu'est-ce qu'un fichier DAV et comment le lire
- Revue ultime de XMedia Recode [Étapes incluses]
- Les 5 meilleures façons de vous aider à convertir le format QuickTime en MP4
- Comment obtenir votre film MP4 et l'exporter depuis le lecteur VLC
- Revue ultime du convertisseur vidéo VideoSolo [2024]


