Qu'est-ce que QuickTime et comment convertir QuickTime en MP4
Pour la plupart des utilisateurs, QuickTime apparaît davantage comme un lecteur. Développé par Apple et compatible avec un large éventail de formats, il jouit de la confiance de la plupart des utilisateurs dans le monde. Mais QuickTime lui-même est également un format vidéo assez courant, souvent sous la forme du MOV familier. Il est également profondément lié à l'outil QuickTime Player.
Même si QuickTime est assez courant, son inconvénient est que la taille du fichier des vidéos dans ce format a tendance à être assez grande. C'est pourquoi parfois les gens choisissent de convertir QuickTime en MP4 format afin de faciliter la distribution de la vidéo entre les plateformes en ligne. Pour vous y aider, nous allons vous présenter 5 moyens pratiques. Continuez à lire et explorez avec nous.
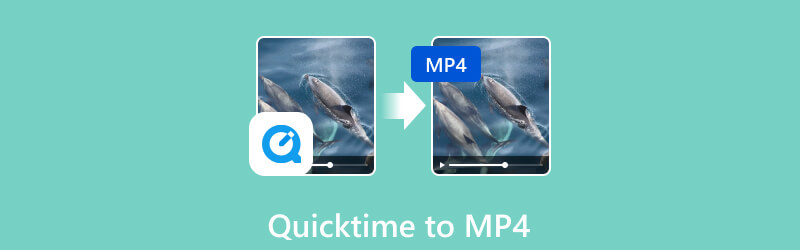
- LISTE DES GUIDES
- Partie 1. Qu'est-ce que le format QuickTime
- Partie 2. 5 façons de convertir QuickTime en MP4
- Partie 3. FAQ sur QuickTime vers MP4
Partie 1. Qu'est-ce que le format QuickTime
Apple développe QuickTime. Il s'agit d'un format utilisé pour créer, éditer et lire différents types de fichiers multimédias, notamment du contenu vidéo, audio et de réalité virtuelle. L'extension des fichiers QuickTime est .mov. Ce format est compatible avec les systèmes macOS et Windows.
Les principales fonctionnalités de QuickTime incluent les conseils suivants.
◆ Prise en charge de la lecture vidéo et audio de haute qualité.
◆ Offre des algorithmes avancés de compression vidéo pour réduire la taille tout en conservant une bonne qualité.
◆ Peut gérer plusieurs pistes vidéo et audio.
◆ A la capacité de contenir du contenu interactif.
Le format QuickTime offre une compression efficace, qui permet des fichiers de plus petite taille sans perte réelle de qualité. Il peut diffuser du contenu multimédia sur Internet. QuickTime prend également en charge divers codecs, dont H.264, largement utilisé pour la compression vidéo. De plus, le format QuickTime est compatible avec divers lecteurs multimédias, plates-formes, navigateurs et logiciels de montage vidéo. Il peut également être utilisé sur plusieurs appareils, notamment des ordinateurs, des téléphones mobiles, des tablettes ou des téléviseurs intelligents.
Partie 2. 5 façons de convertir QuickTime en MP4
ArkThinker Convertisseur Vidéo Ultime
Pour convertir QuickTime en MP4, vous avez besoin d'outils vraiment professionnels pour vous être utiles. Ici, nous vous recommandons d'utiliser ArkThinker Convertisseur Vidéo Ultime. Sa fonction principale est de convertir les fichiers vidéo et audio en plusieurs formats et garantit que la qualité de vos fichiers ne sera pas perdue pendant le processus de conversion. Il prend en charge plus de 1 000 formats, dont MP4, FLV, AVI, MKV, MP3, etc., vous n'aurez donc pas à vous soucier que vos fichiers ne correspondent pas au programme. En plus de convertir des vidéos, vous êtes également autorisé à éditer les fichiers, ainsi qu'à créer vos vidéos musicales, et bien plus encore. Ses pages sont très simples et ses étapes sont très claires, alors suivez les directives que nous vous avons fournies et vous apprendrez la bonne façon de l'utiliser.
- Convertissez la vidéo, l'audio et l'image en plus de 1 000 formats, dont MP4, FLV, AVI, MKV, MP3, etc.
- Offrez la fonctionnalité d’édition, d’amélioration, de découpage et de compression de votre vidéo.
- Disposez d'un outil tout-en-un pour créer des vidéos musicales avec des clips vidéo et des images.
- Aidez les utilisateurs à convertir plusieurs vidéos par lots pour gagner du temps.
Ici, nous allons vous apprendre à l'utiliser correctement pour convertir des films QuickTime en MP4.
Accédez au site officiel de ArkThinker Video Converter Ultimate, téléchargez-le et installez-le sur votre ordinateur. Ensuite, ouvrez-le. Sinon, votre appareil pourrait être attaqué par des logiciels malveillants et des virus.
Choisir Convertisseur sur l'interface principale. Vous pouvez cliquer Ajouter des fichiers pour télécharger vos fichiers QuickTime dans le programme.

Lorsque votre fichier est téléchargé, vous verrez des informations sur la vidéo, notamment le format et la taille d'origine. Cliquez sur Convertir tout en pour dérouler la liste des formats. Choisir MP4, et vous pouvez personnaliser la résolution et la qualité de sortie.

Cliquez sur Enregistrer dans sélectionnez un chemin de sauvegarde pour votre vidéo MP4 convertie. Vous êtes également autorisé à améliorer et éditer votre vidéo en cliquant sur le bouton Modifier et Garniture icône sur l'interface.

Après avoir terminé tous les réglages, cliquez sur Convertir tout pour démarrer le processus. Ensuite, vous obtiendrez votre MP4 des dossiers.

Convertisseur vidéo en ligne ArkThinker
En plus du logiciel de bureau habituel, vous disposez d'une option plus légère sous la forme d'un outil de conversion de format en ligne. Ici, nous vous recommandons d'essayer notre meilleur outil en ligne gratuit, Convertisseur vidéo en ligne ArkThinker. Il propose également une fonction de conversion par lots qui peut vous faire gagner du temps. Cet outil est entièrement gratuit et vous ne serez dérangé par aucune publicité, virus, etc., lors de son utilisation, garantissant ainsi une sécurité absolue. De plus, le Convertisseur Vidéo ne stagne pas. Afin de fournir un meilleur service à ses utilisateurs, il maintiendra une fréquence de mises à jour élevée, résolvant les problèmes à temps pour vous apporter une meilleure sensation d'utilisation.
Voici ce que vous devez faire pour l'appliquer à l'exportation de fichiers Quicktime au format MP4.
Ouvrez le convertisseur vidéo en ligne ArkThinker sur votre navigateur. Cliquez sur Commencez à convertir la vidéo dans la fenêtre pour sélectionner les fichiers Quicktime que vous souhaitez convertir.
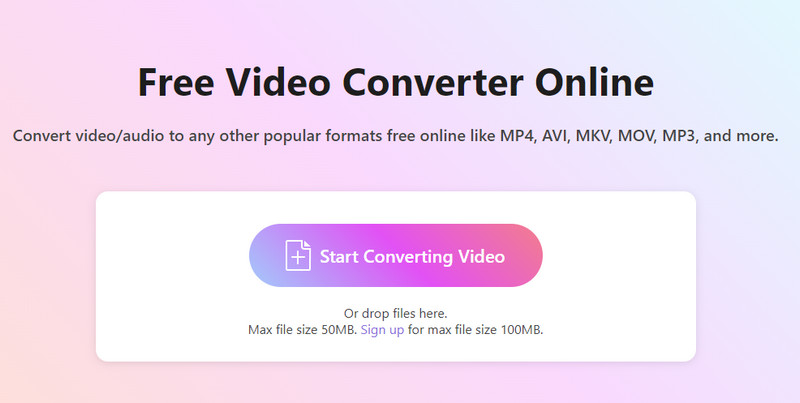
Déroulez la liste à proximité Sortir. Ensuite, vous pouvez choisir votre format cible. Ici, on clique MP4.
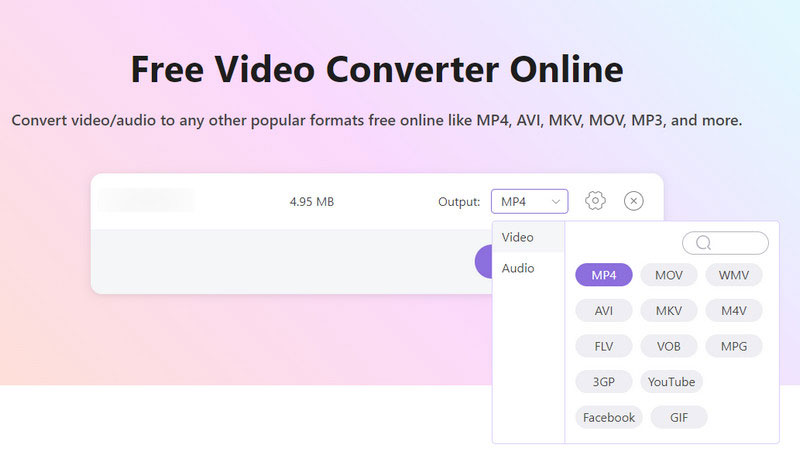
Cliquez sur l'icône de Paramètres si vous avez besoin d'améliorer votre vidéo et de modifier le débit, la résolution, la qualité, etc. de votre fichier. Lorsque vous avez terminé, cliquez sur D'ACCORD.
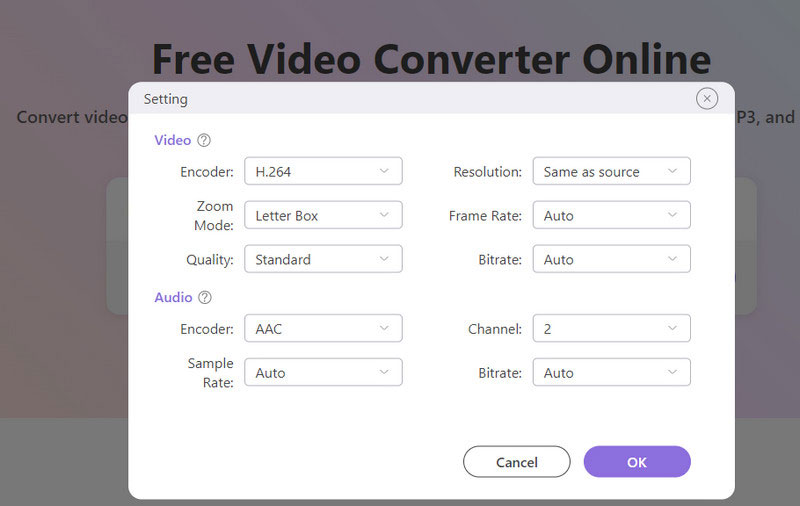
Enfin, choisissez Convertir en MP4. L'ensemble du processus sera terminé en une seconde.
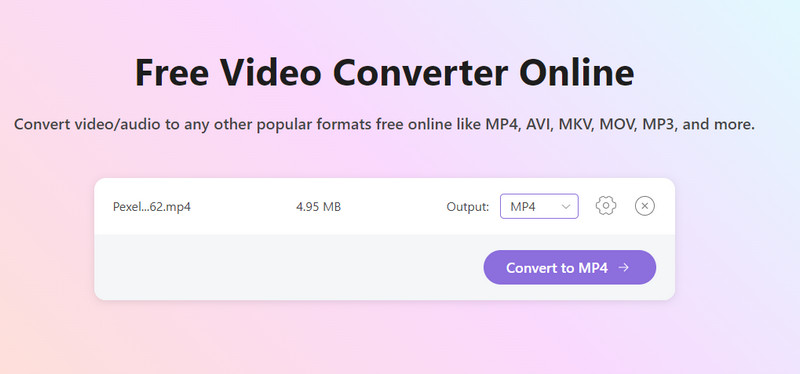
QuickTimePro
QuickTime Pro est une version avancée du lecteur multimédia QuickTime. Avec QuickTime Pro, vous pouvez effectuer des tâches telles que modifier et convertir des vidéos, enregistrez votre écranet créez des diaporamas. Donc, si vous souhaitez convertir des fichiers Quicktime en MP4, ce sera le choix le plus approprié. Vous pouvez terminer le processus en douceur sur votre ordinateur Mac à l'aide de QuickTime Pro.
Voici les étapes que vous pouvez suivre pour appliquer l’opération.
Téléchargez et installez QuickTime 7 Pro sur votre ordinateur. Ouvrez-le et activez-le.
Cliquez sur Déposer > Ouvrir Fichier dans la barre d'outils supérieure. De cette manière, vous pouvez télécharger vos fichiers sur QuickTime Pro.
Déroulez le menu de Déposer, et cliquez sur Exporter > Film en MPEG-4. Alors choisi Sauvegarder pour démarrer le processus de conversion.
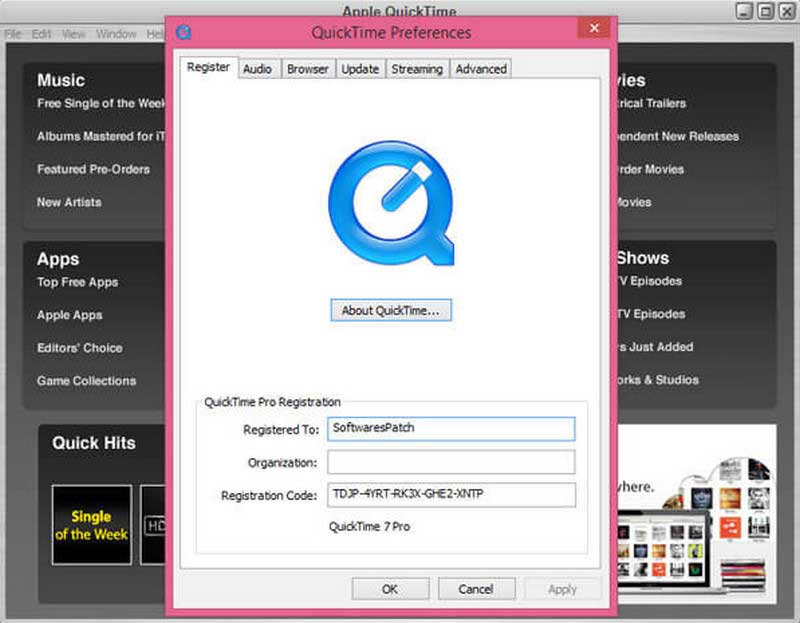
Lecteur VLC
VLC Player est un lecteur multimédia largement utilisé. Il est gratuit et open source, disponible pour divers systèmes d'exploitation, notamment Windows, macOS, etc. Il offre également des fonctionnalités supplémentaires telles que le streaming multimédia sur Internet, la conversion de fichiers entre différents formats et même la lecture de fichiers vidéo endommagés ou incomplets. Dans l'ensemble, VLC Player est un choix fiable pour enregistrer des fichiers QuickTime au format MP4.
Voici une instruction pour utiliser VLC Player dans la conversion vidéo.
Obtenez la dernière version de VLC Player sur votre ordinateur. Sinon, le programme risque de ne pas fonctionner correctement. Ouvrez-le.
Déposez le Médias lister et choisir Convertir/Enregistrer.
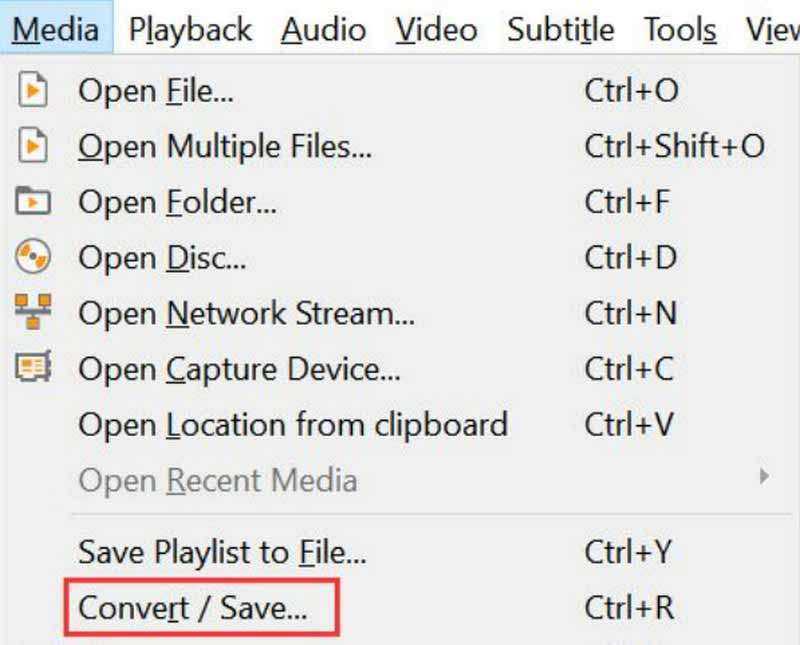
Une nouvelle fenêtre s'ouvrira. Cliquez sur Ajouter pour importer votre vidéo QuickTime.
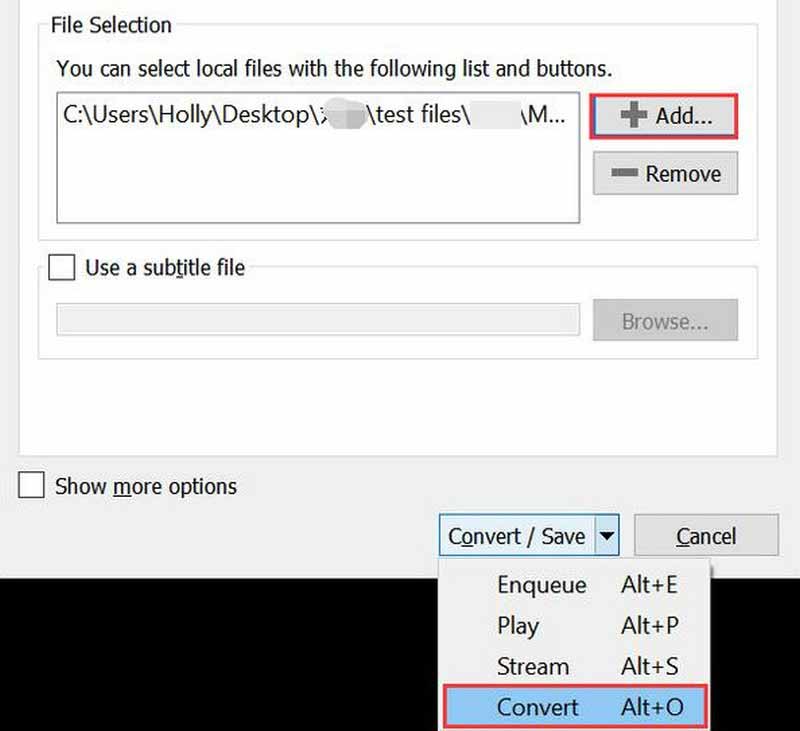
Choisir Convertir/Enregistrer encore. Déroulez la liste des Profil. Ici, vous pouvez choisir Vidéo - H.264 + MP3 (MP4) comme format de sortie.
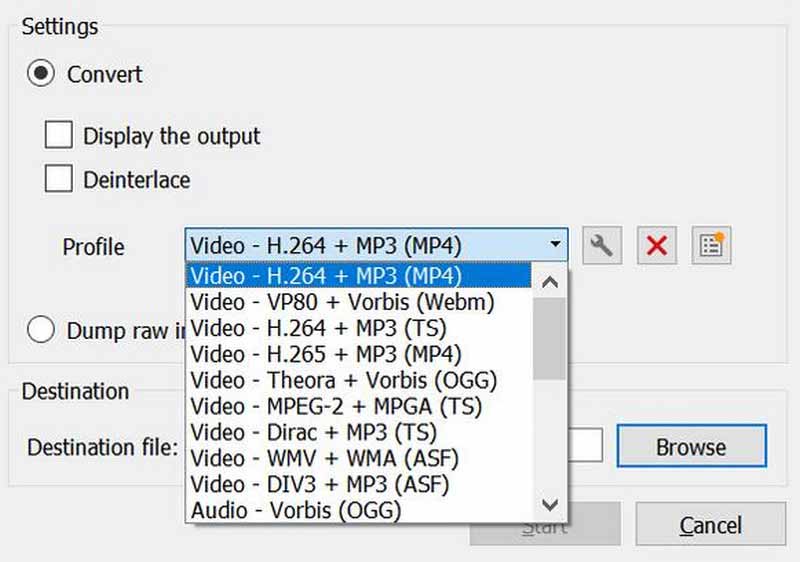
Enfin, cliquez sur Commencer. Ensuite, le programme commencera à convertir vos fichiers au format MP4.
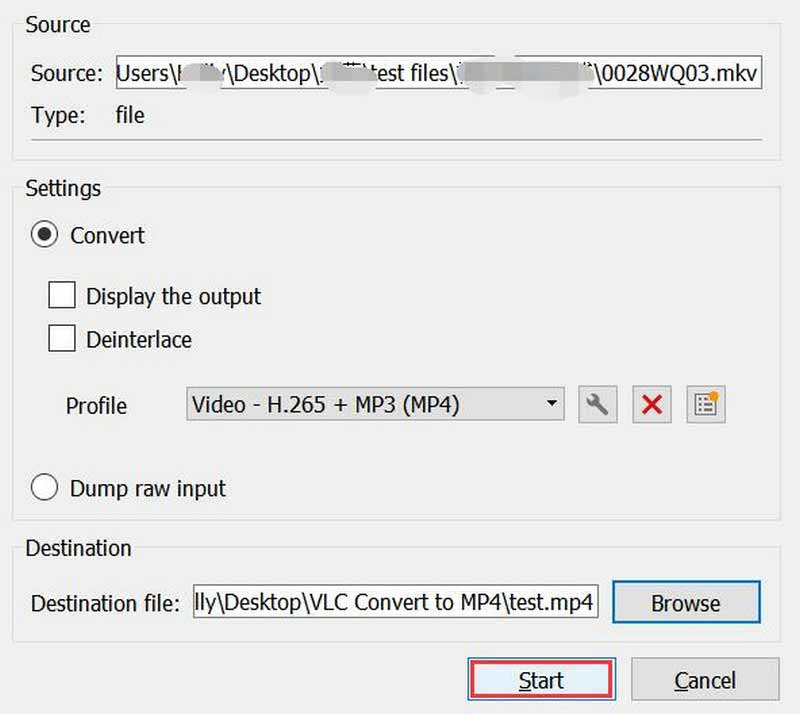
iMovie
Soutenu par Apple, iMovie est un logiciel qui permet aux utilisateurs d'éditer leurs vidéos, d'ajouter des effets, des transitions, des titres, etc. Il est disponible pour les appareils macOS et iOS. En plus de divers modèles et thèmes pour organiser des clips vidéo, iMovie propose également la fonctionnalité de conversion vidéo. Si vous souhaitez convertir un fichier QuickTime en MP4 sur Mac, iMovie sera l'un de vos meilleurs assistants.
Obtenez iMovie sur l'App Store. Ouvrez-le et choisissez simplement Aucun thème aller de l'avant.
Cliquez sur Importer des médias > Importer la sélection pour ajouter votre fichier QuickTime cible à iMovie.
Trouvez le Déposer dans le menu supérieur de l'interface. Sélectionnez ensuite Partager dans sa liste déroulante.
Dans la nouvelle fenêtre de préférences, réinitialisez le Format et ajustez les paramètres de sortie.
Cliquez sur Sauvegarder pour laisser iMovie convertir votre fichier en MP4.
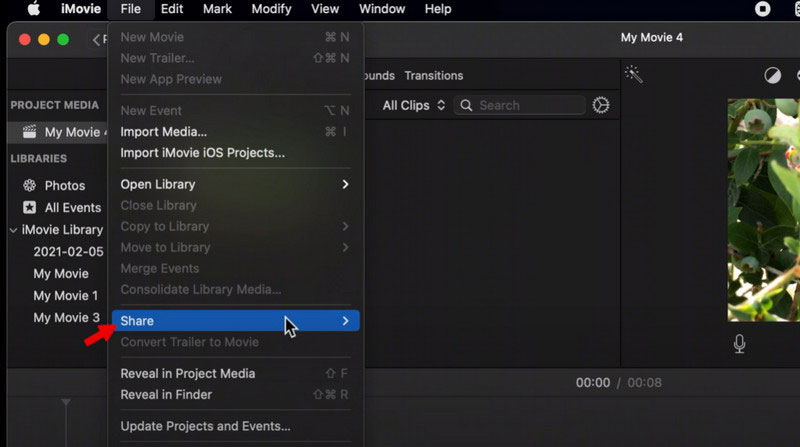
Partie 3. FAQ sur QuickTime vers MP4
Puis-je convertir QuickTime en MP4 dans iTunes ?
Oui. Pour ce faire, vous pouvez ouvrir iTunes et accéder à Déposer > Ajouter un fichier à la bibliothèque pour importer le fichier QuickTime que vous souhaitez convertir. Alors choisi Déposer > Convertir > Créer une version MP4. Maintenant, iTunes va commencer à convertir le fichier QuickTime en MP4. Le fichier sera conservé dans votre bibliothèque iTunes.
Le fichier QuickTime est-il le même que MP4 ?
Non, QuickTime n’est pas la même chose que MP4. En ce qui concerne MP4 VS Quicktime, MP4 est un format conteneur pour stocker des fichiers vidéo et audio. C'est un format populaire pour partager des vidéos avec l'extension .mp4. Le fichier QuickTime est un format de fichier couramment utilisé pour stocker et lire du contenu audio et vidéo. Les fichiers QuickTime ont l'extension de fichier .mov ou .qt.
QuickTime peut-il changer MP4 en MOV ?
Oui, QuickTime peut modifier les fichiers MP4 au format MOV. Ouvrez le fichier MP4 dans QuickTime Player et sélectionnez Exporter dans le menu Fichier. À partir de là, vous pouvez choisir MOV comme format de sortie cible et enregistrer le fichier converti.
Conclusion
Nous avons commencé par une brève introduction à QuickTime, qui vous aidera à en avoir une compréhension plus complète. Si vous devez convertir QuickTime en MP4 format, 5 méthodes vous sont proposées pour vous aider. Chaque méthode est accompagnée d'étapes détaillées au cas où vous seriez confus pendant l'opération. Si vous rencontrez des problèmes au cours du processus ou si vous avez de nouvelles idées sur QuickTime, n'hésitez pas à laisser un commentaire et à communiquer avec nous.
Que pensez-vous de cette publication? Cliquez pour noter cet article.
Excellent
Notation: 4.9 / 5 (basé sur 512 voix)
Trouver plus de solutions
Tutoriel pour recadrer et redimensionner une vidéo dans QuickTime Player Fichier MOV : qu'est-ce que MOV et comment l'ouvrir/convertir ArkThinker Convertisseur MOV en MP4 gratuit en ligne [Facile à utiliser] MOV en GIF : approche fiable pour convertir le format MOV au format GIF Convertir MP4 en MP3 gratuitement en ligne – Outil simple de ArkThinker 4 façons de compresser la taille d'un fichier vidéo MP4 sans perte de qualitéArticles relatifs
- Convertir la vidéo
- Un examen fiable des convertisseurs HEVC les mieux classés
- Un examen de Freemake Video Converter pour vous aider
- Pouvons-nous lire des fichiers MKV sur votre iPhone et comment y parvenir
- ArkThinker Convertisseur MKV en MP4 gratuit en ligne [Rapide et sûr]
- MOV en GIF : approche fiable pour convertir le format MOV au format GIF
- Comment convertir WebM en GIF avec 4 outils de bureau et mobiles
- Meilleures façons de convertir des vidéos MP4 en GIF ou Vise Versa
- Comment convertir une vidéo en GIF : méta d'approche simple et rapide
- Convertir MP4 en MP3 gratuitement en ligne – Outil simple de ArkThinker
- ArkThinker Convertisseur MOV en MP4 gratuit en ligne [Facile à utiliser]



