Apprenez 4 façons simples de recadrer des GIF
Lorsque vous souhaitez supprimer des zones ou des objets indésirables d'un GIF, vous souhaiterez peut-être le recadrer. En outre, le recadrage des GIF animés peut aider à se concentrer sur des parties spécifiques et à réduire la taille des fichiers. Cependant, les éditeurs d'images les plus couramment utilisés ne vous permettent pas de modifier les GIF. Cet article partagera quatre méthodes utiles pour crop GIFs sans perdre en qualité.
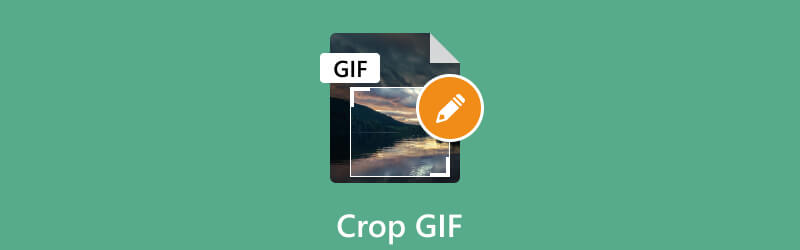
- LISTE DES GUIDES
- Partie 1. Meilleure façon de recadrer un GIF
- Partie 2. Recadrer un GIF dans Photoshop
- Partie 3. Recadrer des GIF animés en ligne
- Partie 4. Recadrer un GIF sur iPhone
- Partie 5. FAQ sur la façon de recadrer un GIF
Partie 1. Meilleure façon de recadrer un GIF
Recadrer un GIF peut être utile dans divers scénarios. Pour recadrer un GIF, vous devrez utiliser un éditeur d'image ou un recadrage GIF spécialisé capable de gérer les fichiers GIF. Ici, nous recommandons fortement le ArkThinker tout équipé Convertisseur vidéo ultime pour que vous puissiez facilement recadrer et éditer des GIF. De plus, il permet de recadrer facilement n'importe quel GIF animé.
Téléchargez gratuitement cet éditeur GIF sur votre ordinateur et ouvrez-le. Sous le Convertisseur fonctionnalité, cliquez sur + pour parcourir et importer votre fichier GIF. Vous pouvez recadrer plusieurs GIF à la fois. En outre, il vous permet de recadrer une vidéo dans un fichier GIF.

Une fois chargé, vous pouvez voir des informations de base sur votre GIF, telles que la taille du fichier, la résolution, la durée, etc. Clique le Modifier pour accéder à son éditeur GIF intégré.
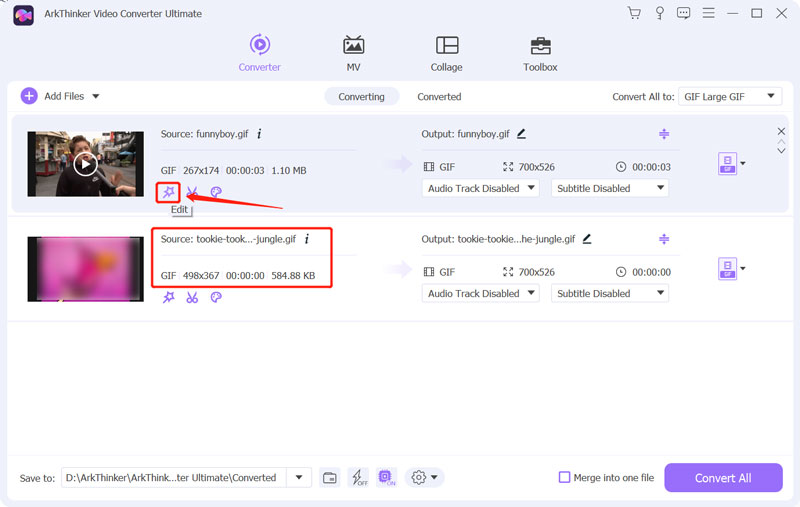
Assurez-vous que vous utilisez le Rotation et recadrage fonction, puis faites glisser les points de recadrage pour recadrer librement un GIF. Vous pouvez librement ajuster le rapport hauteur/largeur pour vous concentrer sur des parties spécifiques de l’animation et la rendre plus attrayante visuellement. Il vous permet de prévisualiser directement le résultat GIF recadré. Lorsque vous en êtes satisfait, cliquez sur le D'ACCORD bouton pour enregistrer vos modifications.
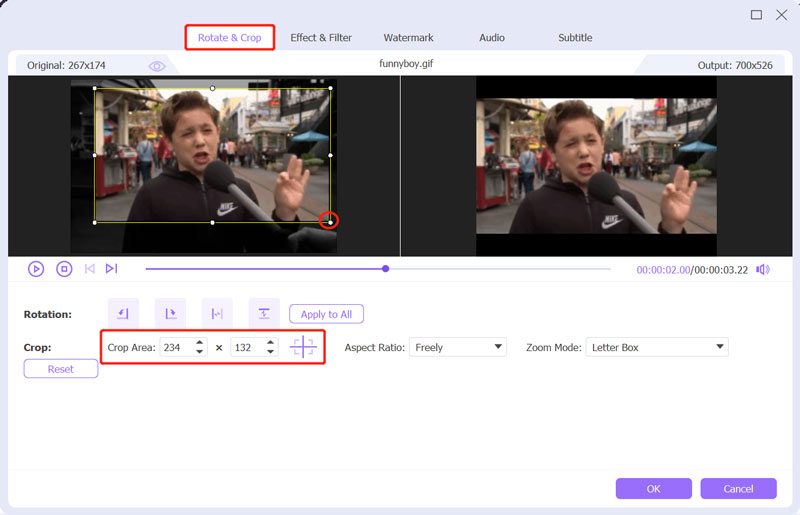
Vous pouvez utiliser d'autres options d'édition pour optimiser la qualité du GIF de sortie au cours de cette étape. Par exemple, vous pouvez appliquer un nouveau filtre, personnaliser ses effets d'image et ajouter un filigrane.
Sélectionner GIF comme format de sortie de Convertir tout en. Vous pouvez définir les paramètres de l'encodeur GIF de sortie, de la résolution, de la fréquence d'images et des couleurs en fonction de vos besoins. Vous pouvez également activer Animation en boucle comme vous voulez.
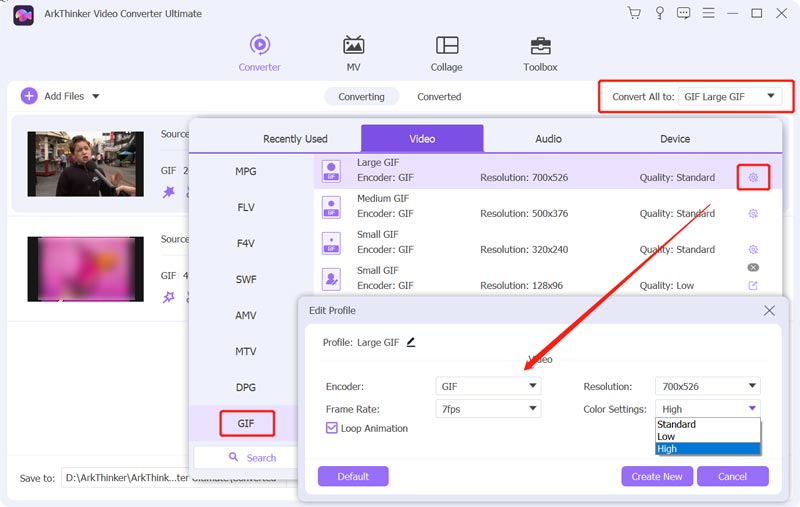
Le recadrage GIF recommandé dispose d'un créateur de GIF individuel pour créer des GIF animés à partir de vidéos et d'images. Tu peux aller à Boîte à outils pour l'utiliser.

Partie 2. Comment recadrer un GIF à l'aide d'Adobe Photoshop
Adobe Photoshop est un éditeur d'images célèbre et puissant doté de diverses fonctionnalités d'édition couramment utilisées. Il peut éditer presque tous les formats d'image, notamment PSD, JPG, PNG, SVG et GIF. Recadrer un GIF dans Photoshop peut être un processus simple et rapide. Vous pouvez télécharger Photoshop sur votre ordinateur et suivre le guide étape par étape ci-dessous pour recadrer un fichier GIF.
La première étape pour recadrer un GIF dans Photoshop consiste à ouvrir le GIF animé dans le programme. Ouvrez Photoshop, cliquez sur le Déposer menu dans le coin supérieur gauche et choisissez le Ouvrir option pour charger votre GIF.
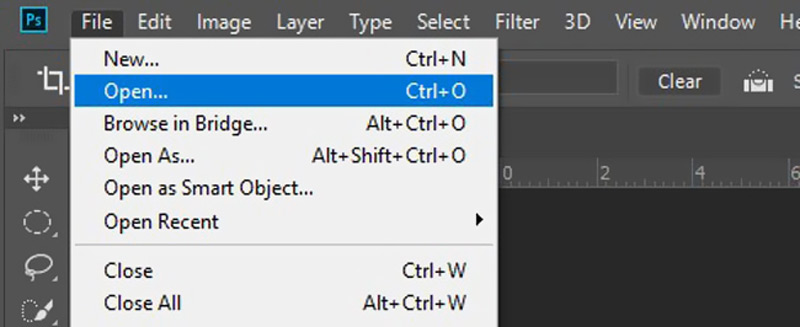
Pour recadrer un GIF à l'aide de Photoshop, vous devez activer le mode 3D. Cela vous permettra d'éditer votre GIF animé image par image.
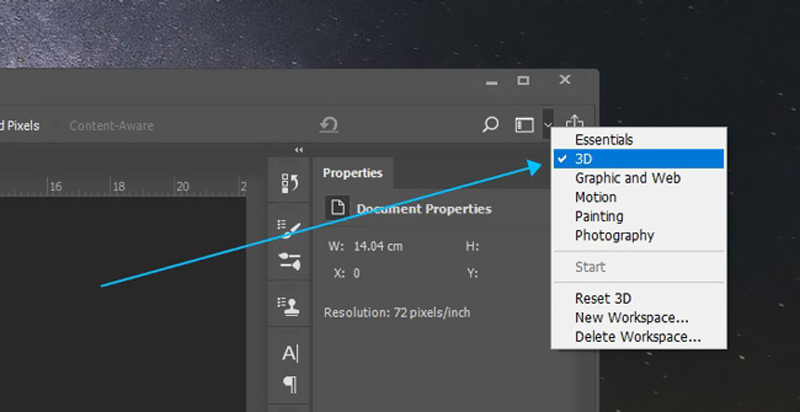
Choisir la Recadrer dans le panneau de gauche et utilisez-le pour recadrer votre GIF selon vos besoins. L'outil Recadrage est représenté par un carré avec une ligne diagonale. Après avoir recadré le fichier GIF, cliquez sur Déposer, aller à Exporter, puis sélectionnez Exporter sous pour exporter votre GIF recadré.
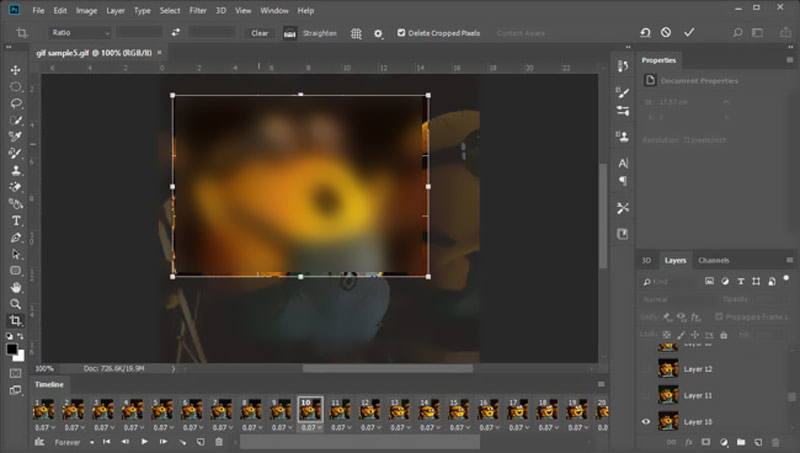
Partie 3. Comment recadrer des GIF animés en ligne
Beaucoup gratuits Éditeurs GIF en ligne proposés sur le marché peut vous aider à recadrer facilement des GIF animés. Ici, nous prenons le populaire Ezgif comme exemple de comment recadrer un GIF en ligne gratuitement. Il s'agit d'un recadrage GIF basé sur le Web qui vous permet de redimensionner vos GIF directement sur un navigateur Web.
Ouvrez votre navigateur, recherchez Ezgif et naviguez sur son site officiel. Lorsque vous atteignez Ezgif, cliquez sur le Recadrer onglet pour saisir un Recadrer l'image GIF animée page. Cliquez sur Choisir le dossier pour choisir le fichier GIF que vous souhaitez recadrer, puis cliquez sur le bouton Télécharger bouton. Vous pouvez également faire glisser et déposer le GIF animé dans la zone prévue à cet effet.
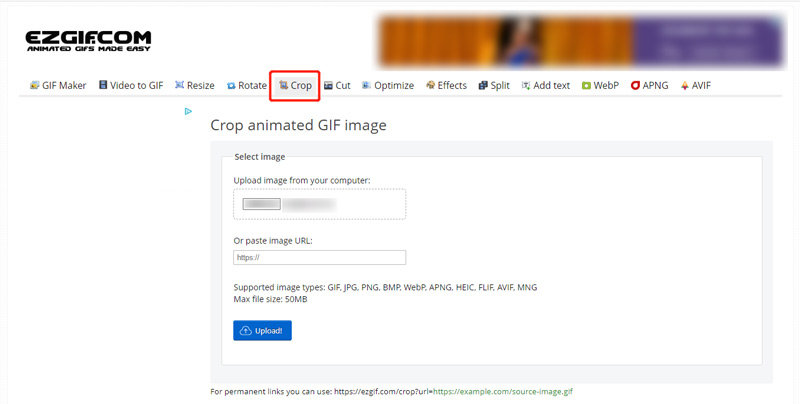
Vous pouvez afficher votre fichier GIF, vérifier ses informations sur le fichier, puis utiliser les curseurs pour ajuster le recadrage à votre guise. Vous pouvez choisir de recadrer en pixels ou en pourcentage. Clique le Recadrer l'image bouton pour confirmer votre opération.
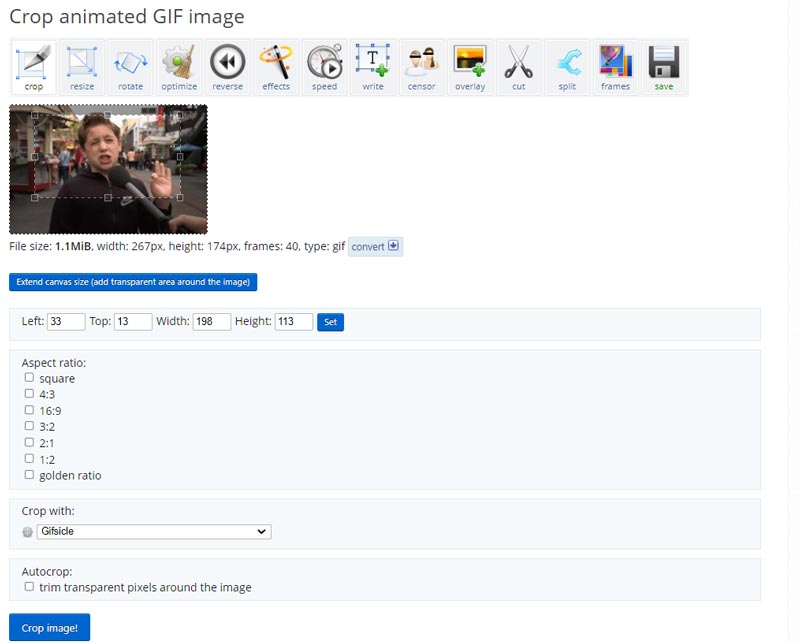
Prévisualisez le GIF recadré pour vous assurer qu’il ressemble à ce que vous souhaitez. Vous pouvez utiliser d'autres options pour modifier et optimiser la sortie du fichier GIF. Puis clique Sauvegarder pour télécharger ce GIF recadré sur votre appareil.
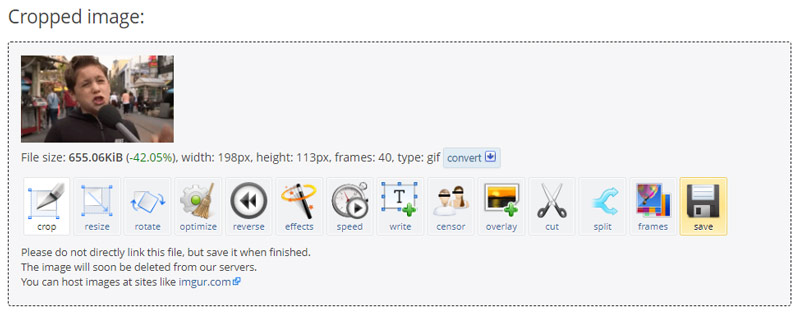
Partie 4. Comment recadrer gratuitement un GIF sur votre iPhone
iOS est livré avec un éditeur d'images intégré pour modifier et recadrer facilement vos images. Vous pouvez facilement y accéder dans l'application Photos et recadrer vos GIF sur un iPhone ou un iPad. Pour recadrer gratuitement un GIF sur un iPhone, suivez les étapes ci-dessous.
Ouvrez le Photos et ouvrez le GIF que vous souhaitez recadrer. Robinet Modifier dans le coin supérieur droit pour utiliser son éditeur d’images.
Appuyez sur le Recadrer et utilisez le bouton outil de recadrage pour sélectionner la partie du GIF que vous souhaitez conserver. Puis appuyez sur Fait en bas à droite pour recadrer le GIF. Le GIF recadré remplacera le fichier source et sera stocké dans l'application Photos.
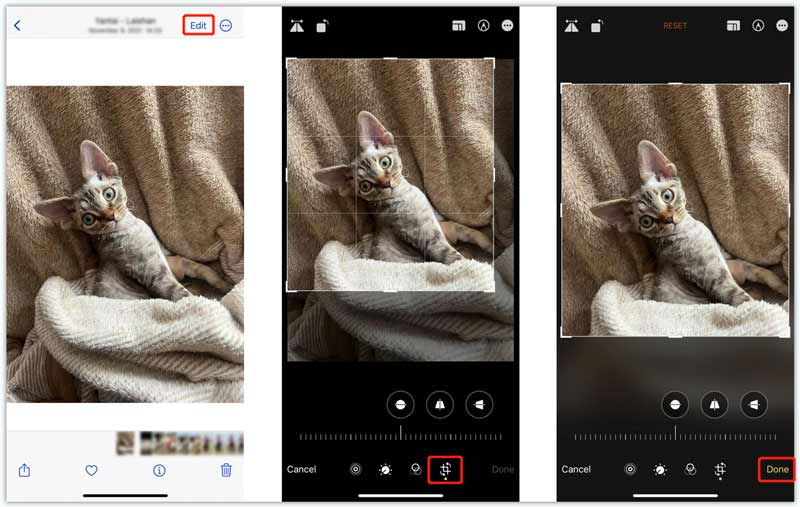
Partie 5. FAQ sur la façon de recadrer un GIF
Puis-je recadrer un GIF en cercle ?
Oui. Vous pouvez facilement recadrer un GIF en cercle dans Photoshop. Utilisez la méthode ci-dessus pour recadrer votre GIF. Sélectionnez l'outil de recadrage de cercle pour ce faire. En outre, certains recadrages GIF en ligne vous permettent de recadrer les GIF en cercles, tels que Kapwing, Flixier et VEED.
GIPHY peut-il recadrer des fichiers GIF animés ?
Non. GIPHY propose des millions de GIF que vous pouvez parcourir et télécharger. Il offre un moyen pratique de convertir des images et des clips vidéo en GIF animés. Mais il ne dispose pas d'un outil de recadrage pour recadrer votre fichier GIF. Il vous permet uniquement d'ajouter des légendes, des textes et des autocollants aux GIF.
Comment transformer un GIF en texte modifiable ?
Vous pouvez transformer un fichier GIF en fichier de document lorsque vous souhaitez le convertir en texte modifiable. De nombreux convertisseurs GIF comme Convertio et FreeConvert vous permettent de convertir facilement des GIF en textes modifiables.
Conclusion
Cet article a principalement parlé comment recadrer un GIF. Vous pouvez apprendre quatre méthodes différentes pour recadrer une partie d'un fichier GIF. Ils devraient fonctionner pour la plupart des GIF, quelle que soit leur longueur ou leur taille. Vous pouvez sélectionner votre recadrage GIF préféré pour éditer des GIF animés sans perte de détails ni de clarté.
Que pensez-vous de cette publication? Cliquez pour noter cet article.
Excellent
Notation: 4.9 / 5 (basé sur 472 voix)
Trouver plus de solutions
10 convertisseurs GIF pour convertir entre images/vidéos et GIF Comment créer un GIF avec les 5 meilleurs convertisseurs photo/vidéo en GIF Compresser GIF – Réduire la taille du GIF sur PC/Mac, iPhone, Android Guide complet pour ralentir ou accélérer les GIF animés Application de filtre GIF fiable pour améliorer votre GIF [6 Outils] Comment définir un changement de boucle GIF et le lire pour toujoursArticles relatifs
- Éditer vidéo
- Comment ralentir une vidéo et créer une vidéo au ralenti 2022
- Meilleures caméras et applications au ralenti pour créer des vidéos au ralenti
- 4 méthodes qui vous permettent de créer facilement des vidéos 2 fois plus rapidement
- Bref aperçu des 5 meilleurs créateurs de vidéos au ralenti
- Guide détaillé pour apprendre à découper des vidéos sur TikTok
- 3 façons simples d'apprendre à accélérer les vidéos TikTok
- Conseils utiles qui vous aident à apprendre à couper une vidéo dans iMovie
- Ralentissez facilement une vidéo sur iPhone [Astuce bonus]
- Comment découper une vidéo et découper des parties d'une vidéo sur iPhone
- Apprenez à couper un clip vidéo dans Adobe After Effects 2022



