Comment supprimer l'arrière-plan dans Illustrator [Mise à jour 2024]
Adobe Illustrator (également appelé AI) n'est pas étranger à tous les designers et à certains illustrateurs ou artistes. C'est un outil de conception puissant. Il peut vous aider à créer des icônes, des éléments, des graphiques vectoriels, des logos, des illustrations et bien plus encore. Pendant ce temps, Illustrator propose diverses fonctionnalités de réglage, notamment la suppression de l’arrière-plan. Cet article explique comment ajuster les arrière-plans des images.
Cependant, cet outil est plus adapté à une utilisation professionnelle. Si vous êtes débutant ou n'avez aucune expérience en édition, vous devez parcourir ce guide. Aujourd'hui, cet article a pour but de partager comment utiliser Adobe Illustrator pour supprimer l'arrière-plan avec 2 outils intégrés.
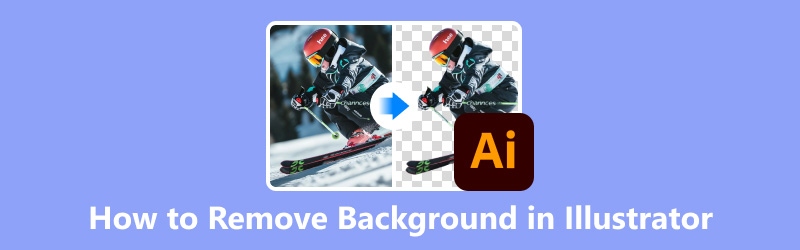
- LISTE DES GUIDES
- Partie 1. Supprimer l'arrière-plan dans Illustrator avec l'outil Baguette magique
- Partie 2. Supprimer l'arrière-plan dans Illustrator avec Image Trace
- Partie 3. Supprimer l'arrière-plan en quelques secondes avec l'alternative Illustrator [Gratuit]
- Partie 4. FAQ sur la suppression de l'arrière-plan dans Illustrator
Partie 1. Supprimer l'arrière-plan dans Illustrator avec l'outil Baguette magique
L'outil Baguette magique convient pour supprimer les arrière-plans de couleur unie des images avec un contraste clair. Pour les arrière-plans complexes, il est préférable d'utiliser l'outil Plume pour une coupe plus nette ou les masques d'écrêtage pour plus de contrôle.
Ajoutez une photo à Illustrator. Alors choisi Voir choisir Afficher la grille de transparence.
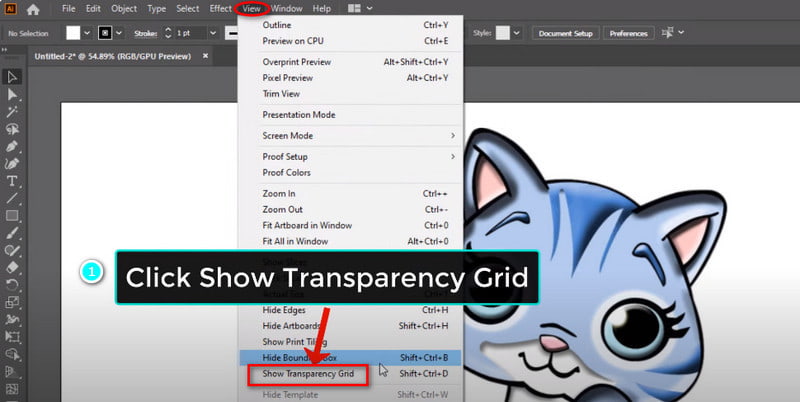
Sélectionnez le Outil Baguette Magique dans la barre de menu de gauche. Ici, vous pouvez ajuster le Tolérance niveau. Ensuite, cliquez sur la zone d'arrière-plan que vous souhaitez supprimer.
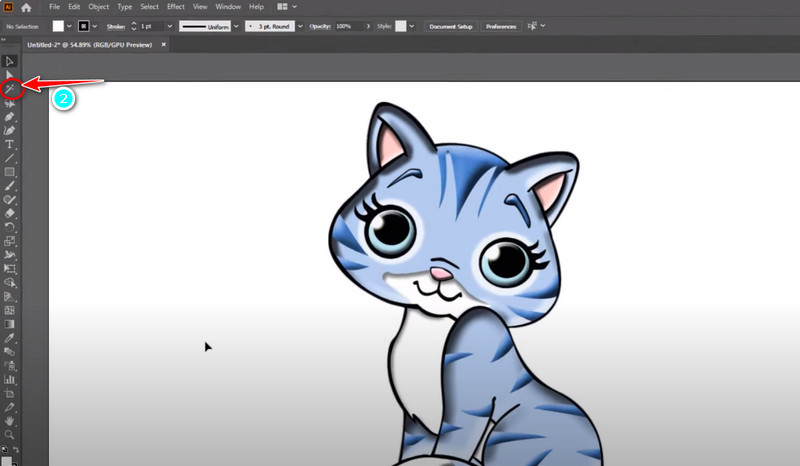
Vous pouvez cliquer sur le Outil de sélection directe pour choisir la zone de retrait pour un contrôle plus précis manuellement. Enfin, vous pouvez appuyer sur Supprimer sur votre clavier pour obtenir la suppression.
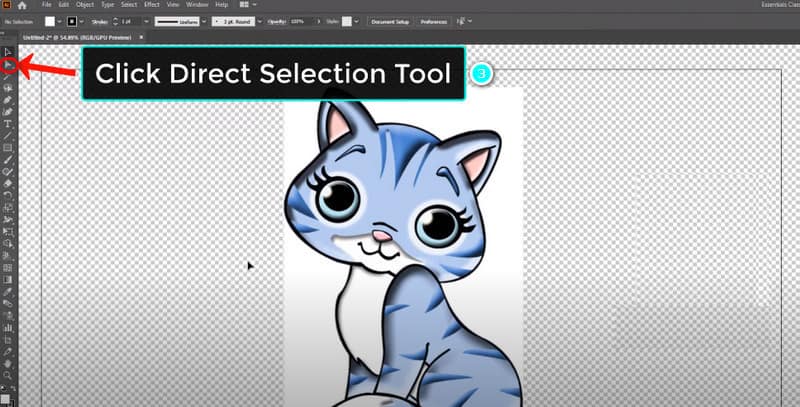
Ce processus est facile à mettre en œuvre. Mais la suppression n'est pas assez précise. Par conséquent, vous pouvez essayer une autre méthode dans la partie suivante.
Partie 2. Supprimer l'arrière-plan dans Illustrator avec Image Trace
Image Trace est un outil puissant pour convertir des images raster en vecteurs. Il peut vous aider à supprimer les arrière-plans indésirables, en particulier pour les images présentant un contraste très net. Veuillez d'abord ajouter une image à Illustrator, puis vous pourrez supprimer l'arrière-plan en suivant les étapes.
Cliquez sur Voir en haut de la barre de menu. Ensuite, vous devez choisir Afficher la grille de transparence.
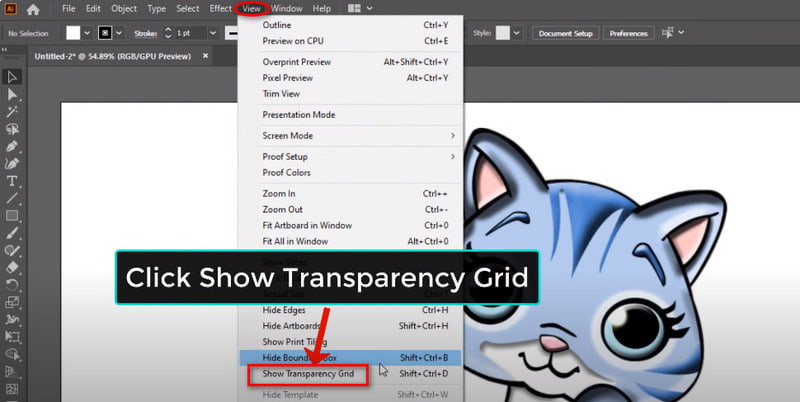
Maintenant, passez à Fenêtre et ouvert Trace d'image directement. Dans ce panneau, vous pouvez choisir le mode de traçage souhaité et ajuster les paramètres.
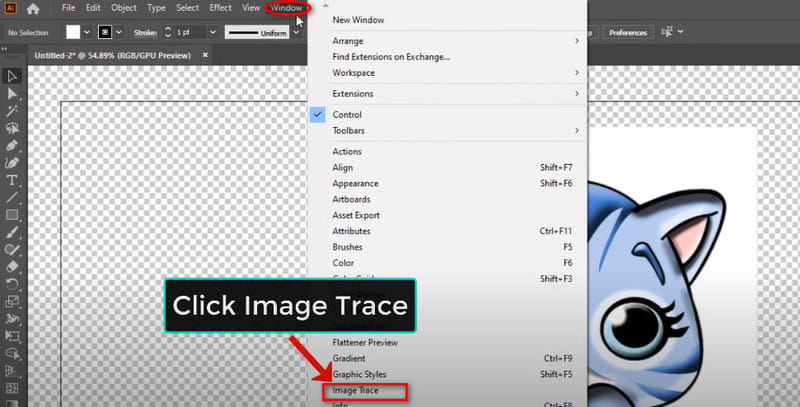
Maintenant, vous pouvez cliquer sur le Outil de sélection directe dans la barre de menu en haut à gauche. Après cela, cliquez directement sur l'image
et sélectionnez Photo haute fidélité dans Préréglage. Vous pouvez fermer Image Trace jusqu'à la fin du processus de traçage.
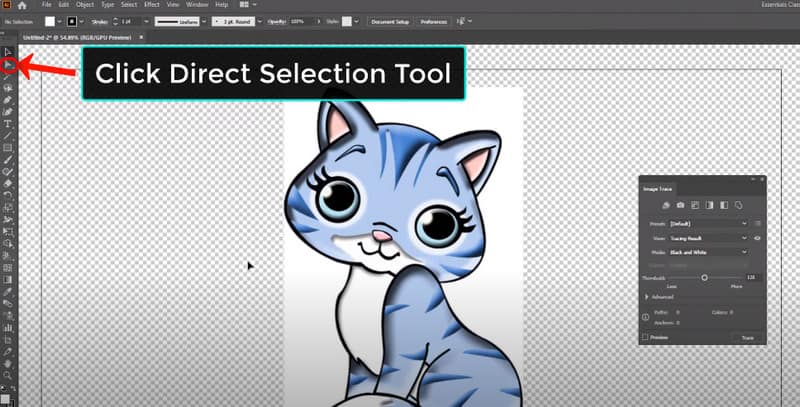
Maintenant, cliquez sur le Objet possibilité d'ouvrir Développer. Puis clique D'ACCORD. Enfin, cliquez sur le fond blanc et sélectionnez Supprimer sur le clavier.
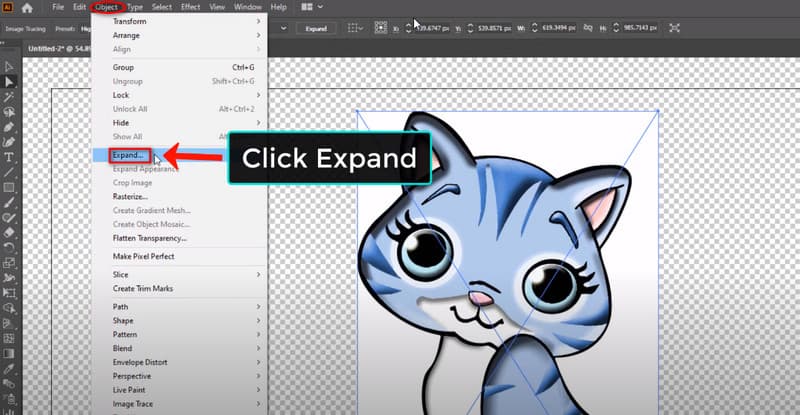
Après les étapes ci-dessus, vous pouvez cliquer sur Voir encore une fois et choisissez Masquer la grille de transparence. Ensuite, vous pouvez obtenir une image parfaite après la suppression de l’arrière-plan.
Conseils: Outre le blanc, vous pouvez essayer d'utiliser Adobe Illustrator pour supprimer le fond noir. Les étapes sont les mêmes.
Partie 3. Supprimer l'arrière-plan en quelques secondes avec l'alternative Illustrator [Gratuit]
Illustrator est proposé à un prix élevé ($22,99/mois) et sa courbe d'apprentissage est abrupte. Donc, si vous êtes débutant, il est préférable d'essayer des outils faciles à utiliser. Par exemple, Suppresseur d'arrière-plan ArkThinker est une plateforme en ligne populaire avec une interface conviviale. Cet outil est entièrement gratuit !
En tant qu'alternative à Illustrator, il est spécialisé dans la suppression de l'arrière-plan des images. Lorsque vous avez besoin de simples ajustements d’arrière-plan, cela se démarque. Plus important encore, vous pouvez terminer le processus de suppression en quelques secondes à l’aide de la reconnaissance rapide de l’IA. Maintenant, suivez les étapes simples pour le supprimer.
Accédez à l'alternative d'Illustrator en ligne. Vous pouvez accéder à l'interface principale et sélectionner le Ajouter le fichier à Commencer option.
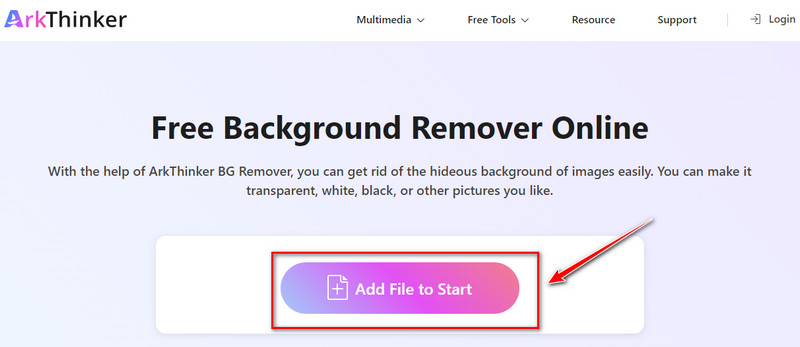
Après avoir ajouté une image, vous pouvez choisir dans l'onglet de gauche. Par exemple, vous pouvez passer au Affiner les contours panneau. Ici, vous pouvez sélectionner la zone que vous souhaitez exclure de l'arrière-plan.
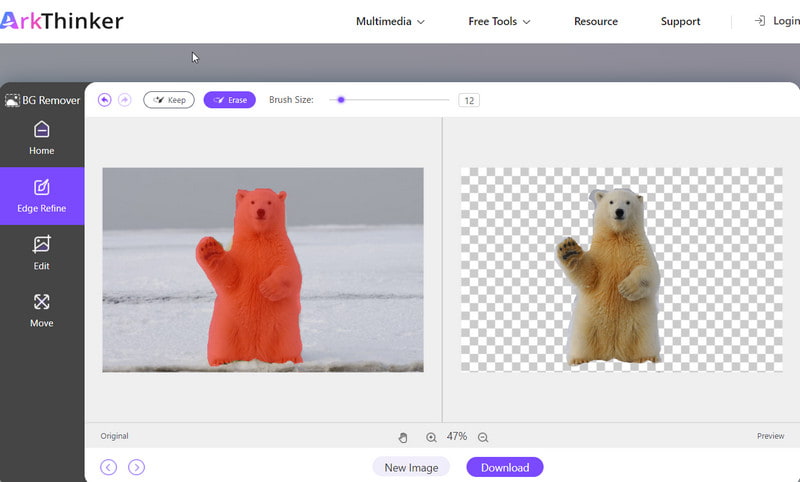
Ensuite, cliquez sur le Télécharger bouton. Vous pouvez obtenir une nouvelle image sans l'arrière-plan d'origine.
En outre, ArkThinker Background Remover prend également en charge le recadrage. Cette fonctionnalité se trouve sur le panneau Modifier. Avec l'aide de celui-ci, vous pouvez supprimer l'objet indésirable de la photo.
Partie 4. FAQ sur la suppression de l'arrière-plan dans Illustrator
Comment exclure un arrière-plan dans Illustrator ?
Vous pouvez localiser le Baguette magique outil dans Illustrator. Ensuite, ajustez certains paramètres et effectuez une nouvelle sélection. Ensuite, affinez-le pour supprimer l’arrière-plan de votre image indésirable. En plus, tu peux essayer Trace d'image pour rendre l'arrière-plan de l'image transparent. Tout cela peut être utile.
Comment supprimer l’arrière-plan d’un plan de travail dans Illustrator ?
Vous pouvez ouvrir une photo dans Illustrator et accéder Voir sur la barre de menu.
Comment réparer la toile blanche dans Illustrator ?
Tu peux aller à Voir et vérifie Surcharge. Si vous l'avez choisi, vous pouvez décocher l'option directement. Si ça ne marche pas, vous pouvez aller à Voir et vérifiez le Afficher le plan de travail option.
Quel est le raccourci pour un arrière-plan transparent dans Illustrator ?
Illustrator ne propose pas de raccourci direct pour définir un arrière-plan transparent. Si vous souhaitez visualiser des zones transparentes, vous pouvez essayer Commande + Maj + D (Mac) ou Ctrl + Maj + D (ordinateur). Il peut contrôler l'option Afficher/Masquer la grille de transparence.
Où est l’option de transparence dans Illustrator ?
Vous pouvez ouvrir Illustrator et trouver son Fenêtre. Après avoir cliqué, vous pouvez voir le Transparence option.
Conclusion
Ok, aujourd'hui, nous avons brièvement présenté 2 façons de supprimer l'arrière-plan dans Illustrator. J'espère qu'après le guide d'aujourd'hui, vous pourrez facilement modifier les arrière-plans des images. En attendant, vous pouvez essayer des outils en ligne faciles à utiliser si vous n'avez aucune expérience en édition. Leurs interfaces sont plus conviviales. Enfin, vous pouvez laisser vos commentaires ici si vous avez des questions sur l'utilisation d'Illustrator !
Trouver plus de solutions
Comment rendre l'arrière-plan d'une photo transparent dans Paint 3 méthodes simples pour supprimer l'arrière-plan de l'image avec LunaPic Comment supprimer l’arrière-plan d’une photo dans Pixlr [6 Outils] Comment définir un changement de boucle GIF et le lire pour toujours [2024] Examen d'Inpaint et comment l'utiliser pour supprimer un filigrane Supprimer le filigrane Adobe Stock de l'image [Guide complet]Articles relatifs
- Éditer l'image
- Options efficaces pour redimensionner une image pour Twitter – 3 outils en ligne
- Comment supprimer le filigrane des images et vidéos Placeit
- Comment créer des photos HD sur différents appareils et supprimer des artefacts
- Examen mis à jour et impartial de WatermarkRemover.io
- 3 façons simples de supprimer les filigranes d’image et de texte d’un PDF
- Supprimer le filigrane du GIF : méthodes simples pour modifier le GIF
- Enregistrez des photos TikTok sans filigrane de 2 manières simples
- Qu'est-ce que Pixlr et comment supprimer le filigrane d'une photo
- [2024] Examen d'Inpaint et comment l'utiliser pour supprimer un filigrane
- Comment supprimer le filigrane Alamy des images (100% fonctionne)



