Guide complet pour rendre l’arrière-plan d’une photo transparent dans Paint et Paint 3D
Paint est un simple logiciel d’édition graphique préinstallé sur les ordinateurs Windows. Il fournit des fonctionnalités de base pour dessiner et éditer des images, telles que la création de dessins simples, le recadrage et le redimensionnement d'images, l'ajout de texte et les réglages de base des couleurs. La fonctionnalité Rendre l'arrière-plan transparent de Paint vous permet de supprimer la couleur d'arrière-plan d'une image, la rendant transparente. Cela peut être utile si vous travaillez sur des projets de conception graphique, éditez des photos ou créez de l'art numérique. Dans cet article, nous partagerons un guide complet sur rendre les arrière-plans transparents dans Paint et Paint 3D, ainsi que de présenter un outil en ligne gratuit pour les débutants.

- LISTE DES GUIDES
- Partie 1. Rendre l'arrière-plan transparent dans Paint
- Partie 2. Rendre l'arrière-plan transparent dans Paint 3D
- Partie 3. Rendre l'arrière-plan transparent en ligne gratuitement [Meilleur pour les débutants]
- Partie 4. FAQ
Partie 1. Rendre l'arrière-plan transparent dans Paint
Ouvrez Microsoft Paint sur votre PC. Recherchez-le dans vos programmes, ou tapez simplement Peinture dans la barre de recherche et appuyez sur Entrée.
Après avoir lancé Paint, accédez au Déposer menu dans le coin supérieur gauche, puis cliquez et sélectionnez Ouvrir pour parcourir et sélectionnez l’image dont vous souhaitez créer un arrière-plan.
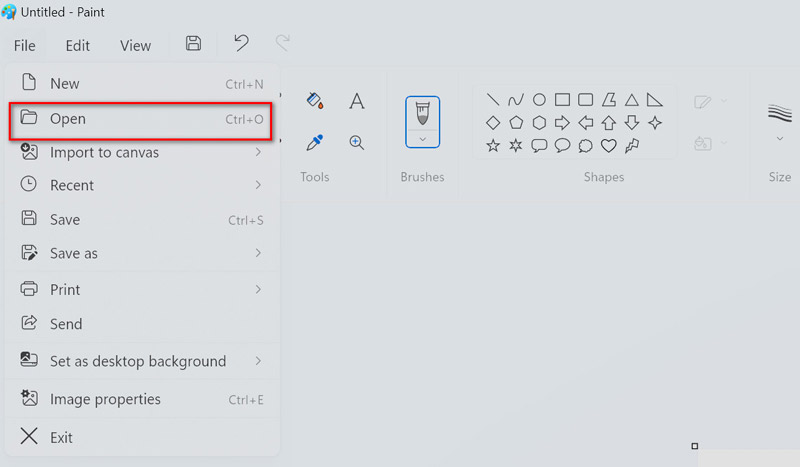
Une fois votre image chargée, cliquez sur le Sélectionner bouton dans la barre d’outils. Il est situé en haut et ressemble à un carré ou un rectangle en pointillés.
Dans le menu déroulant qui apparaît, choisissez Sélection transparente.
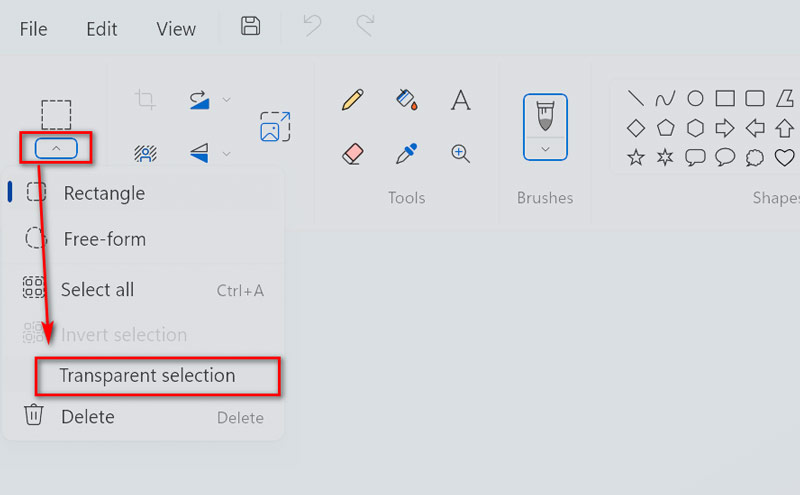
Dans le menu Sélectionner, optez pour Sélection de forme libre. Cet outil vous permet de tracer librement votre objet sans vous limiter aux lignes droites.
Maintenant, cliquez et faites glisser l'objet que vous souhaitez conserver avec votre souris. Cette action sélectionne et protège efficacement votre objet tout en laissant l'arrière-plan transparent.
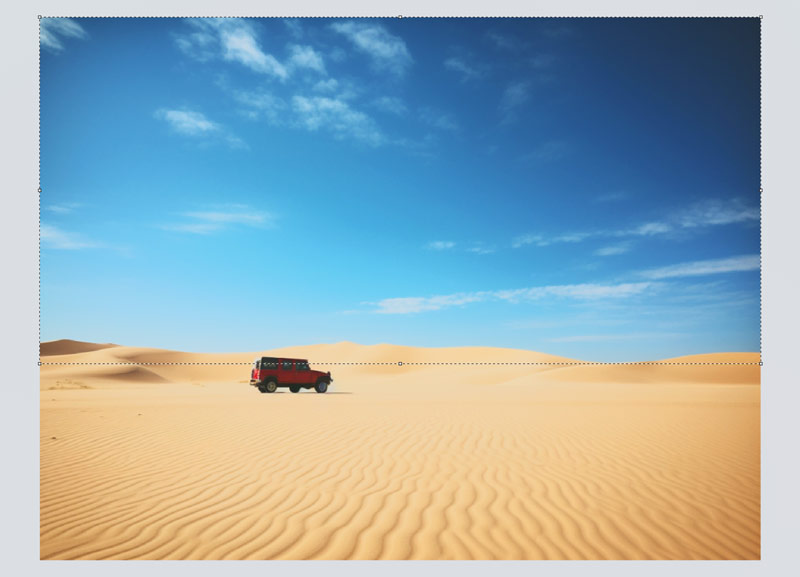
Une fois votre objet sélectionné, faites un clic droit dessus et choisissez Couper dans le menu. Cela supprime l'objet de l'image tout en préservant sa transparence.

C'est ça! Vous avez réussi à rendre transparent l’arrière-plan de votre image. Ensuite, il vous suffit d’exporter cette image au format PNG sur votre ordinateur.
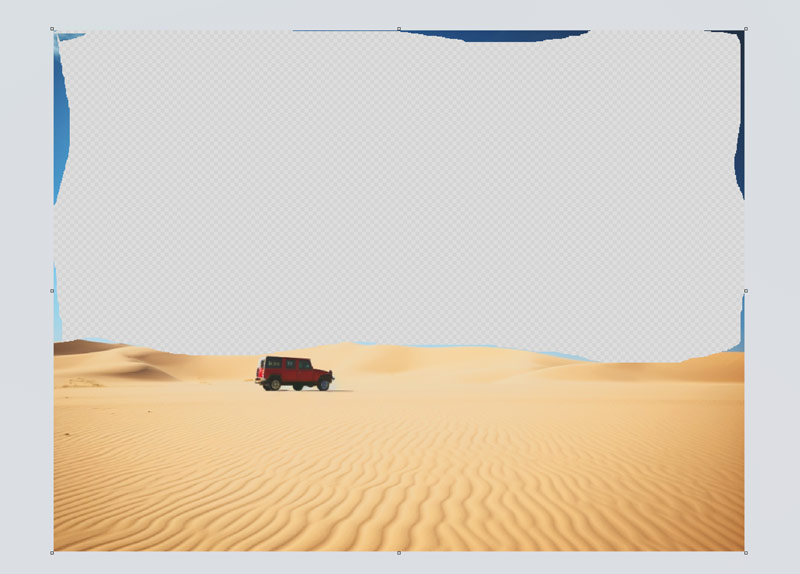
Note: Si vous souhaitez placer votre objet sur un nouvel arrière-plan, ouvrez une nouvelle instance de Microsoft Paint, puis appuyez sur Ctrl + V pour coller votre objet découpé sur la toile vierge.
Cet outil ne fonctionne que sur les ordinateurs Windows. Si tu veux rendre l'arrière-plan de l'image transparent sur votre iPhone, consultez ce post.
Partie 2. Rendre l'arrière-plan transparent dans Paint 3D
Paint 3D est une version améliorée de l'application Microsoft Paint classique présente sur les ordinateurs Windows. Avec Paint 3D, vous pouvez créer et manipuler des objets, des textures et des scènes en trois dimensions, ouvrant ainsi de nouvelles voies à la créativité et à l'expression. Il vous permet de créer ici une photo transparente.
Note: Pour démarrer avec Paint 3D, assurez-vous que vous exécutez Windows 10 ou 11 sur votre PC. Cette version améliorée de MS Paint offre des fonctionnalités d'édition plus avancées.
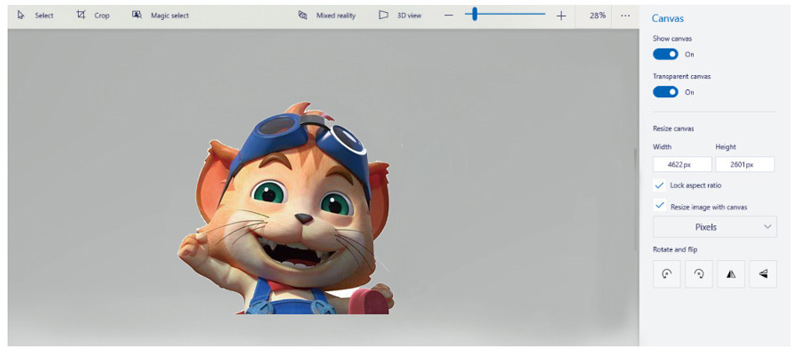
Ouvrez Paint 3D sur votre ordinateur. Une fois Paint 3D ouvert, ajoutez votre image en cliquant sur le Menu dans le coin supérieur gauche, puis sélectionnez Ouvrir et choisissez Parcourir les fichiers pour localiser et sélectionner votre image.
Localisez et cliquez sur le Sélection magique outil dans la barre d’outils. Ajustez la zone de sélection pour qu'elle s'adapte à la section de l'image que vous souhaitez conserver, puis cliquez sur Suivant.
Note: La sélection initiale n’est peut-être pas parfaite. Utilisez les icônes Ajouter et Supprimer pour affiner la sélection jusqu'à ce que vous soyez satisfait. Une fois terminé, cliquez sur Terminé pour continuer.
Supprimez les parties restantes de l'image dont vous n'avez pas besoin en sélectionnant ces parties et en appuyant sur la touche Suppr de votre clavier.
Pour rendre l'arrière-plan transparent, cliquez sur Canvas dans la barre d'outils, puis activez l'option Transparent Canvas.
Enfin, enregistrez votre image modifiée en cliquant à nouveau sur le bouton Menu, en sélectionnant Enregistrer sous, et en choisissant Image. Assurez-vous de l'enregistrer en tant que .png fichier pour conserver la transparence.
En suivant les étapes ci-dessus, vous pouvez efficacement supprimer l'arrière-plan de votre image et l'enregistrer avec transparence à l'aide de Paint 3D.
Partie 3. Rendre l'arrière-plan transparent en ligne gratuitement [Meilleur pour les débutants]
Pour ceux qui préfèrent une approche plus conviviale, n'ont pas accès aux logiciels de bureau ou souhaitent rendre les images transparentes sur un ordinateur Mac, des outils en ligne comme ArkThinker Suppression d'arrière-plan en ligne offrir une solution pratique. Cet outil simplifie le processus de création d'arrière-plans transparents en quelques clics.
Vous cherchez un moyen simple de faire ressortir vos photos ? Découvrez cet outil génial qui est entièrement gratuit et utilise la technologie intelligente d'IA pour supprimer automatiquement les arrière-plans. Il fonctionne sur tous vos appareils préférés, que vous utilisiez Chrome, iOS, Android, Windows ou Mac. Ainsi, que vous soyez à la maison ou en déplacement, vous pouvez retoucher vos photos où et quand vous le souhaitez.
Ouvrez votre navigateur Web préféré sur n'importe quel appareil et visitez le outil de suppression d'arrière-plan d'image en ligne gratuit. Appuyez simplement sur le bouton Ajouter un fichier au démarrage et téléchargez votre photo.
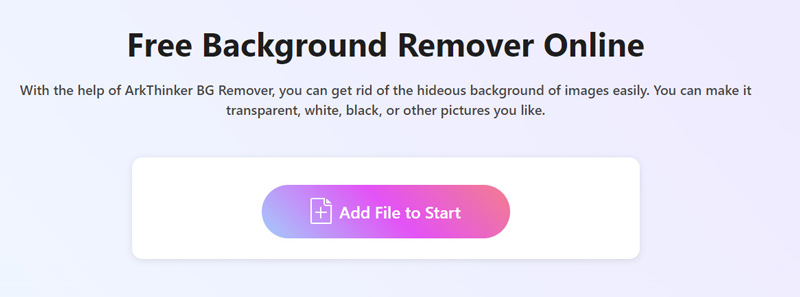
La technologie IA fonctionnera automatiquement pour supprimer l’arrière-plan de votre image. Vous n'êtes pas satisfait du résultat ? Aucun problème! Vous pouvez affiner les choses à l'aide de la fonction Conserver ou Effacer jusqu'à ce que vous soyez satisfait.
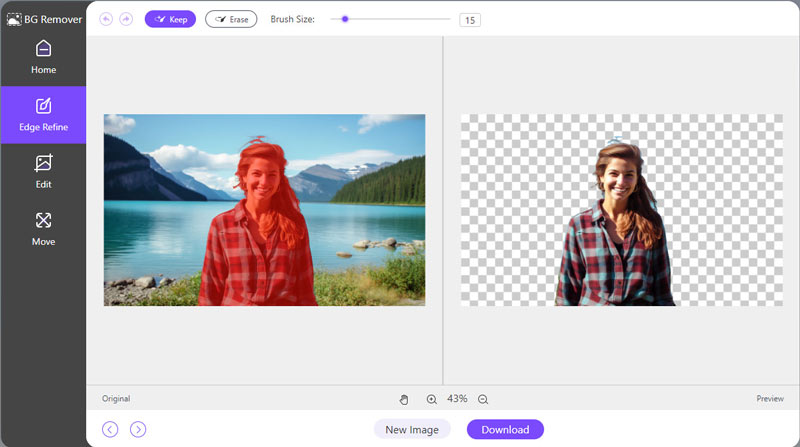
Une fois que vous êtes satisfait de votre création, il est temps de télécharger et de partager votre chef-d'œuvre avec le monde. Cliquez simplement sur le Télécharger et regardez votre photo modifiée prendre vie.
Votre chef-d'œuvre sans arrière-plan est maintenant prêt à être utilisé ! Vous voulez ajouter un peu de style supplémentaire ? Rendez-vous sur l'onglet Modifier et choisissez une couleur unie ou téléchargez une nouvelle image d'arrière-plan. C'est comme donner une toute nouvelle vie à votre photo !
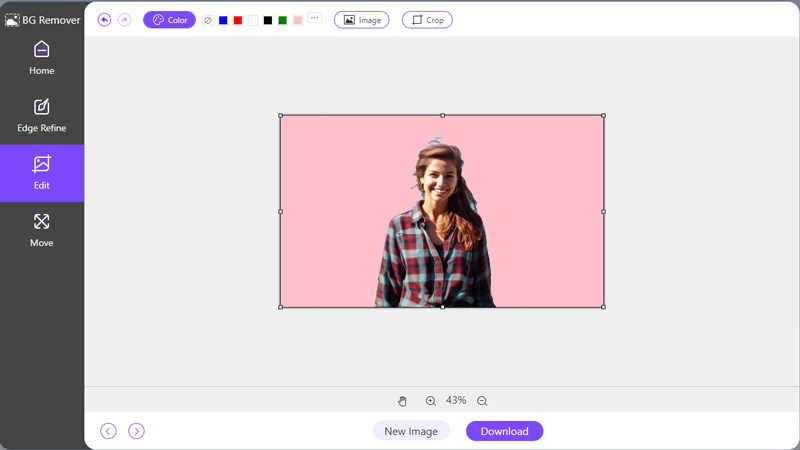
Comparé à Paint ou Paint 3D, cet outil est plus simple car il est équipé d'une IA et vous n'avez pas besoin de sélectionner l'arrière-plan manuellement pour créer un fichier PNG transparent.
Partie 4. FAQ
Comment rendre un fond blanc transparent dans Paint ?
Dans Paint et Paint 3D, vous pouvez utiliser l'outil Magic Select pour sélectionner et supprimer l'arrière-plan blanc.
Comment superposer une image transparente dans Paint ?
Pour superposer une image transparente, ouvrez simplement les deux images dans Paint et faites glisser l'image transparente sur l'image d'arrière-plan.
Pouvez-vous ouvrir 2 images dans Paint ?
Oui, vous pouvez ouvrir plusieurs images dans Paint en ouvrant chaque image dans des instances distinctes du logiciel.
Conclusion
Rendre les arrière-plans transparents dans Paint et Paint 3D est une compétence précieuse pour tout créateur numérique. Que vous préfériez la simplicité des logiciels de bureau ou la commodité des outils en ligne, des options sont disponibles pour chaque niveau de compétence. Avec les étapes décrites dans ce guide et un peu de pratique, vous créerez des images d'aspect professionnel avec des arrière-plans transparents en un rien de temps.
Trouver plus de solutions
2 façons d'utiliser GIMP pour supprimer l'arrière-plan de l'image Comment supprimer l’arrière-plan d’une image dans Canva sur mobile et ordinateur de bureau Comment supprimer l’arrière-plan d’une photo dans Pixlr Comment supprimer l'arrière-plan d'une image sur iPhone [2024] Comment créer une photo PNG transparente de 3 manières 3 méthodes simples pour supprimer l'arrière-plan de l'image avec LunaPicArticles relatifs
- Éditer l'image
- Options efficaces pour redimensionner une image pour Twitter – 3 outils en ligne
- Comment supprimer le filigrane des images et vidéos Placeit
- Comment créer des photos HD sur différents appareils et supprimer des artefacts
- Examen mis à jour et impartial de WatermarkRemover.io
- 3 façons simples de supprimer les filigranes d’image et de texte d’un PDF
- Supprimer le filigrane du GIF : méthodes simples pour modifier le GIF
- Enregistrez des photos TikTok sans filigrane de 2 manières simples
- Qu'est-ce que Pixlr et comment supprimer le filigrane d'une photo
- [2024] Examen d'Inpaint et comment l'utiliser pour supprimer un filigrane
- Comment supprimer le filigrane Alamy des images (100% fonctionne)



